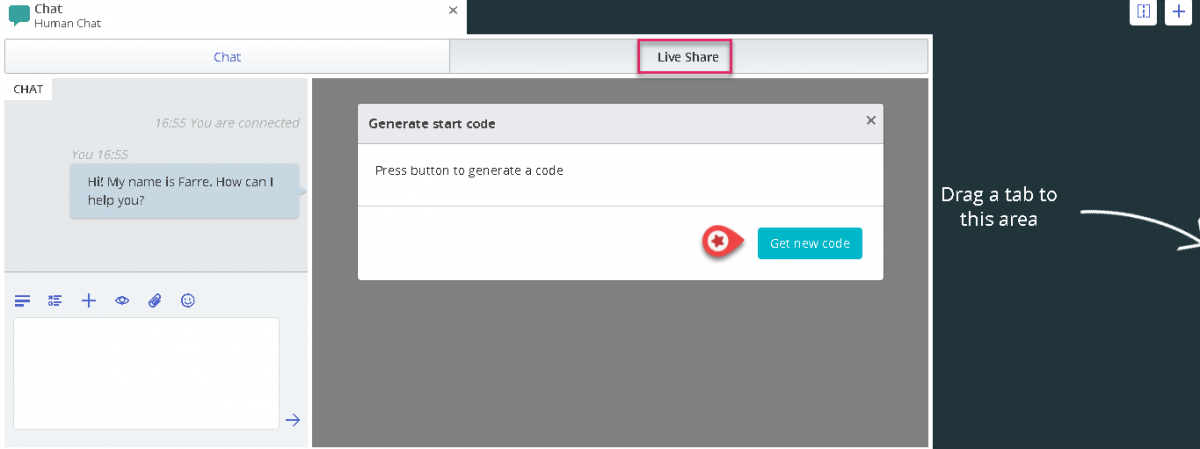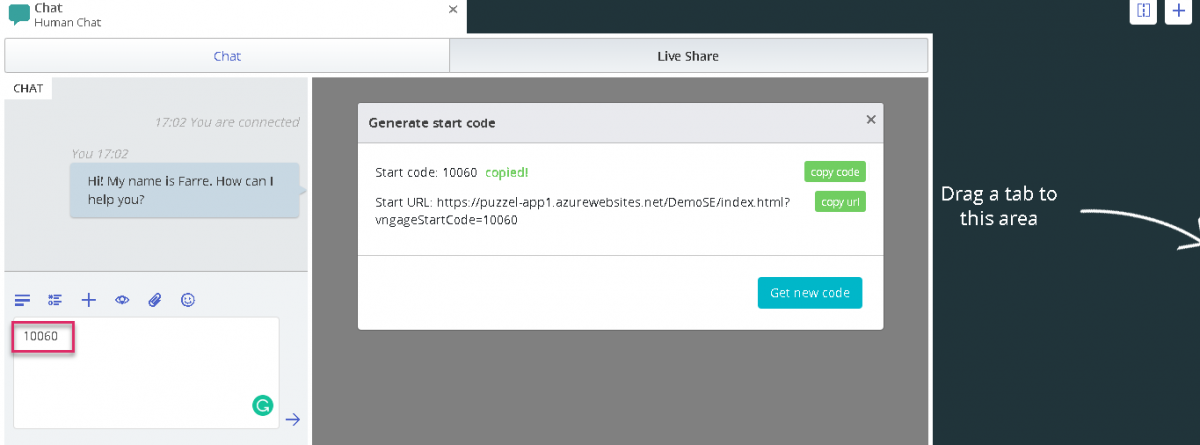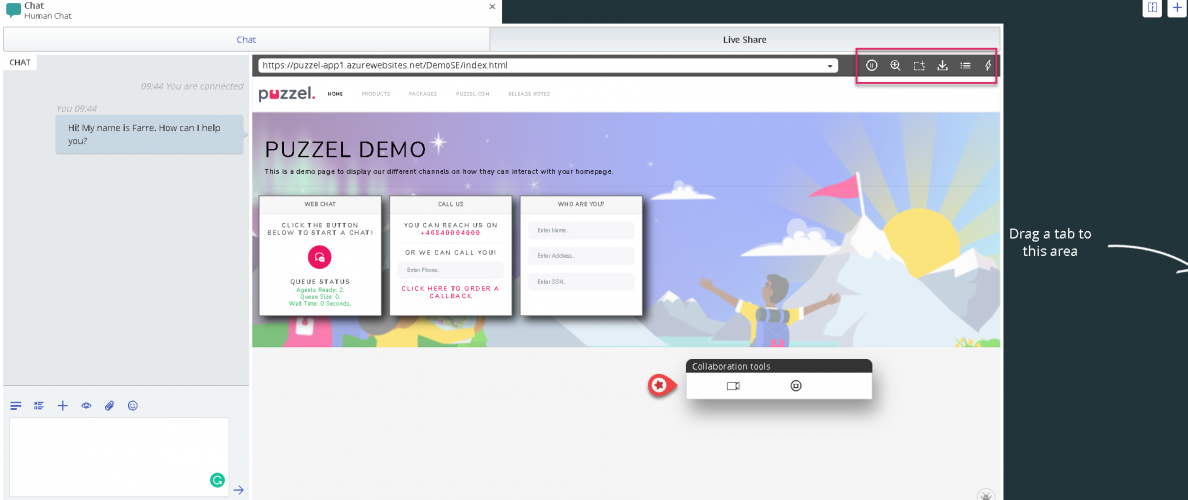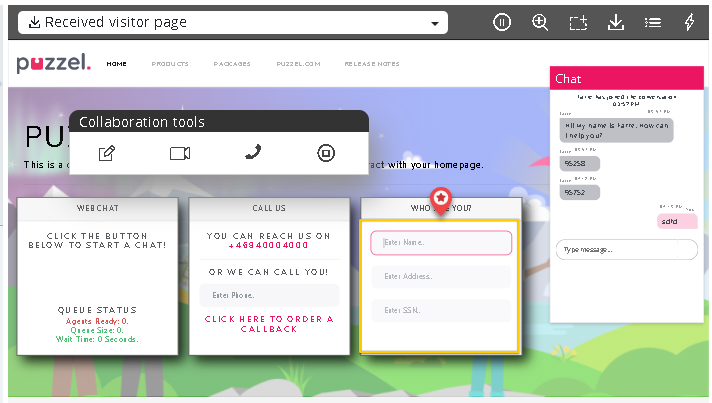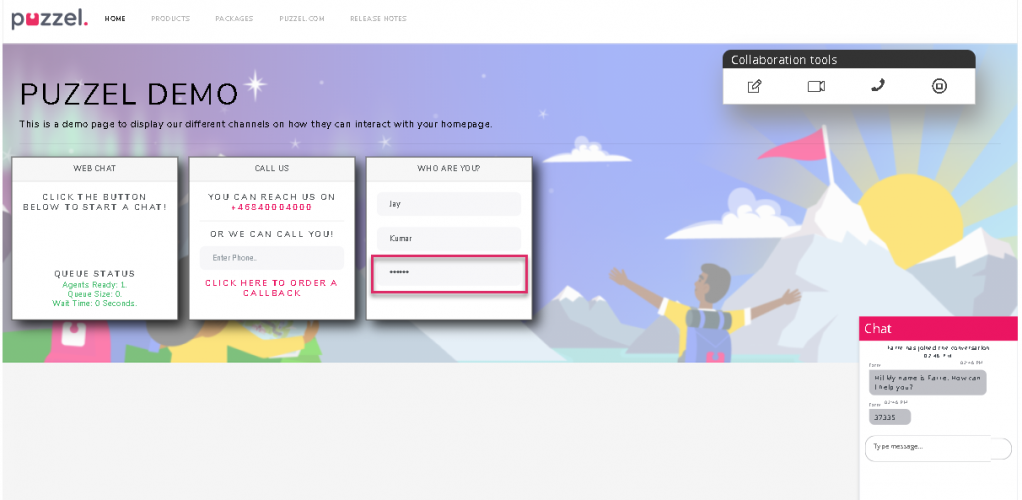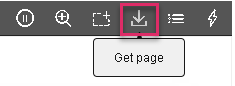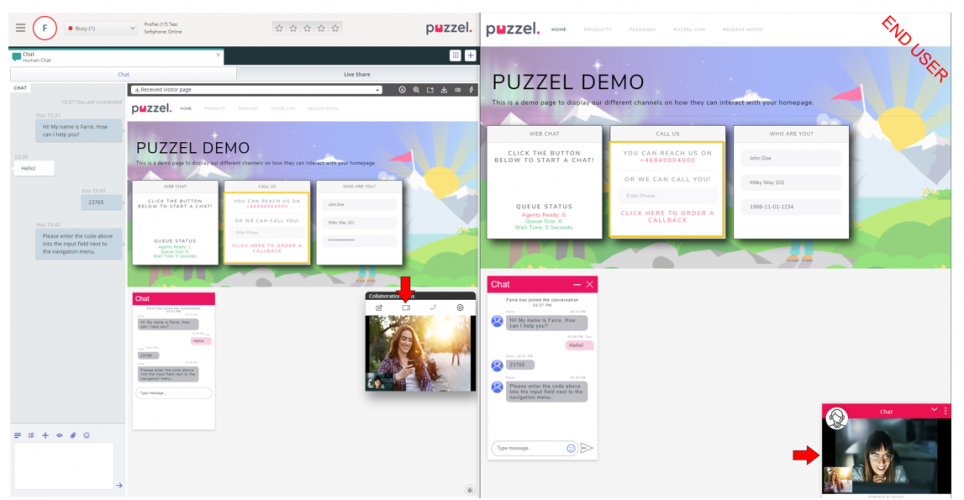Live Share and Screen share
Using Live/Screen sharing capabilities, agents can view customer's screen and follow their navigation and scroll movements during an active phone call or chat [web chat or social channels] to efficiently assist them through their journey. This will enable agents to assist end users in handling complex enquiries in a live setting with more personalised help.
Screen share is limited to sharing the browser session only, whereas Live share allows the agent to initiate a video feed and have a humanised conversation with the customer, in addition to sharing the screen.
Initiating a Live Share session
During an active call or a chat session, the Live share tab will be visible to the agent. When the situation calls for help, you can click on the Live Share tab to launch the co-browsing session. You will then be prompted to create a unique code for the co-browsing session in the Generate start code dialogue box. Click on Get new code button.
A code and a URL will be generated either of which can be shared with the customer via chat or SMS.
When the customer enters the received code at his end, the co-browsing session will be initiated and a reflection of the customer's screen appears on the your screen. You will then be able to walk the customer through filling out a form or selecting a product etc with ease.
Menu Options
There are five menu options seen at the top right corner of the Live Share screen as shown in the picture above.
| Icon | Option | Description |
| Pause | This pauses the co-browsing session until it is pressed again to resume | |
| Scaling | This helps you to zoom into sections of the page for a closer view | |
| Highlight | This can be used to highlight sections or fields on a webpage to draw customer focus | |
| Get page | This is used to refresh your screen when the customer makes changes on his end | |
| Action | This gives a list pre-defined set of links similar to bookmarks, to which you can direct the customer to |
Pause Co-browsing
If you want to look for some information on the website before sending the customer to that page, you may want to pause the co-browsing session so that you don't navigate the customer along with you. Once you've located the necessary information, you can resume co-browsing with the customer and direct them to it.
You can also suspend co-browsing, if the consumer is looking for something on the webpage and you don't want follow him along the way.
Highlighting the area of focus
You can use the highlighting tool to draw the customer's attention to a specific portion of his screen. For example: if you want the customer to fill up a field in a form or to highlight a product of interest. The highlighted section remains visible to both parties.
The customer can fill in the requested information, and the agent can then reload the page[ Use the Get page option on the top menu] to see the information. All sensitive data, will be masked from the agent in order to maintain confidentiality.
Get page
This option is used to refresh the page at the agent side when the customer has made some changes at his end. For example : Selected a product or entered the details for the requested fields in the form. To refresh the customer's page on the agent side and reconnect to the same session so that the connection is maintained, click the Get page icon in the toolbar as shown in the image below.
Action
The admins can create a list of all useful webpage links that are frequently used by the agents when they are answering customer queries. This list is made available under the Action Menu option and can be used by the agents to direct the customers to the appropriate page immediately, saving time for both parties.
Live Share session
Agents can also initiate a video feed with the customer if you are subscribed to the Live Share feature. In addition to the screen share described above, agents can start a video feed with the customer to provide a more humanised service. This gives the customer a in-store experience and are able to communicate in an effective manner.
To begin the video, click on the![]() icon on the Collaboration tools toolbar. The video will be stopped if you click the same icon again, but the screen share will continue.
icon on the Collaboration tools toolbar. The video will be stopped if you click the same icon again, but the screen share will continue.
Terminating the co-browsing session
Once the purpose of collaboration has been achieved, the agent can choose to terminate the Live share session by clicking on the ![]() icon in the Collaboration tools toolbar. This will end the co-browsing session alone, but the call or chat with the customer can still continue. If the session was accidentally terminated, it cannot be reactivated. A new session has to be initiated to continue Live/Screen share.
icon in the Collaboration tools toolbar. This will end the co-browsing session alone, but the call or chat with the customer can still continue. If the session was accidentally terminated, it cannot be reactivated. A new session has to be initiated to continue Live/Screen share.