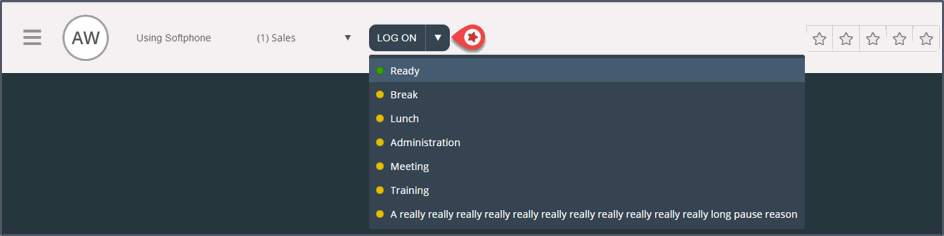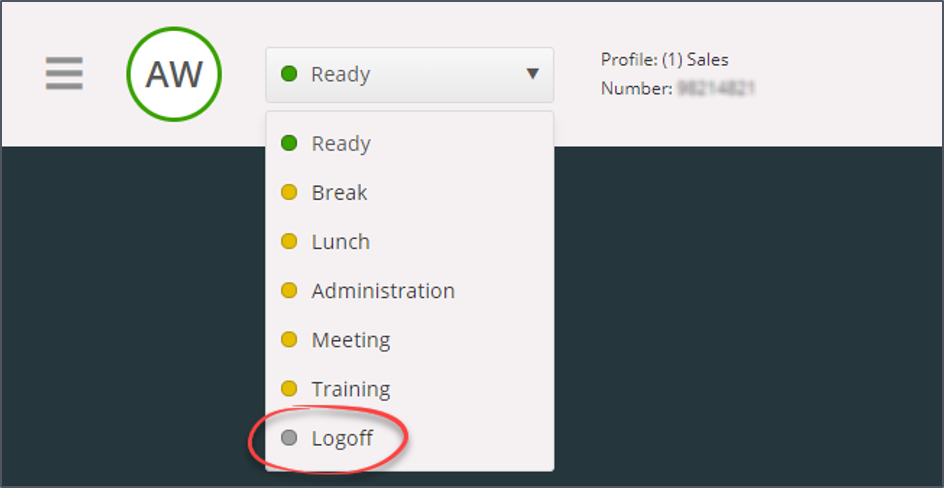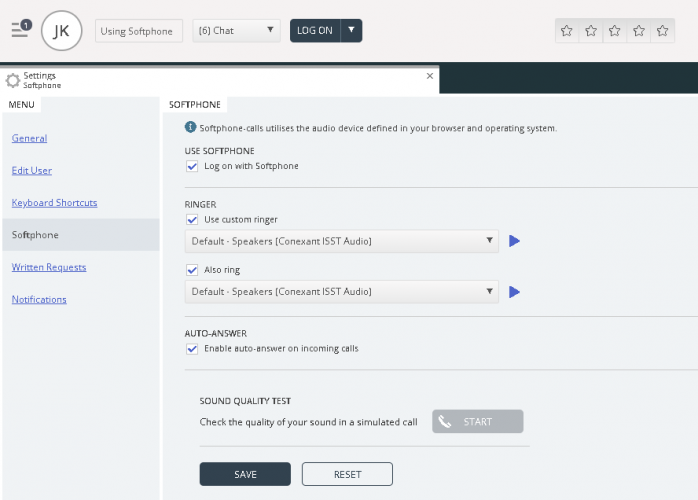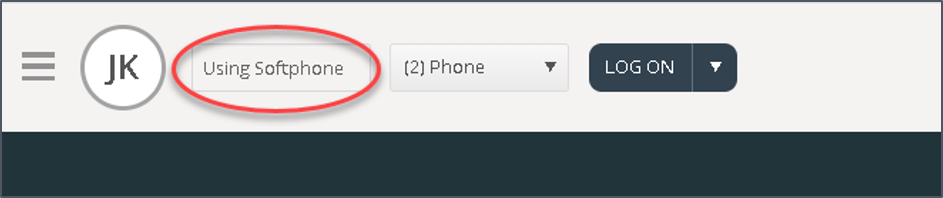Logging on
Logging on to queues
Logging on to queues is done in the status bar at the top of the application. Depending on the features your solution is set up with, you can log on with either a phone number or with Softphone. You can log in directly in "Ready" status or directly to Pause. If your solution is set up with Pause reasons, you can choose among them.
Log on to queue with a phone number
First, you must enter the phone number that you want to log on with and receive calls to (the application remembers the last number you logged on with). Then you must choose the profile you want to log on with, given that you have more than one profile to choose between (the application remembers the last profile you logged on with).
Finally, click the Log on button to become available and ready. After the login, your status field should look like this and you are ready to receive requests.
To log off the queues again, just click on the status button and choose Logoff.
Logon to queue using your telephone ("backdoor")
You can also log on to Puzzel queues through a telephone backdoor. This does not involve using the application, only your phone. The backdoor comes in handy if you do not have access to your application, if you have lost your internet access, or if you are out of the office. The backdoor service number to call depends on the country your service belongs to.
- Norwegian solutions: +47 815 11 565
- Swedish solutions: +46 (0)770 456 811
- Danish solutions: +45 70 80 75 55
- UK and Finnish solutions: +44 (0)203 426 5999
You can call the backdoor from any phone. When in the call, you are met by an automatic voice guide prompting you to enter the following information with your telephone keypad:
- Enter your customer number (same as for the application)
- Enter your agent ID (aka 'Numeric ID', defined in your user account in the Admin Portal on page Users -> Users)
- You are logged off/on/in pause (current status is read out to you)
- Press X to log on/off/pause (menu choice dependent upon your status)
- Enter profile number (only if you log on and you have more than one profile)
- Enter your telephone number (only if you log on)
After each statement, you must confirm by pressing the # button on your telephone key pad.
Log on to queue with Softphone
With Softphone enabled, you can choose between logging on with a phone number or Softphone, in the Softphone section in the Settings tab. In addition, you can define which devices to ring on when receiving Softphone calls. In addition to ringing on your headset, you may want to activate ringing on your PC speakers (in case you are not wearing your headset).
When the "use Softphone" checkbox is checked, you will log on to queues using Softphone, and you will receive all calls on your computer's headset.
To see all sections on logging on, see the list below: