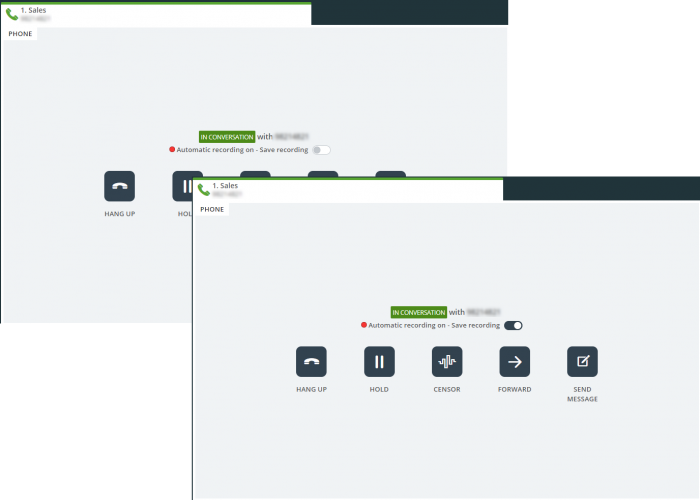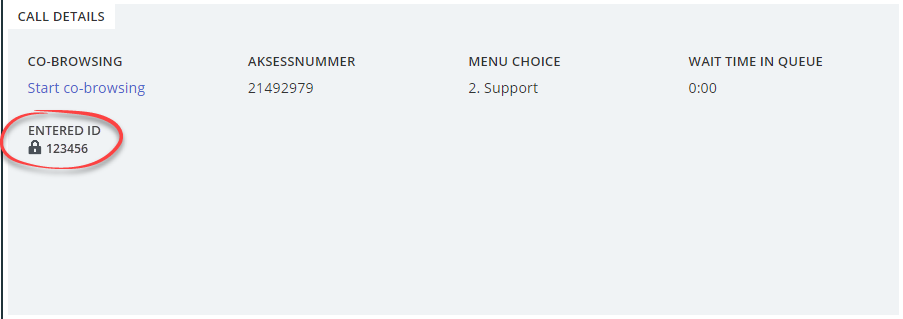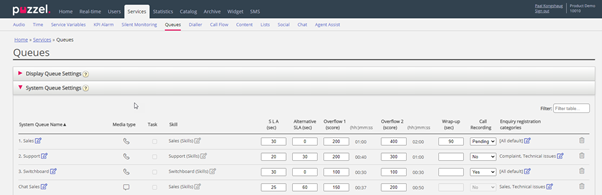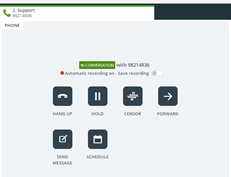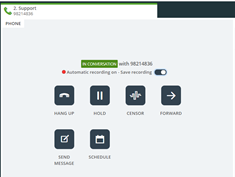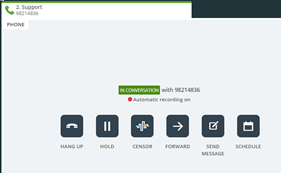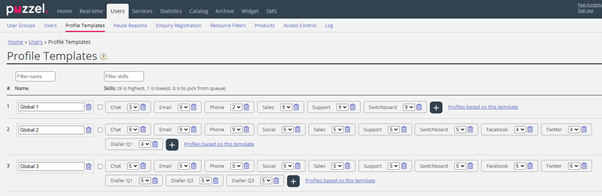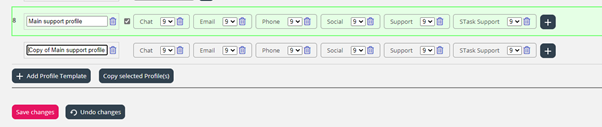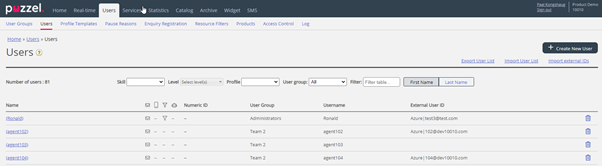This article provides an overview of changes and additional features included in the Puzzel Contact Centre Solution release, implemented in the evening of January 12th, 2021.
The changes made in this release mainly concern the Agent Application and Admin Portal.
Agent Application
Pending Recording (Record all calls on a queue but only keep recording if agent confirms)
We are adding a "pending recording" option for calls. When enabled on a queue (through the admin portal) recordings are started automatically upon "connected" but for each call the agent must manually confirm saving/archiving before the call ends. If the call ends without saving/archiving being enabled, the call is not saved/archived. It is advised that the caller is informed about the conversation being saved/archived. The agent can reverse and toggle the option until the call is ended.
The same keyboard shortcut as for toggling manual recording is supported: Alt+R
Support for MSAL library for Azure AD authentication
As an opposite to currently having used Microsoft's ADAL library for Azure AD authentication, we are now also supporting authentication through the MSAL library.
Authentication through MSAL is enabled through a new property in admin under "Users -> Products -> Agent Application -> Azure AD Use Microsoft identity platform (v2.0)" and requires the registration of a new App in Azure AD.
With MSAL, authentication towards Azure AD will be experienced as smoother and less repetitive. MSAL is what Microsoft is recommending for authentication, and at some point we will switch to use MSAL as the default authentication library.
Showing Outlook appointments in scheduled task calendar
We can now able to show your Outlook appointments in your Scheduled Task calendar. This is useful for getting an overview over the available slots in your calendar, and for knowing when you can add a new scheduled task.
Based on your Outlook settings, we will only show the appointment's subject or "Busy", and date/time. For private appointments, only the time is shown.
Showing your Outlook appointments require that the admin property under "Widget -> Widget Configuration -> Scheduled Task Calendar -> Sync Outlook Appointments" is enabled, in addition to authentication towards Azure AD.
Improved Teams search
We have improved our Teams contact search. You should now be able to more easily find your contacts with cross searches based on first and last name, in addition to other elements like title and department. Also, we are showing names containing hyphens and apostrophes better.
Show restricted variables for call requests
For call requests we are now supporting to show restricted (sensitive) variables. Until now restricted variables have been supported for chat-requests through SSO, but can now be configured through our voice application (requires a custom setup). Restricted variables are shown in the agent applications "Call Details" widget with a lock icon, but are not included in Archive or Raw Data.
Changed protocol for opening Teams
When opening Teams from a Teams contact search we are now running "msteams" instead of the current "sip Protocol".
Minor improvements and bug fixes
As always, we have made several minor improvements and bugfixes.
Admin Portal
Pending Recording (Record all calls on a queue but only keep recording if agent confirms)
Today we offer 'forced' (or automatic) recording on queue/agent (= all calls are recorded) and 'manual' recording initiated by agent.
- With forced recording you should notify the caller in the IVR that the call will be recorded, and if the caller denies/does not accept recording, the call will not be recorded. If the caller accepted recording, the call will be recorded, and the agent can not stop/cancel the recording.
- Manual recording means that the agent can click Starts recording during a call, and if the agent does, he/she must inform/ask the caller if it’s ok.
In some cases, especially related to outbound calls (initiated by agent or through a Dialler queue), there might be a need to start recording the call from start just in case the agent during the call learns that this call must be recorded.
We are now launching a new type of recording to solve this need: Start recording of all calls on a queue, but only save the recording file if the agent actively clicks 'Save recording' before the call ends. This will ofteb be referred to as forced recording “pending” or simply 'pending' recording.
In the Admin Portal on page Services – Queues under System queue settings, we have a column called Call Recording (for Forced recording on queue). The default is No recording, but for some queues you might have selected Yes (=Forced recording). If you would like the new type of recording, please select “Pending”.
(Forced recording on agents is configured on page Users - Products under Recording)
How ‘pending’ recording works
If an agent receives a call from a queue with forced recording “pending”, this call is being recorded from when the agent answered, but if the agent does not click 'Save recording' before the caller hangs up or this agent transfers the call, no recording file will be generated. This is how it looks for the agent:
If the agent clicks 'Save recording' while connected (after having asked the caller and caller accepted recording), it looks like this:
If the agent clicked 'Save recording' by mistake or the caller later tells the agent that recording can not be saved, the agent can click 'Save recording' once more to not save the recording, but only if agent is still connected.
If the agent receives a call from a queue with “ordinary” forced recording, it looks like this:
In this case the agent can not stop/cancel the ongoing recording.
Could and should my company use “pending” recording?
Before you possibly start using this kind of recording for one or more of your queues, you should carefully analyse your need and investigate if it’s ok to use this functionality in your company on this specific queue. If you are in doubt if you can use such pending recording, please consult your legal department. Don’t turn on pending recording if you are not sure this is really needed and ok with your country’s rules and regulations for call recording.
If you conclude to start using pending recording, you must give agents training and information on what to say and how to behave.
If the agent during a call concludes that this call should be recorded, the agent must inform the caller and ask if it is ok to record the call. Only if the caller accepts, the agent should click ‘Save recording’. Since the recording file will contain the whole conversation with this agent from when the agent answered, the agent should say something like “Is it ok that I record this call due to reason xxxx?”, and not “Is it ok that I start to record this call from now on?”.
Or maybe you should instruct the agents to say something like this: “The call is being recorded but it will only be saved if I click save. I suggest we save the recording due to xxx. Is it ok that I save the recording?”
If you need to use the call recording file or send it to the caller/customer, then what is said by the agent and the caller around informing and getting consent to record is all there.
Filters on page Users – Profile templates
We have now added filter input boxes on page Users – Profile templates, so that you easily can find the template(s) you want to study and possibly edit, if you have lots of templates.
- If you enter text in Filter name, only templates containing this text will be shown.
- If you enter text in Filter skills, only templates containing this text in a skill name will be shown.
- If you enter text in both, we show the templates that match both filters.
Copy Profile templates
We have now made it possible to create a new profile template by copying an existing one and then adjusting it before you save. Tick the profile you want to copy and then click Copy selected profile(s), so that a copy is created. Then adjust the new profile template’s name and content before you click Save changes.
New external_id column on page Users – Users
We have added a new column on page Users – Users called External id. In this column we will show the external id used for Single Sign On in agent application (usually an email address), for customers that have uploaded such an external ID.
This new external_id column is also included if you export a file with all the users.