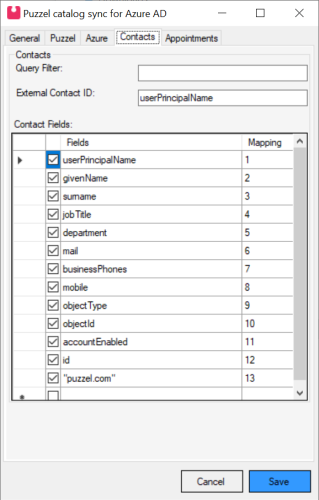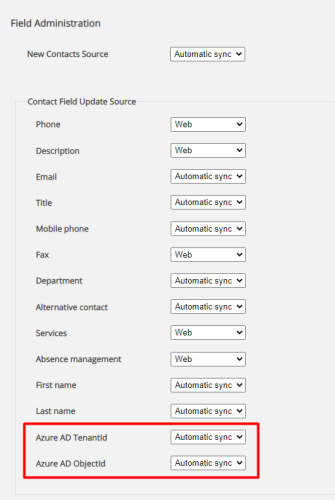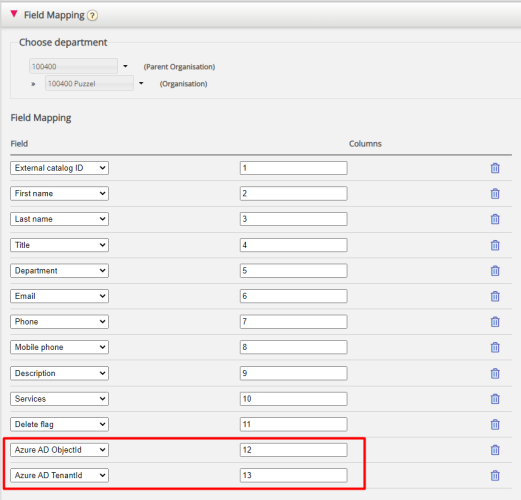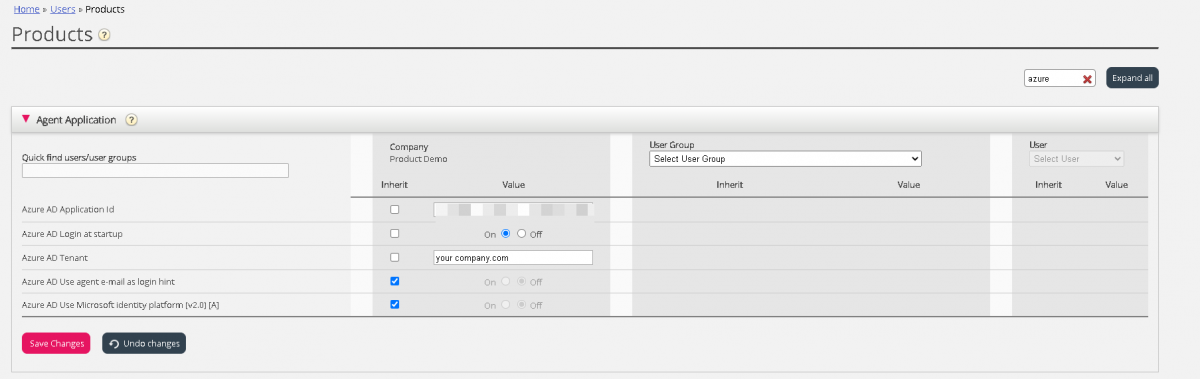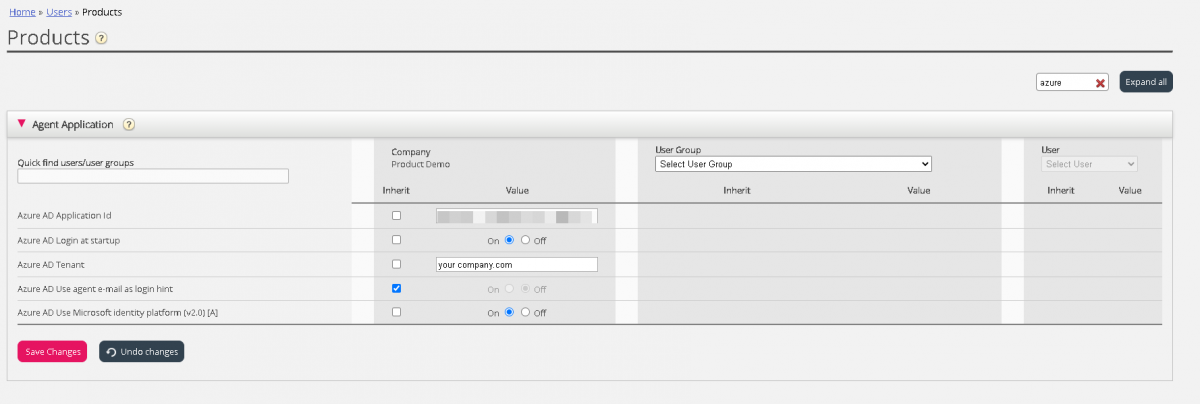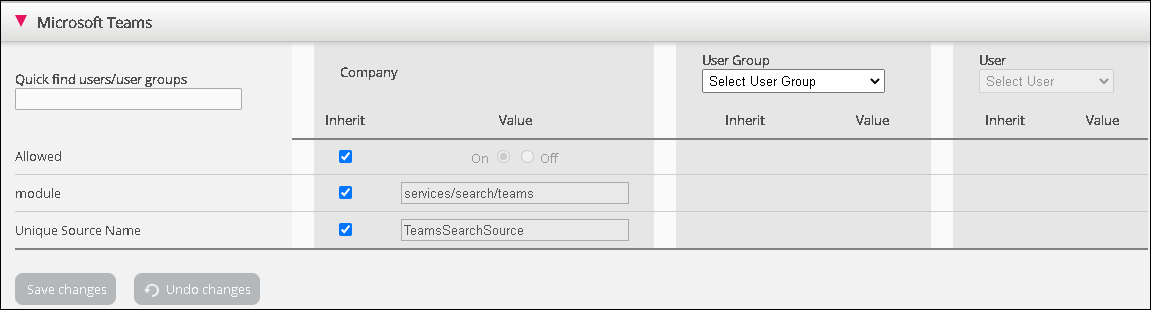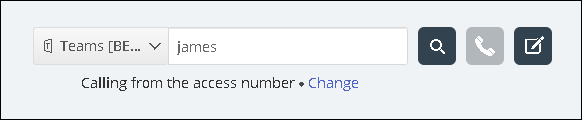How to configure Teams Presence with the Catalog
To enable teams presence with the Puzzel Catalog there are is configuration that needs to be done in in the Azure sync client and in the Puzzel Catalog.
Prerequisites
The customer need to have followed and completed these steps https://help.puzzel.com/product-documents/integrations/puzzel-catalog-sync/puzzel-catalog-sync-for-azure-ad#Enabling%20Teams%20Presence and https://help.puzzel.com/product-documents/integrations/puzzel-microsoft-teams-azure-authentication-setup
TenantId and ObjectId
There are two new fields that needs to be synced, TenantId and ObjectId. These two fields identifies which Azure Tenant the contact belongs to and it’s unique identifier in Azure respectively
Configuring TenatId and ObjectId in the sync client
Two new fields needs to be added to the sync client configuration, which is shown below with mapping 12 and 13.
id - Mapping 12: This is the ObjectId of the contact and will be retrieved from the Microsoft Graph when it is synced.
“puzzel.com” - Mapping 13: For the TenantId the domain of the tenant is written in quotation marks. When a value is written in quotation marks it will be interpreted literally by the Sync Client. Instead of retrieving a value from the Microsoft graph it will insert this into the field that is uploaded to Puzzel.
This value needs to be the same as the one that appears for the tenant in the Azure portal. As an example, if the domain of the Tenant is “exampletenant.com” then this configuration also needs to say “exampletenant.com”
Configuring the Catalog
The two new fields also needs to be configured in the Catalog.
The field master for the fields must be set to “Automatic sync” because this will allow the Catalog to receive these fields from the Sync Client.
After the field master have been configured it is time to configure the field mappings for the new fields. ObjectId and TenantID must be added and mapped to the same ID that was used in the sync client before:
- if id was given the mapping 12 in the sync client, ObjectID needs to be configured with the column 12 in the catalog admin
- if the TenantID (In this case “puzzel.com”) was given the mapping 13 in the sync client, TenantID needs to be configured with the column 13 in the catalog admin
Properties
Setup for Microsoft Teams integration in Puzzel’s admin portal
In the admin portal, you need to add your Azure app details for Microsoft Teams functionality to work properly.
- Add the general agent application authentication properties for your Teams integration. This is done in the admin portal under Users -> Products -> Agent Application. The relevant 5 properties are easily found if you enter “Azure” in the top right filter field. If you have registered the app using Method 1 in step 4, the configuration would be as shown below:
- Azure AD Login at startup – Enables to log on to Teams upon signing into the agent application, if authenticated.
- Azure AD Use agent e-mail as login hint – Upon authentication, the user’s e-mail address registered in his or her Puzzel account is suggested.
- Azure AD Application ID – Add the Azure App ID fetched from the Azure App setup
- Azure AD Tenant – Add your tenant/domain (without https://) for the directory used for fetching contact information.
- Azure AD use Microsoft identity platform[V2.0][A] - By default this property is turned off to enable the existing customers using the old method to continue without disruption to their services.
If you have registered the app using Method 2 in step 4, do the following:
- Azure AD Application ID – Add the Azure App ID fetched from the Azure App setup
- Azure AD Login at startup – Enables to log on to Skype for Business upon signing into the agent application, if authenticated.
- Azure AD Tenant – Add your tenant/domain (without https://) for the directory used for fetching contact information.
- Azure AD Use agent e-mail as login hint – Upon authentication, the user’s e-mail address registered in his or her Puzzel account is suggested.
- Azure AD use Microsoft identity platform[V2.0][A] - Turn this on for Microsoft recommended way of authentication using MSAL.
- Save your settings
- Activate the Microsoft Teams widget on your solution if you already haven’t. This is done under Widget -> Widget Administration. Find the “Microsoft Teams” widget (Owner 10000) and tick the rightmost check box
- The Microsoft Teams widget should now be available under Widget -> Widget Configuration -> Microsoft Teams. Unless you want to disable Microsoft Teams for some agents, you should use the default settings
- Allowed – Enable or disable Microsoft Teams features for users
- Module – System property. Do not change
- Unique Source name – System property. Do not change
- Remember to save your settings.
All users in your organization should now have access to search for your company’s Microsoft Teams contacts.
If not already authenticated, users are prompted to do so when signing in or searching for a contact in the Teams search source. They should then sign in with their corporate e-mail address.
Search Properties
-
Users->Products->Search:
-
Enable Teams Presence for Catalog Contacts:
Show Teams presence for Catalog contacts -
Enable Teams Presence for Catalog Contacts - Organizational Unit(s) Filter:
Restrict what parts of the catalog that should get presence data from Teams -
Enable Teams Presence for Catalog Contacts - Azure AD Multi-Tenant Application Id:
Set which Azure AD App Registration that will be used for showing presence from external tenants. Note that it is required that the Azure AD user the agent is signed in with is a guest user in the external tenant.
-