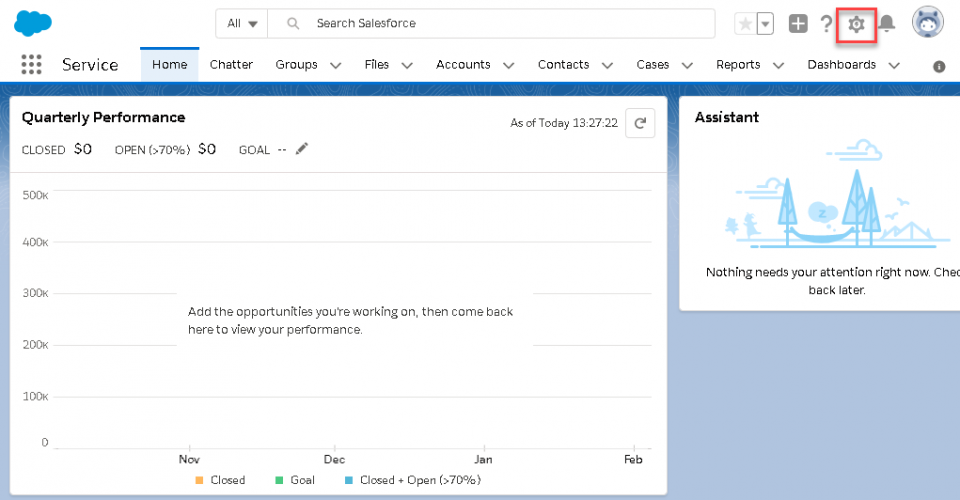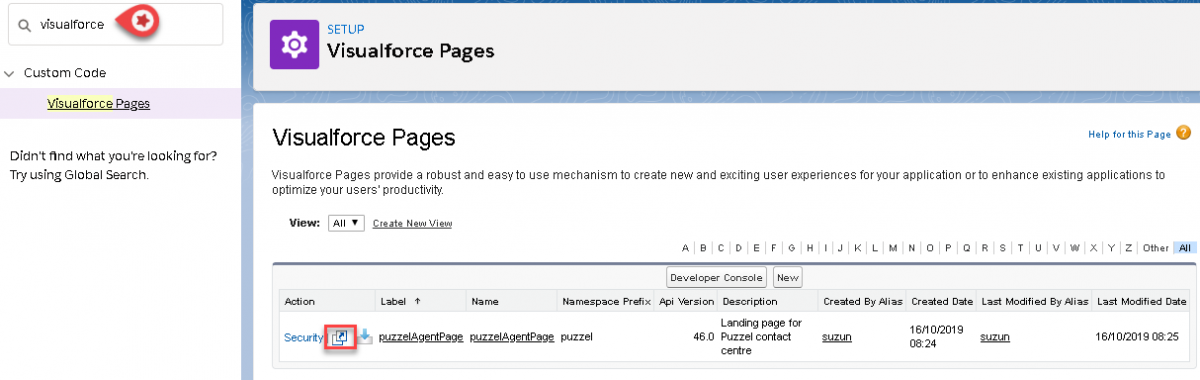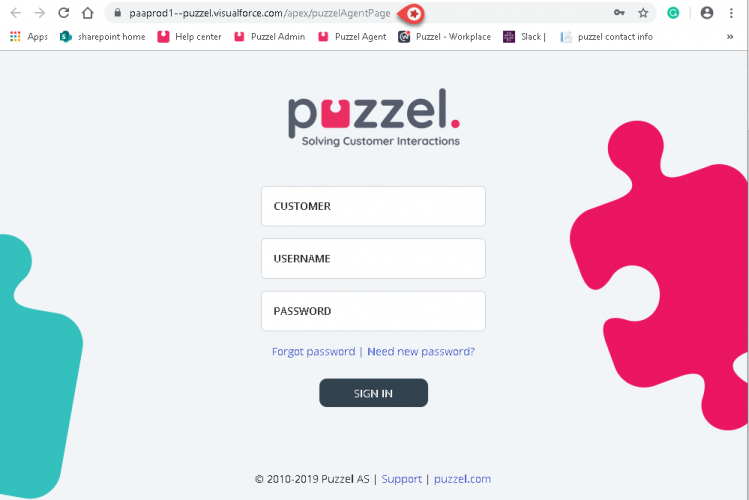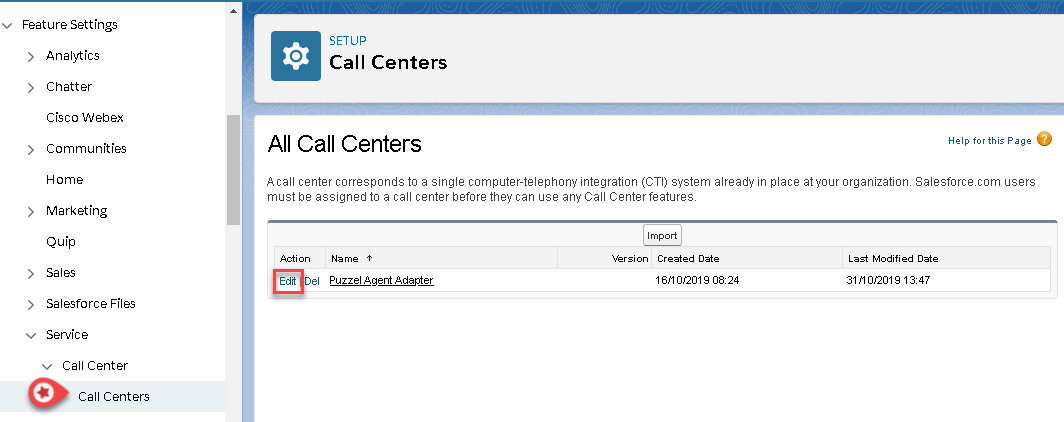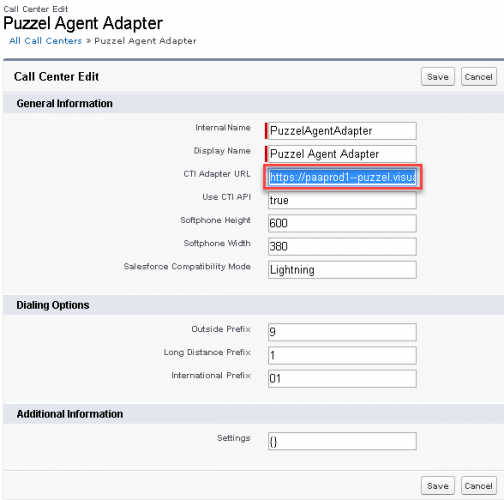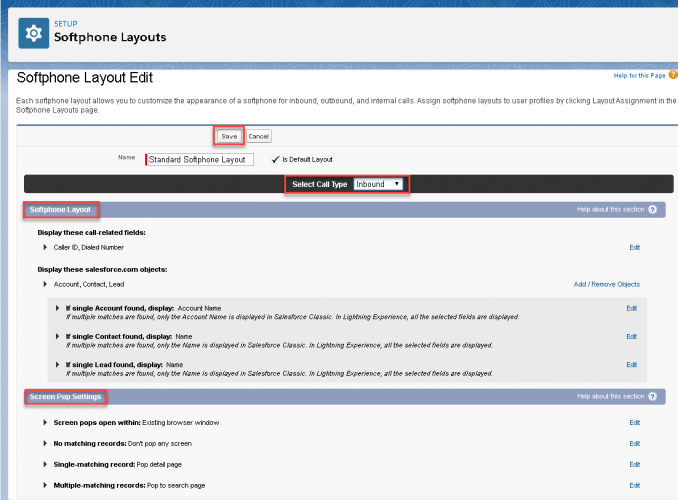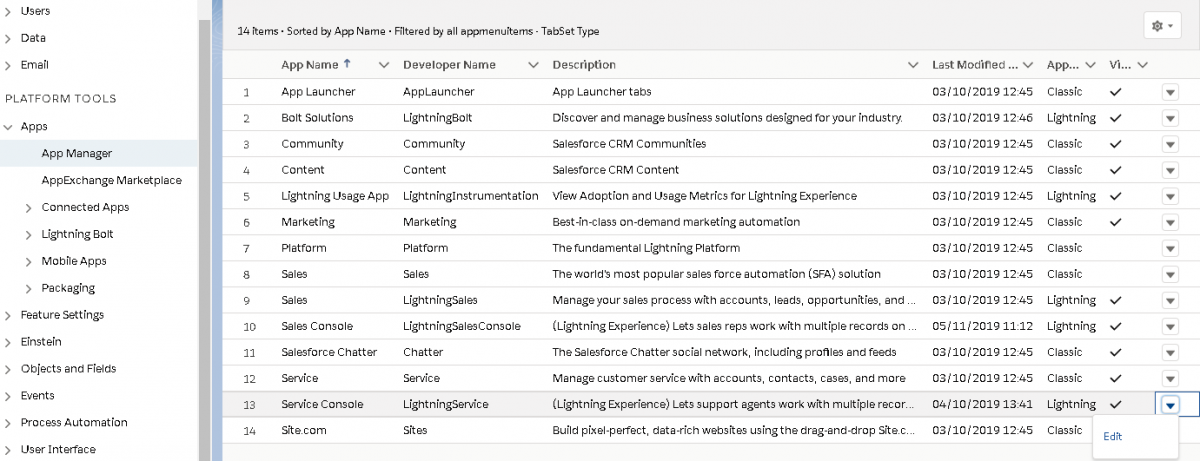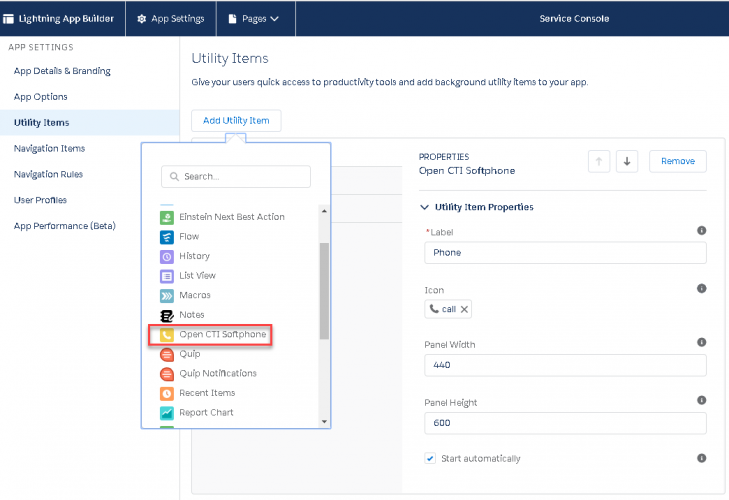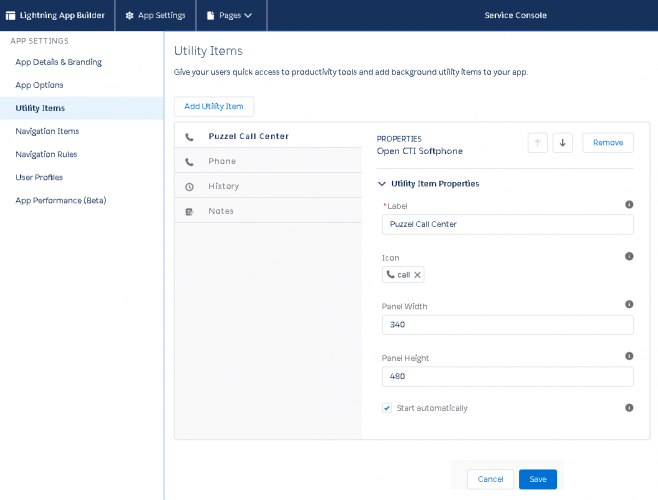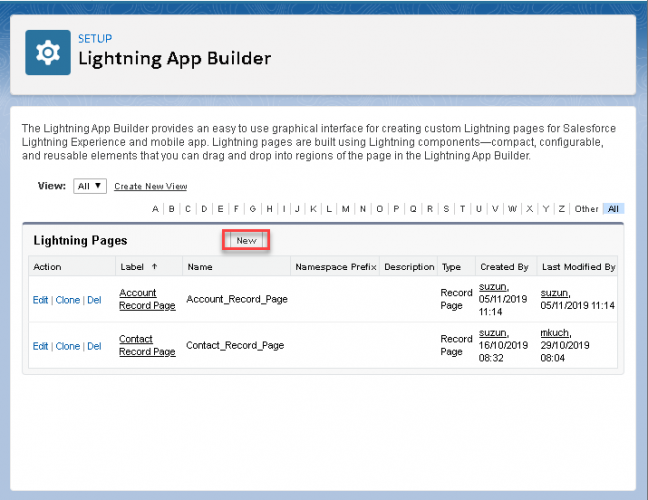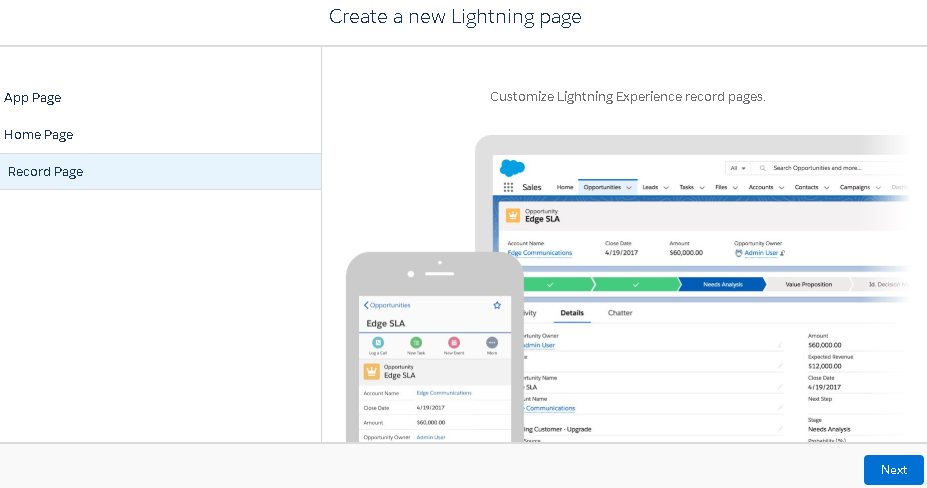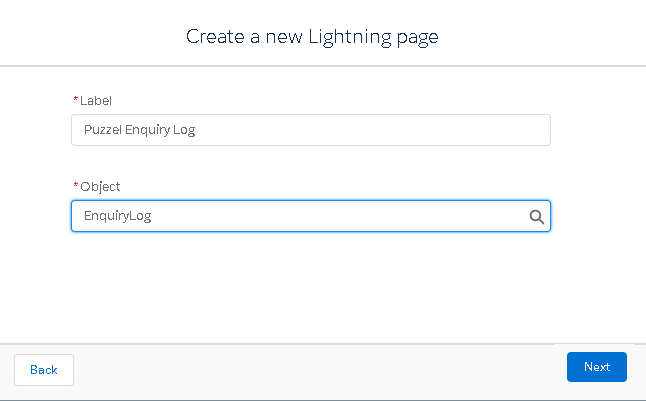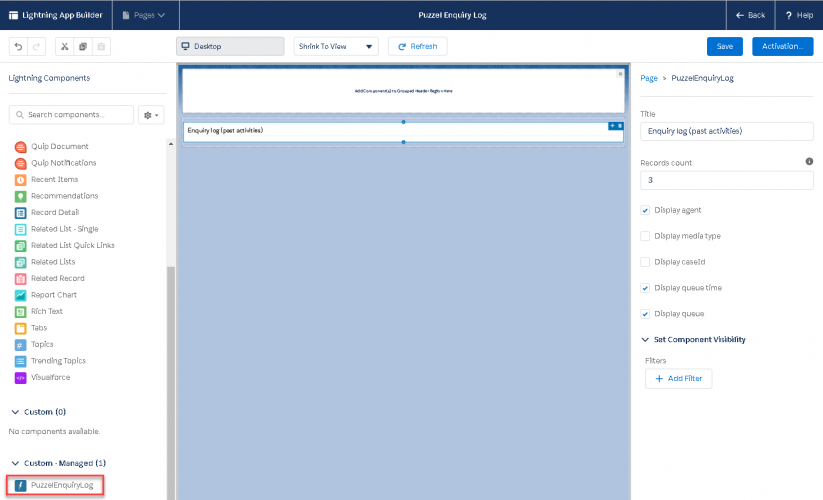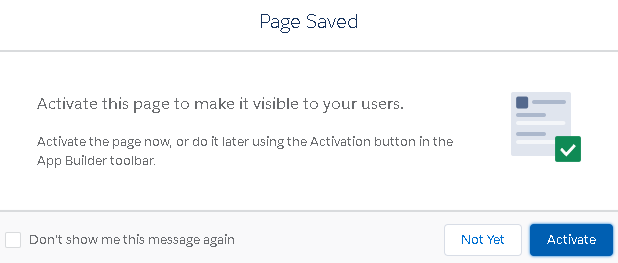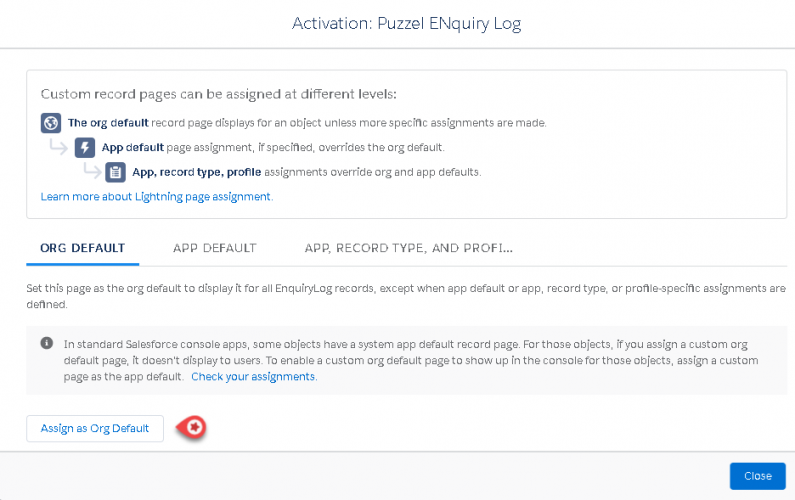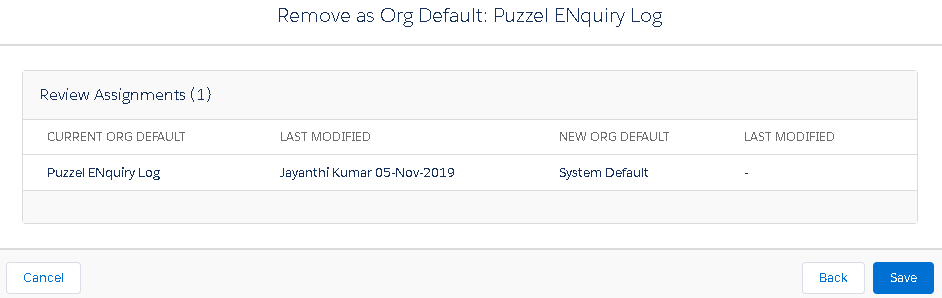Salesforce Admin Guide
This document describes how to perform the post-installation setup for integrating the Puzzel application within Salesforce. Here it is assumed that the Puzzel application has been installed as advised.
Post Installation Setup
This section describes the steps that need to be done to set up the Puzzel Application within Salesforce. There are 5 essential steps to achieve this:
- Admin Portal configuration
- CallCenter configuration
- Softphone layout definition
- Adding phone capability to the utility bar.
- Add Enquiry log component and customize it.
Admin Portal configuration
A separate web page is created for each user interface component within Salesforce and is owned by it. You need to call Puzzel to save this URL in the Admin portal for your solution.
To retrieve the URL, login into Salesforce and click on the Setup option in the top ribbon menu and select Service Setup.
Type Visualforce in the quick find tab and click on the result. You will see an entry for Puzzel Agent Application if it has been successfully installed. Click on the popout button as shown in the picture to open the Puzzel Agent page in a new window. Only for versions 1.8.x you should select Visualforce page with Lwc at the end. Example: https://{domain}/apex/puzzelAgentPageLwc
Copy the URL from the address bar of the web page and call Puzzel support for saving this URL in the Admin portal for your solution.
CallCenter configuration
You need to integrate the Puzzels CTI adapter into Salesforce Call Center for receiving/ making calls using the Puzzel application. To do this :
Go to Feature Settings -> Service -> Call Center -> Call Centers
Click on the Edit option against the Puzzel Agent Adapter and paste the Puzzel Application URL from the previous section against the CTI adapter URL parameter.
- Save the changes.
Salesfoce Session Settings
Currently, Puzzel's CTI adapter integration requires the "Lightning Web Security" option to be disabled. This does not affect security, as the native "Lightning Locker" service meets the necessary security requirements.
- To check and modify this option, go to Setup → Session Settings and make sure that "Lightning Web Security" is unchecked.
This limitation applies to package versions lower than 1.9.4. All packages from version 1.9.4 and above will not be affected if LWS is enabled.
Adding Agents to the Call Centre
- To add agents to the Call Center, go to Setup → Call Center, then click on ‘PuzzelAgentAdapter’.
- At the bottom of the page, you should see a button labeled ‘Manage Call Center Users’.
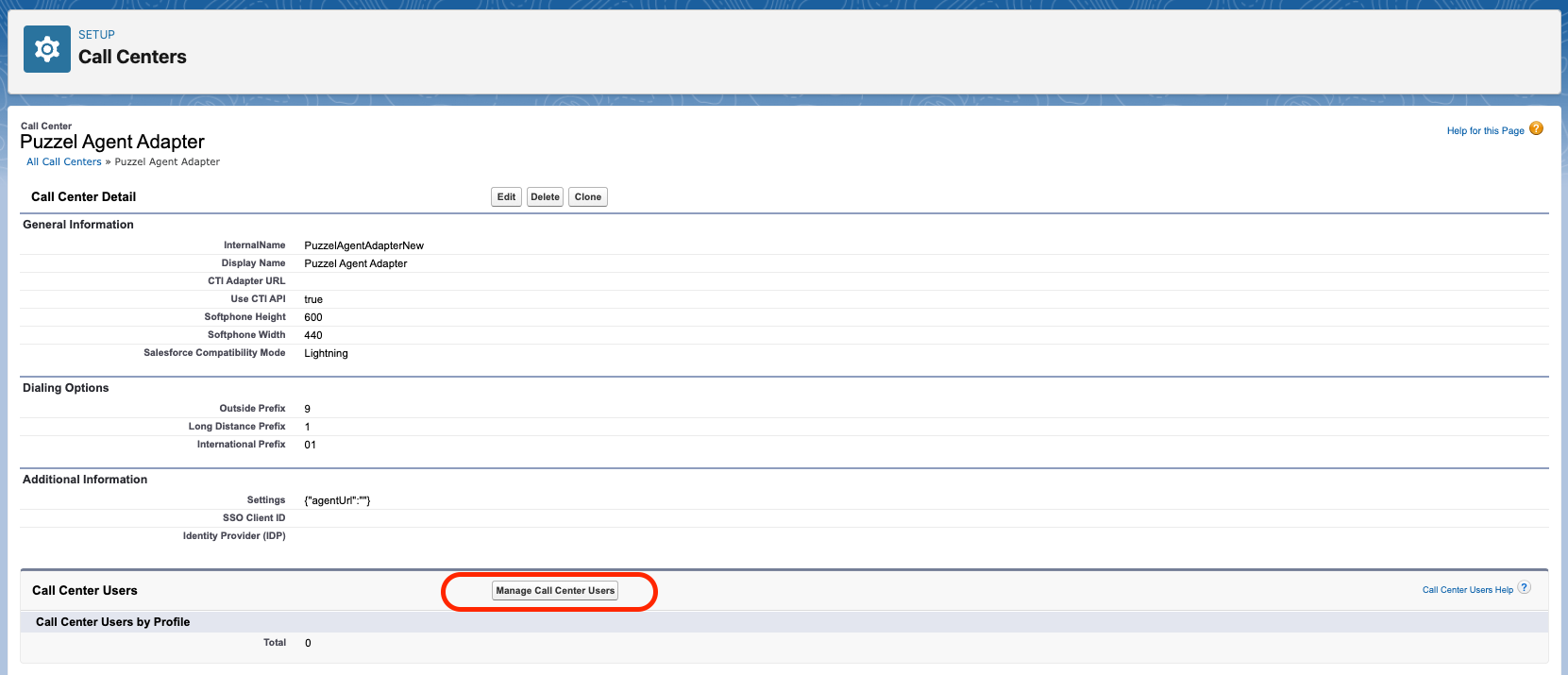
- You’ll be redirected to a page where you can manage users (add/delete).
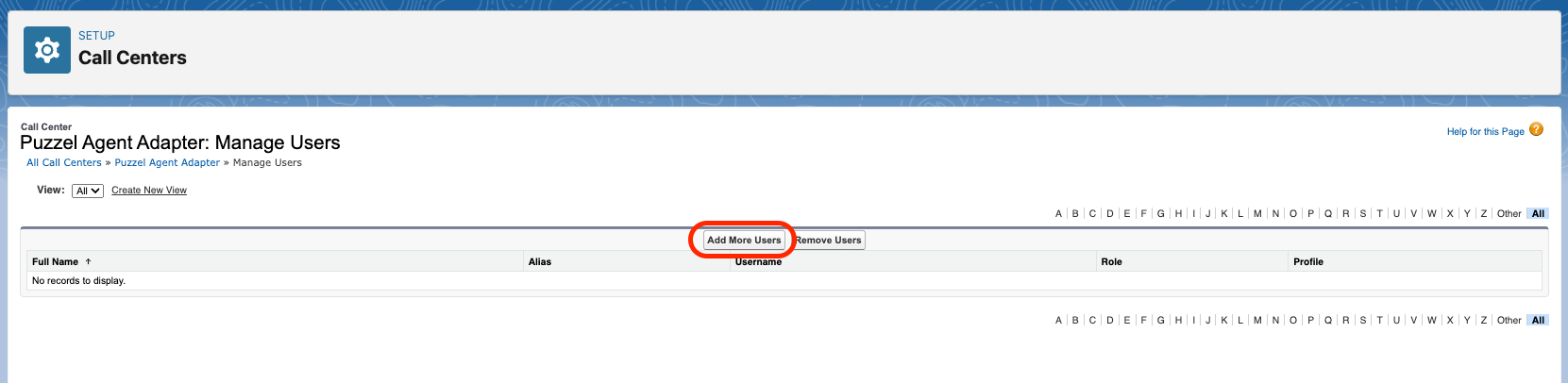
- Click on the ‘Add More Users’ button, and you’ll be redirected to a page where you can search for available users. You can enter search criteria or click directly on the ‘Find’ button.
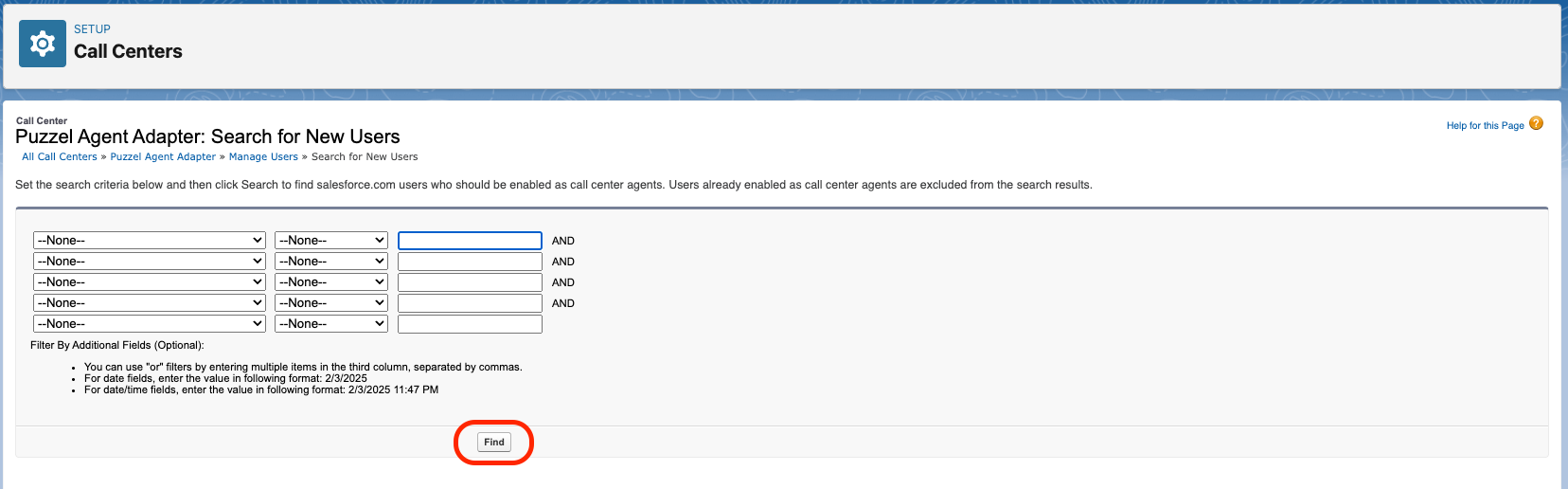
- When the search is completed, and result appears you can add available users.
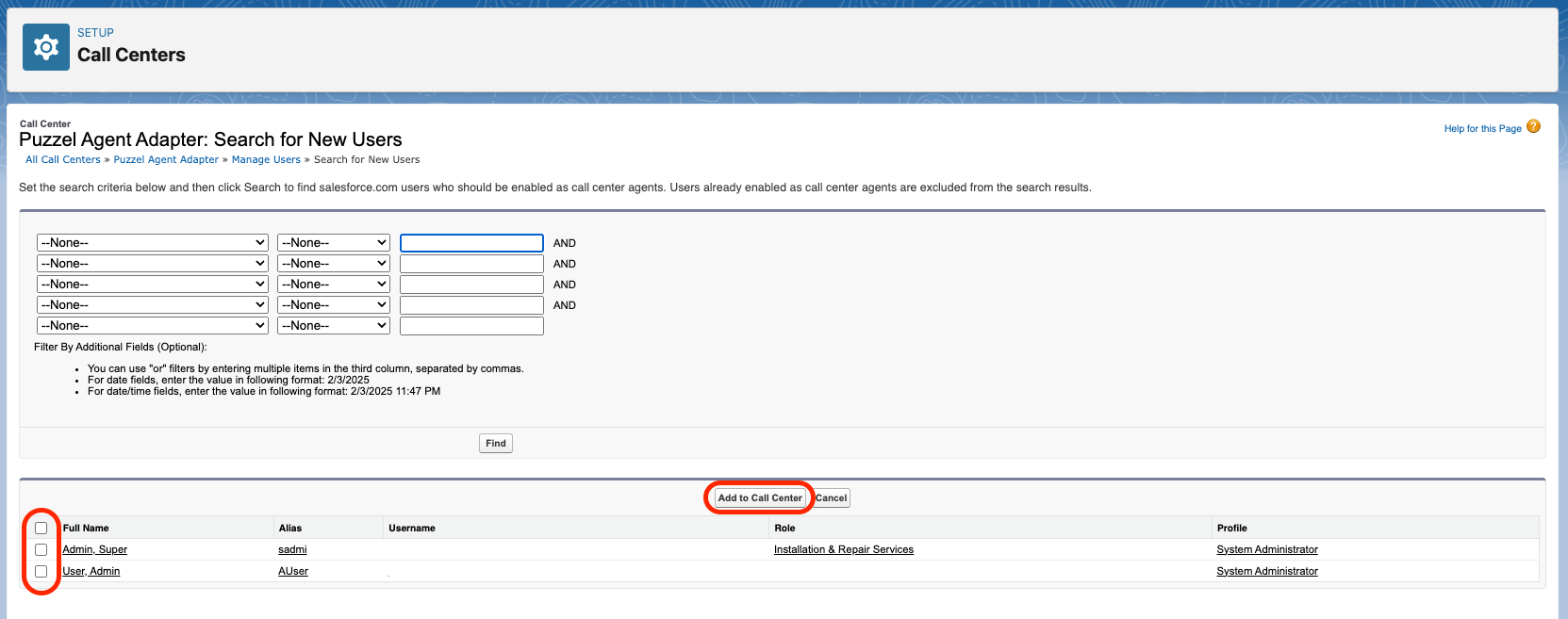
Softphone layout definition
To define the appearance and functionality for a softphone, go to Feature Settings -> Service -> Call Center -> Softphone Layouts and select the layout you wish to edit or create a new one.
There are three sections to which you can make changes to suit your layout settings:
| Section | Parameters |
|---|---|
| Select Call Type | Select Inbound as we are configuring the layout for incoming calls |
| Softphone Layout | Display these call-related fields
Display these salesforce.com objects:
|
| Screen Pop Settings | Describes when the screen need to be popped. https://help.salesforce.com/articleView?id=cti_admin_phonelayoutscreate.htm&type=5 |
Adding phone capability to the utility bar
To be able to use the Puzzel application inside Salesforce, we need to add the Phone capability onto the utility bar for easy access. To do that,
Go to Apps -> App Manager and edit the application you want to place the phone capability in. For example : Service Console
Select the Utility items on the left menu and click on the Add Utility Item. Select Open CTI Softphone from the list.
Enter the Label name to appear on the Utility bar and Save the changes.
Add enquiry log component and customize it
To add the enquiry log component Go to Setup page and in the quick find tab look for the Lightning App Builder and click on it to open the window. Click New to add a Record page.
Select Record page and click Next.
Enter the name and select EnquiryLog object from the drop-down list and click Next. Complete the step by selecting Finish.
Drag the enquiry log you just created into the centre frame and customize it to see the parameters you wish to display in the enquiry log. Save the changes.
Activate the page.
Select Assign as Org Default.
Save the changes.