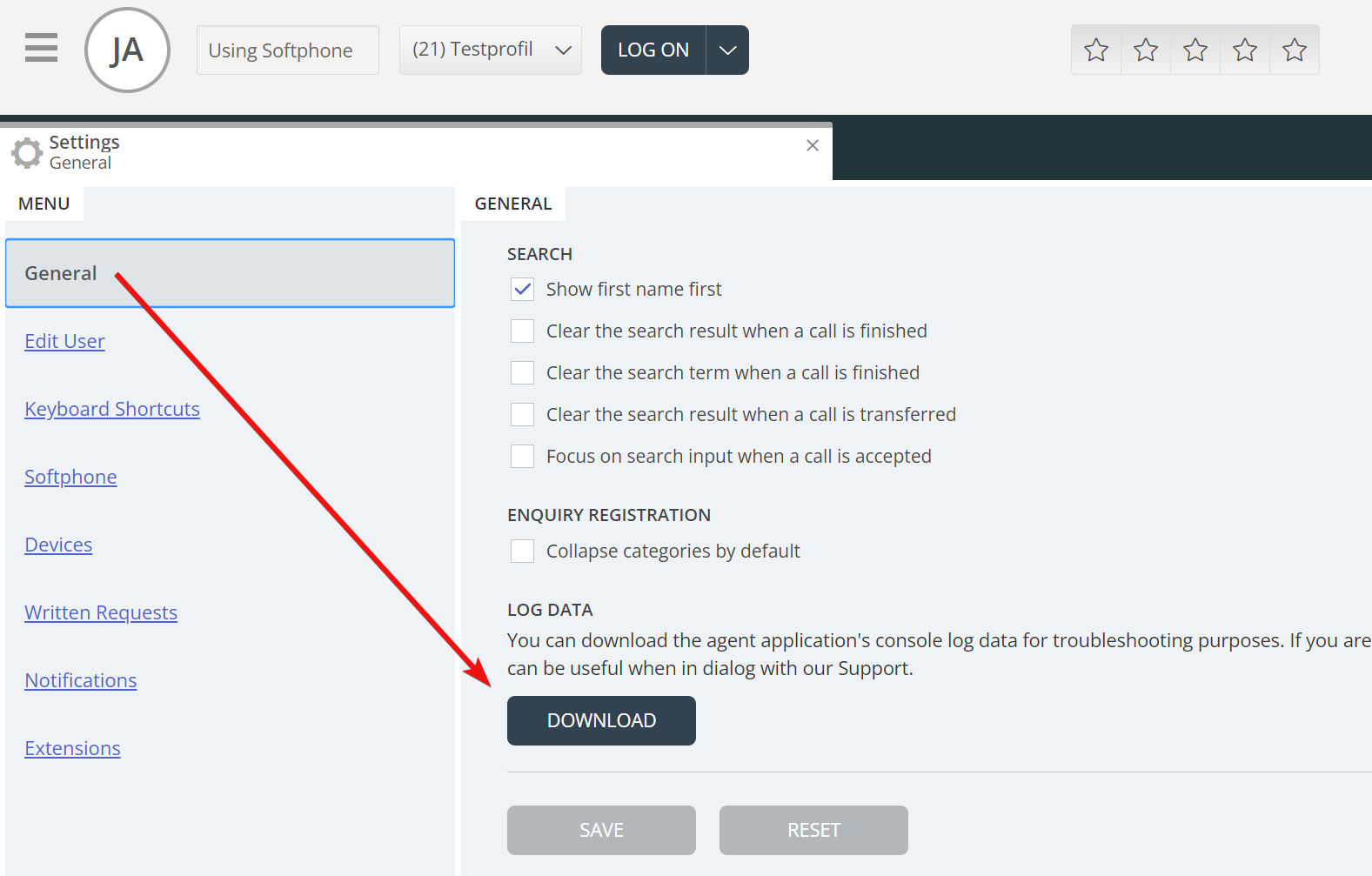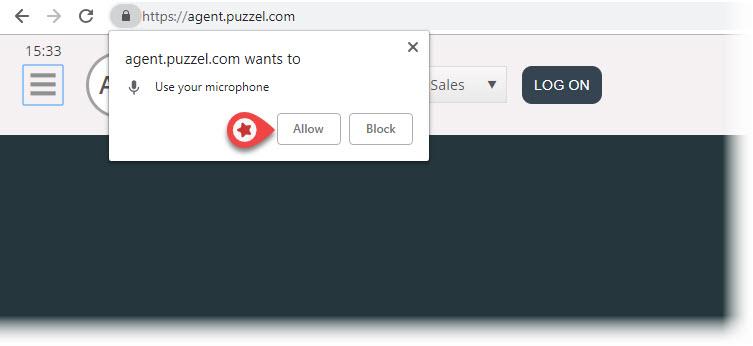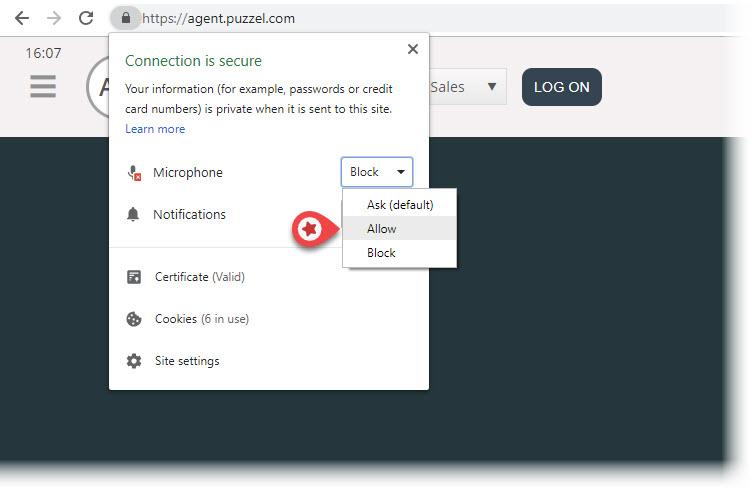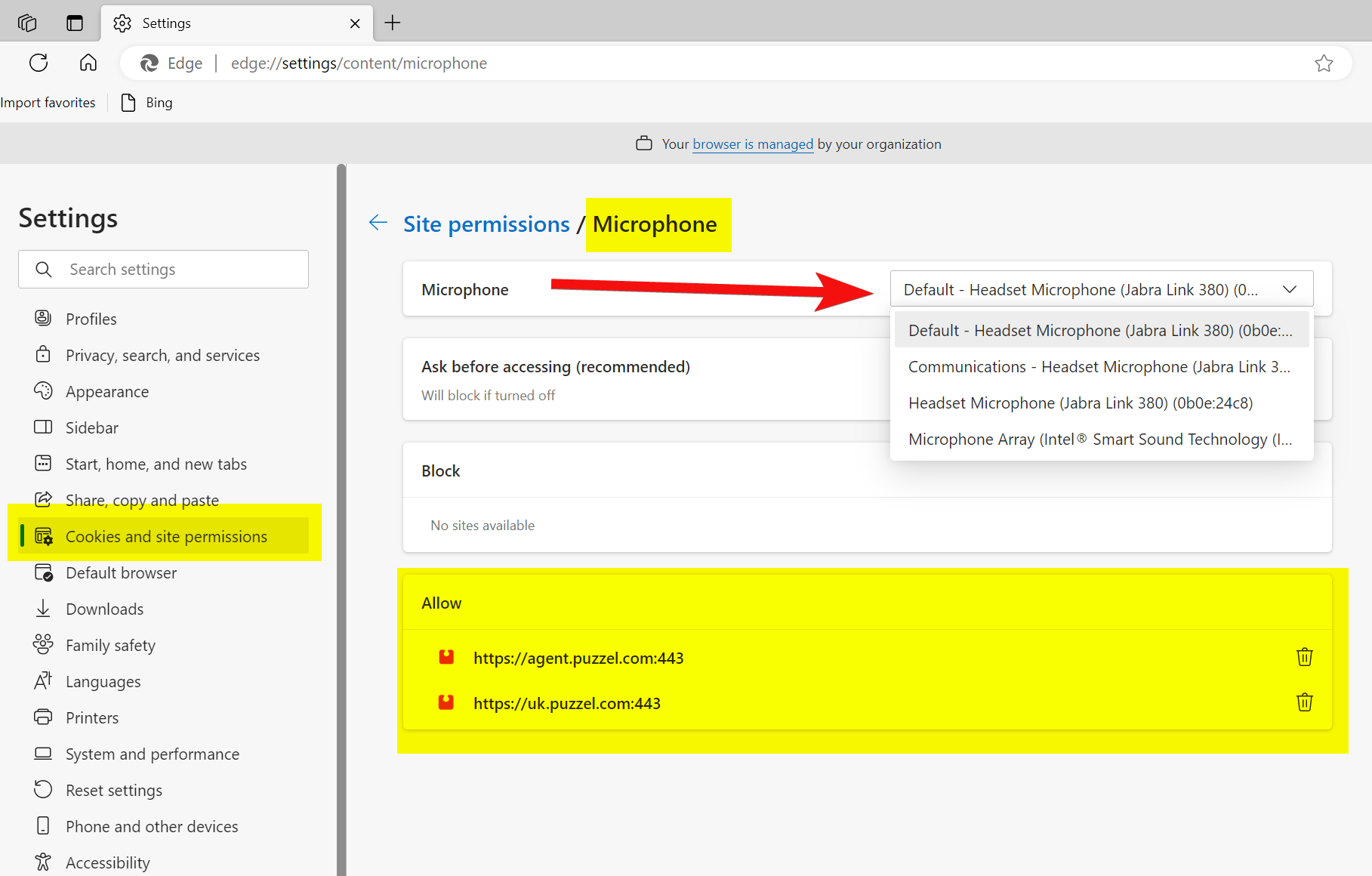Softphone in the Puzzel Agent Application (PAA) - Setup Guide
Softphone is embedded in the Puzzel Agent Application (https://agent.puzzel.com), enabling agents to answer calls without using an external phone, landline or mobile.
Softphone is a cost-related feature and requires activation by Puzzel. Softphone can be activated on some or all agents. Please contact your key account manager for further information regarding prices and cost.
Facts and Features
- Softphone utilizes WebRTC technology to carry the conversation's audio through the agents internet browser and internet connection.
- Softphone requires that agents have stable and sufficient internet access, and it is recommended to estimate 100kbps per softphone call on a wired internet connection.
- Softphone is only supported on newer versions of the Chrome internet browser on desktop devices.
- The audio in conversations through softphone is handled through a headset and microphone connected to the agents computer, typically via USB.
- In the "Settings" tab, agents can toggle between logging on with Softphone or an external phone (landline or mobile).
How to get started
When the Softphone feature is activated in the administration portal, agents will see a new menu option in the "Settings" tab called Softphone. Here, agents can first of all choose if they:
- Want to log on with Softphone or not
- Choose a ringtone
- Set the ringtone volume
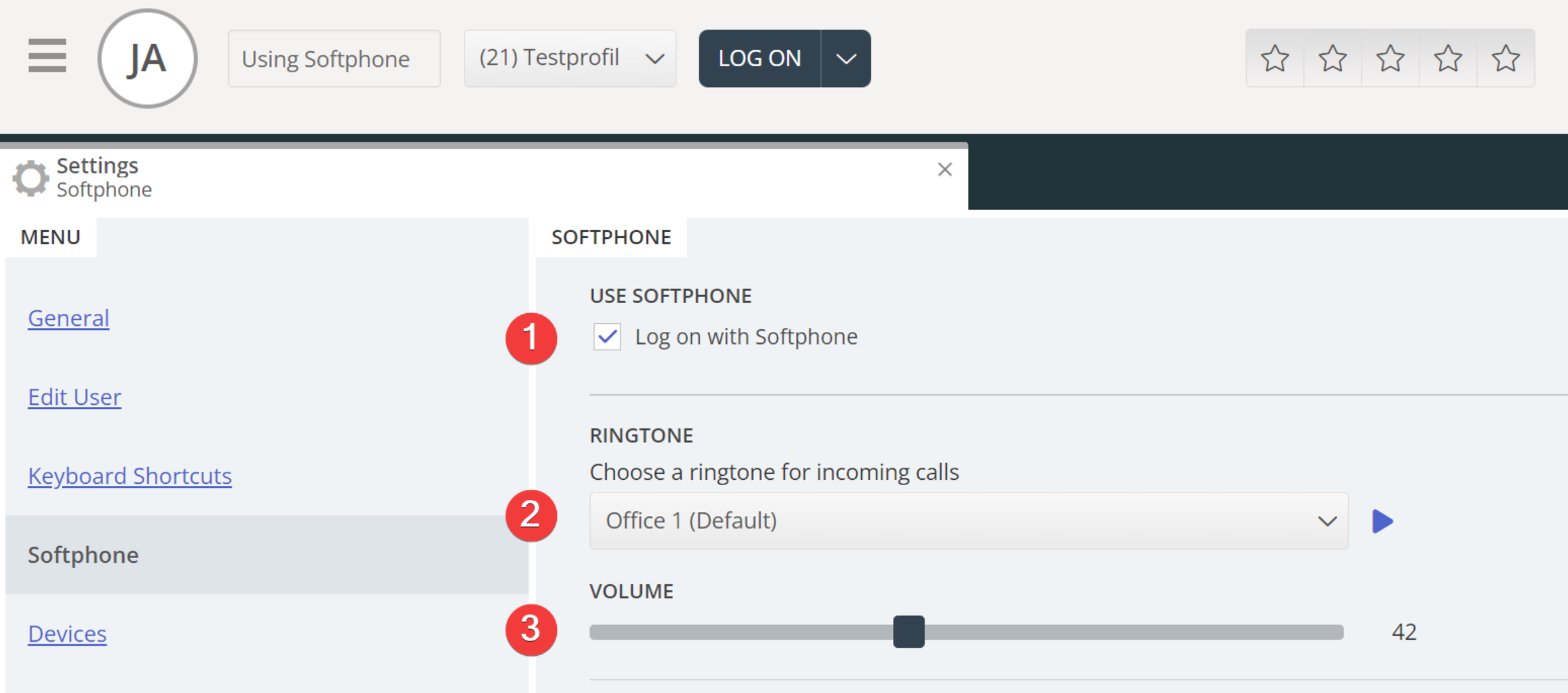
Audio setup
For handling softphone calls, the agent application uses the audio device defined in your browser and operating system.Before logging on to the queues with softphone, be assured that a headphone device, suitable for communication is plugged into the desktop device.
Devices
A section in the “Settings” widget in Puzzel Agent Application is called Devices. Here you can set which headset to use for communicating, set volume and even a button for direct access to open the Windows Sound settings on computer.
The Device Settings feature is aimed at making it more intuitive and ensuring that users can easily configure the correct audio device in their settings:
- Agents can select microphones and speakers using radio buttons.
- Controls for adjusting output volume and alert volume.
- Automatic updates to device lists when devices are added/removed.
- Option to choose Secondary Output device to play alerts simultaneously.
- A meter for microphone volume
- A play button for testing selected speaker and alert device
- Alert on mic change if this is detected. A link to “Open Device Settings“ that will close the alert and open the Device settings when clicked.
- A new button that allows Agents to easily navigate to Windows Sound Settings. Clicking the “Open Settings” button leads outside of the Agent application and to the Windows Sound Settings screen (which differs based on the Agent’s version of Windows)
- Sound quality test section
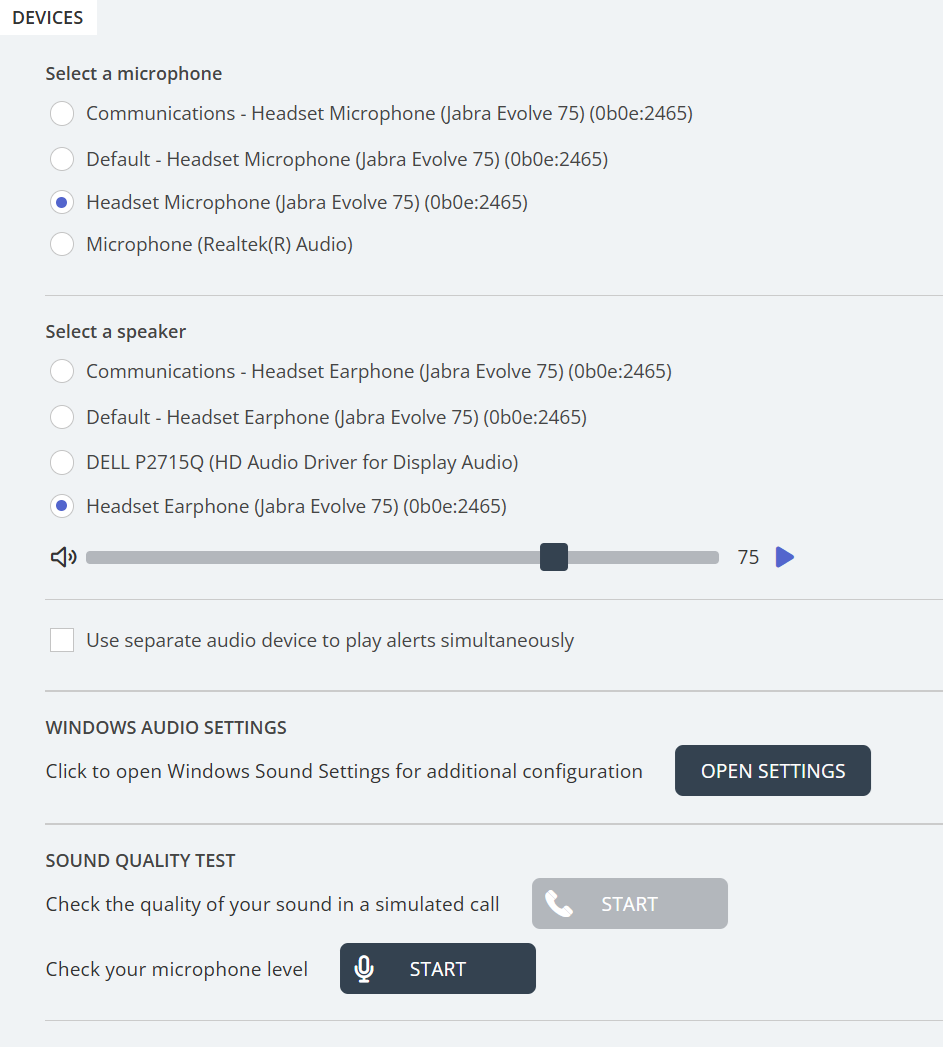
Your Operating System
Your headphone device should appear in your audio settings on your PCs system tray, where you can test the device and set relevant definitions. It is recommended to set your headphone device as the "Default Device", and your PC speakers as "Default Device", if this is not already set. This applies for both the Playback- and Recording settings.
The PC's "Default Device" are related to the settings you soon will be making in the Puzzel client.
Windows 10
In the below example, Jabra Evolve2 65 headset with a Jabra Link 380 is used.
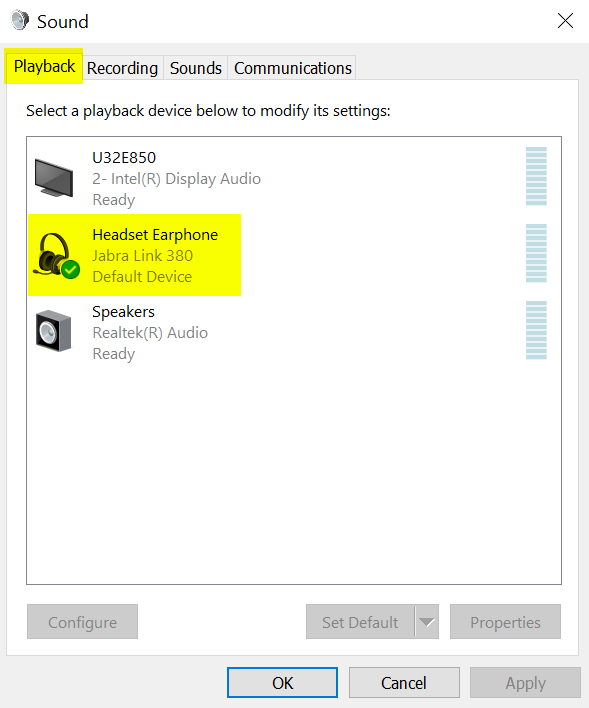
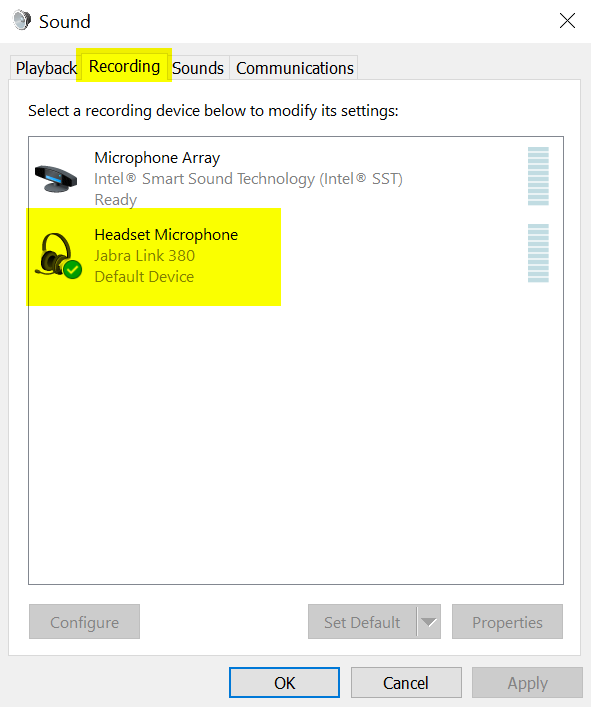
Windows 11
For Windows 11, please make sure your preferred headset are set under System --> Sound and System --> Sound --> Volume Mixer in your operating system.
In the below example, Jabra Evolve 75 headset is used.
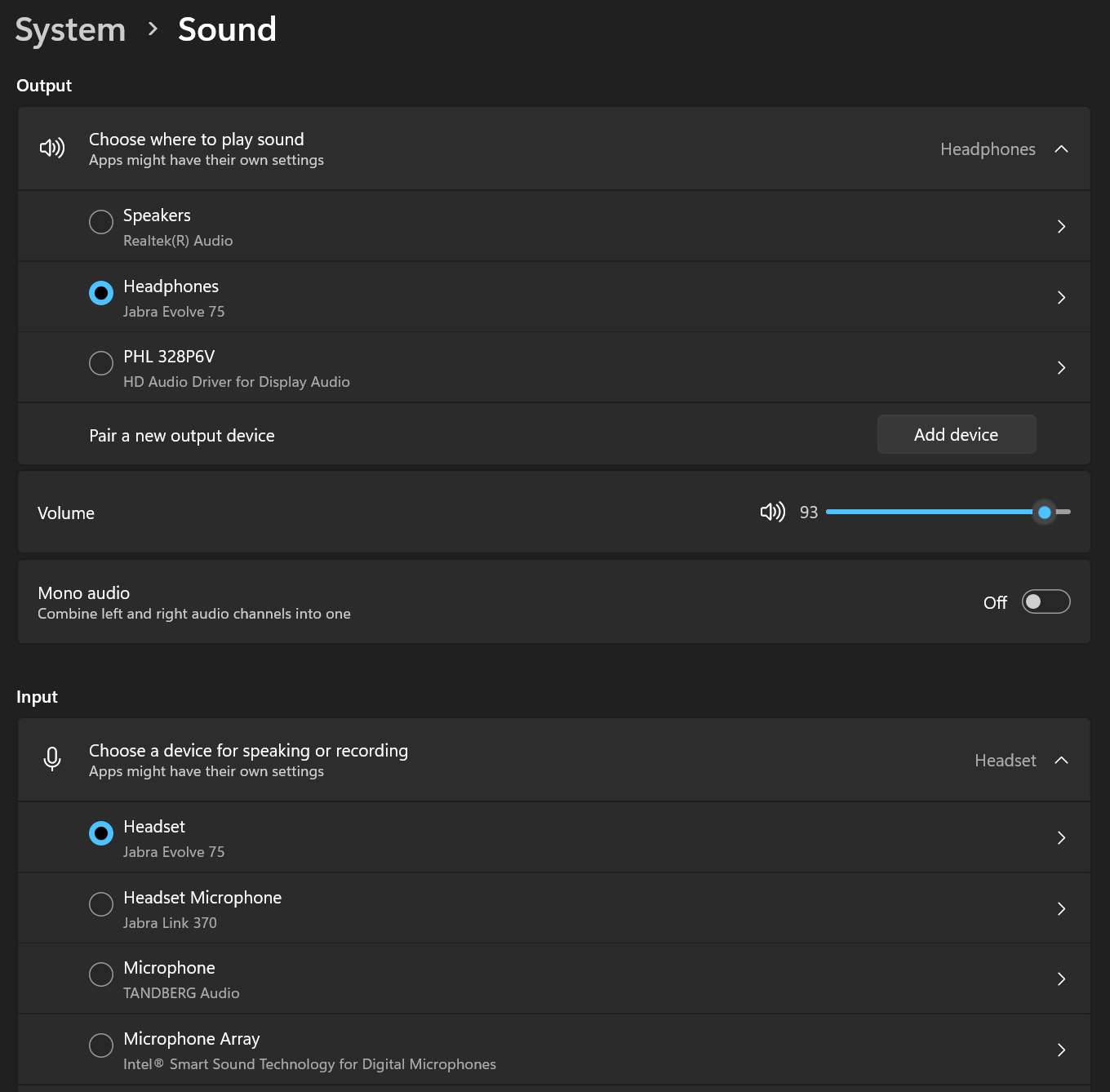
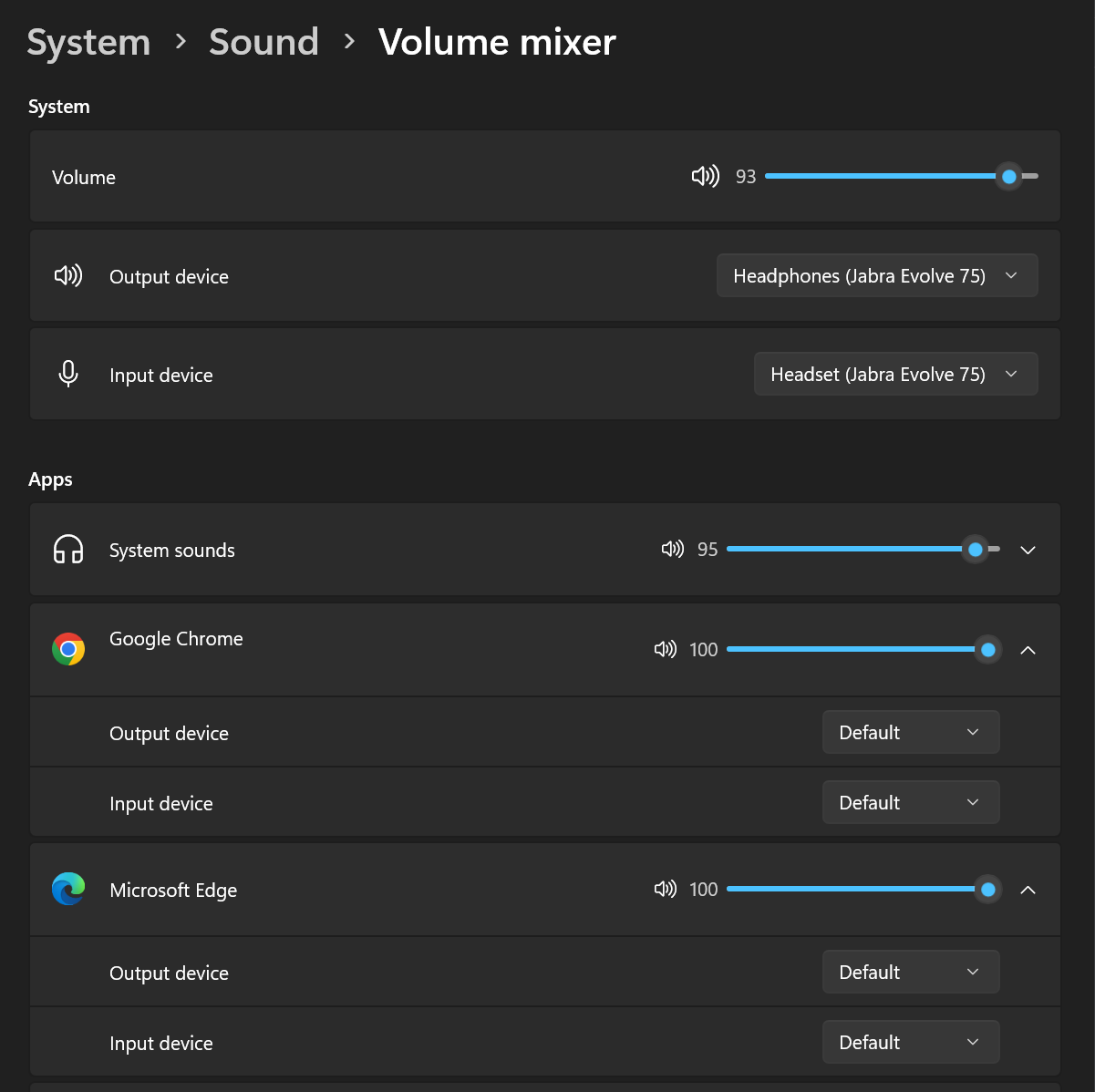
Chrome Browser
When receiving the first call on softphone, you are prompted to give the agent application access to your microphone in Chrome. You must allow this in able for softphone to work properly.
Your microphone settings in Chrome can be changed by clicking on the top left icon next to the URL in the browser:
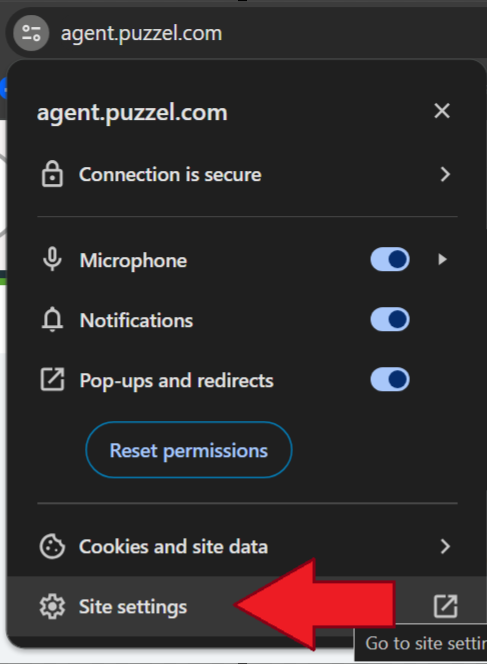
If you accidentally clicked on "Block" and need to gain access, you can do this by clicking on the Secure setting in the top left corner and then click on the Block setting and change it from Always block on this site to one of the above settings as shown in the next picture.
Edge Browser
When receiving the first call on softphone, you are prompted to give the agent application access to your microphone in Edge. You must allow this in able for softphone to work properly.
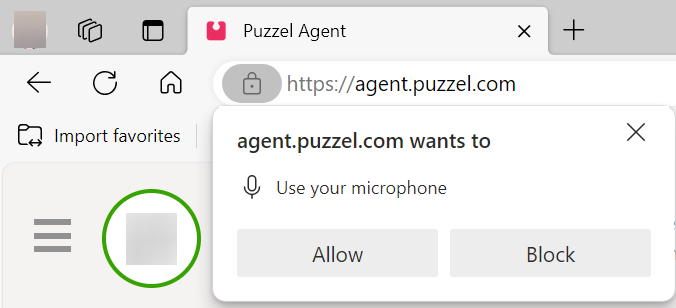
Also, if you click on the 3 dots in the top right corner and click Settings it will take you to a menu.
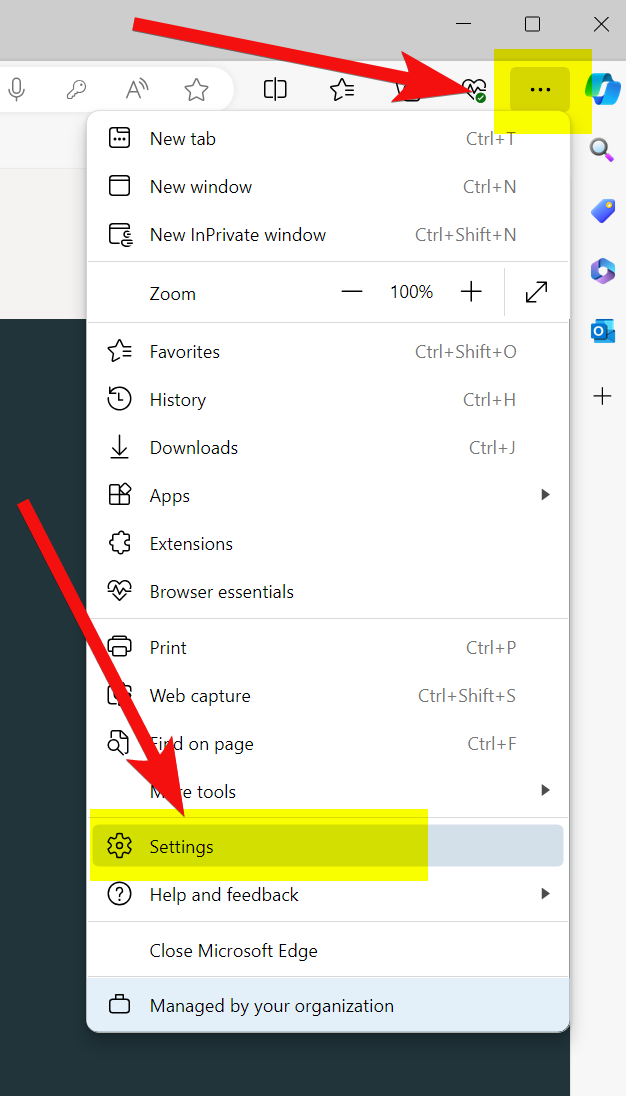
In the next menu click Cookies and site permissions and then click Microphone further down. You will then be taken to the following screen:
Choose the desired headset from the scrollbar as shown in the above picture.
Recommended devices
Puzzel Softphone is hardware agnostic, in the sense that no specific audio hardware is known to 'work better' with our software than any other. However, we still get many questions from our customers about what headsets we recommend agents use. We can't offer any such recommendation beyond simple guidelines, but we can tell you what headsets our own agents use:
- Plantronics Voyager Focus UC B825-M (wireless)
- Jabra EVOLVE 40 MS Stereo (wired)
- Jabra EVOLVE 65 MS Stereo (wireless)
As for simple guidelines, a good option may be to simply look for well-reviewed gaming headsets. These are designed to be worn comfortably for many hours, and audio quality from both the microphone and speakers is key. Those are the key things to look for: comfort and audio quality. The headsets we have mentioned specifically above are not gaming headsets, but they are the ones we use and are happy with.
Support and Troubleshooting
If you are having problems using softphone, double check your audio settings on both your PC and in the Agent Application first. You can also contact your supervisor who again will consider further actions and perhaps contact Puzzel Support if necessary. We have some known issues below that might be similar to your problem:
- Issues with softphone could occur on Puzzel's side and we will immediately notify subscribing administrators about it. This is rare, and if you experience issues without us notifying you, check your local settings. Please ask your local IT team to check relevant settings in our Basic Requirements document
- Please also verify that there are no local Internet connectivity issues and that no local IT changes have been applied, which could impact connectivity to the Puzzel Softphone service. If you require any further assistance from Puzzel, please contact Puzzel Support.
- It could happen that you get the error message that the Puzzel Agent Application (PAA) lose connection to our servers. To avoid this you should run the PAA in a separate browser with no other tabs. This should solve the issue with the Puzzel Agent tab being put in freeze/sleep state. For more information see the docs at the external link here.
- Workaround - Take a note of the callers phone number and tell him or her that you'll call them back (remember that the caller can possibly hear you).
- It is likely that you cant answer and hang up softphone calls or adjust the volume through the controls/button on the headphones USB cable. This is because so called HID events (actions triggered by a USB device) apparently aren't supported yet in Chrome or other browsers. We are following Chrome for the support for this feature, since i is relevant for most softphone users.
For more technical details and requirements regarding Puzzel Softphone, please read our basic requirements document found here.
Sending log files to Puzzel
If you are experiencing problems that are not easily solved, you may be asked to send log files to our support. You can access these as follows:
- Step 1 – Go to https://agent.puzzel.com and log in
- Step 2 – Go to 'Main Menu' in the top left corner of Agent Application' (three horizontal lines)
- Step 3 – Select 'Settings'
- Step 4 – Under the 'General' section, click 'Download' and then 'Confirm'.