Dialer and Telephony
Sales Intelligence provides several different methods for making outbound calls. Each dialing method has settings that allow you to adapt the calling process to your needs or projects. All methods can also be combined with inbound telephony to achieve so-called 'call blending.'
Dialer settings can be found under Telephony in the project details.
Sales Intelligence’s outbound calling methods include:
- Preview Dialer: The user clicks to initiate the call.
- Forced Preview: Sales Intelligence automatically starts dialing after X seconds, allowing the user to view the customer record before or during the dialing process.
- Puzzel Sales Intelligence Dialer: Power Dialer: Sales Intelligence automatically dials one customer record per available user.
- Puzzel Sales Intelligence Dialer: Predictive Dialer: Sales Intelligence dials automatically with the possibility of over-dialing when a set number of users are handling calls.
Regardless of the dialing method, you can choose which number will be displayed to the recipient. This can be:
- A number provided by us.
- A number you select from our range, with a chosen area code.
- Your own number, which requires authorization from the number's owner.
It is also possible to...
- Display personal numbers in a project depending on the user making the call. However, we need to activate this function and configure each number to make it possible to display outwardly. Numbers must then be added to each user account in the user administration.
- Specify which numbers will be displayed to the end customer based on their location. Sales Intelligence utilizes Google’s geocoding service to calculate distances.
- Import a preferred number for each single customer record.
You also need to decide what should happen when a call is returned to the number:
- A pre-recorded message can be played for the caller.
- The call can be forwarded to another number (e.g., a switchboard).
- An inbound project can handle incoming calls in Sales Intelligence.
Dialer overview
Use Telephony > Dialer Overview to monitor the status of your dialer and projects. This service provides real-time information about ongoing activities in your various dialer projects.
- Adjust dialer speed or set an abandon rate target.
- View available customer records; expand for more details.
- See connected agents; expand for additional details.
- Monitor wait time, abandon rate, and answered calls. Large numbers indicate the current moment, while smaller numbers in parentheses represent the totals for the current day.
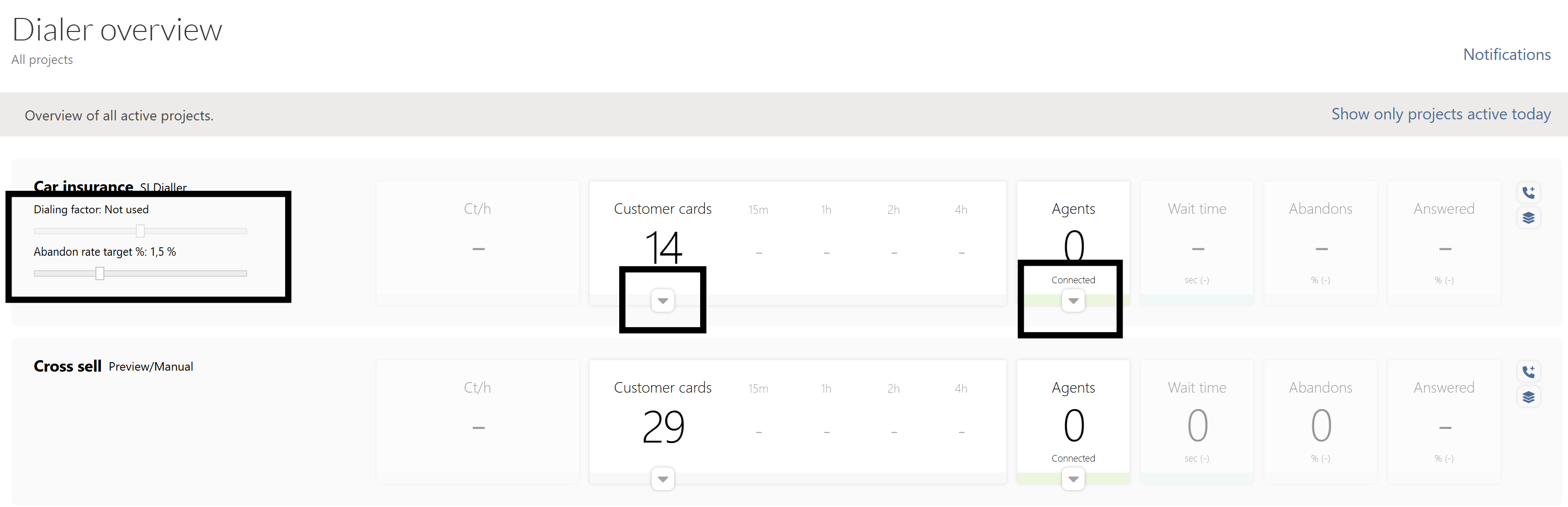
Dialer configuration
Choose type of dialler to use.
- Preferred phone number
- Can also use Geocoding phone number
- PD level = From what level to use Predictive instead of Power
- Answer seconds = Seconds waiting for the customer to answer
- Auto recording
- PD Speed, manually adjust preferred speed (Not used if using a Desired Abandon rate)
- Desired abandon rate, Dialer automatically adjusts speed
- Phone fields = Any additional fields used for the dialler (please add all fields in the desired prio order)
- Recording name = Possible to set a "template" for recording names
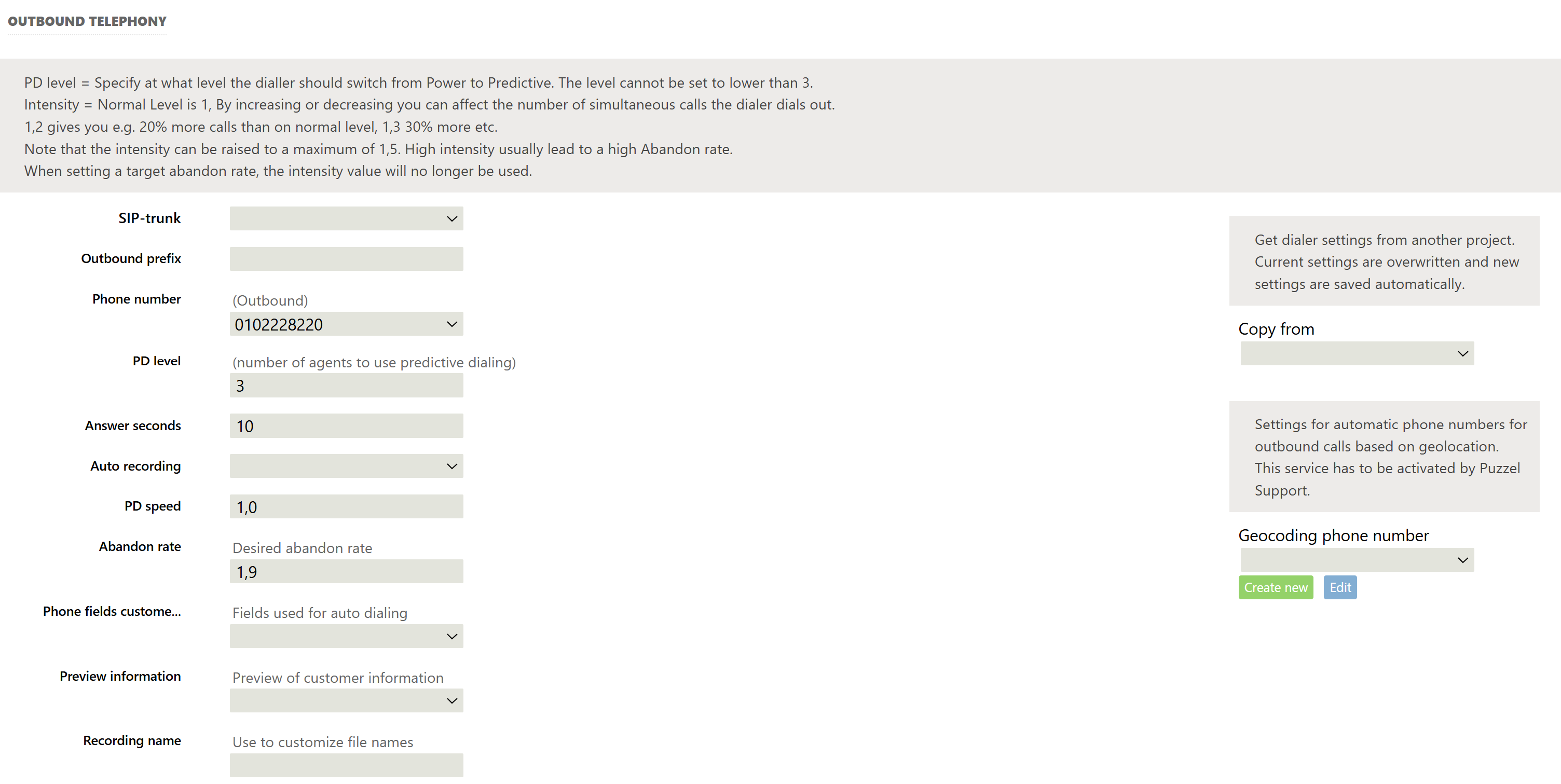
Preview configuration
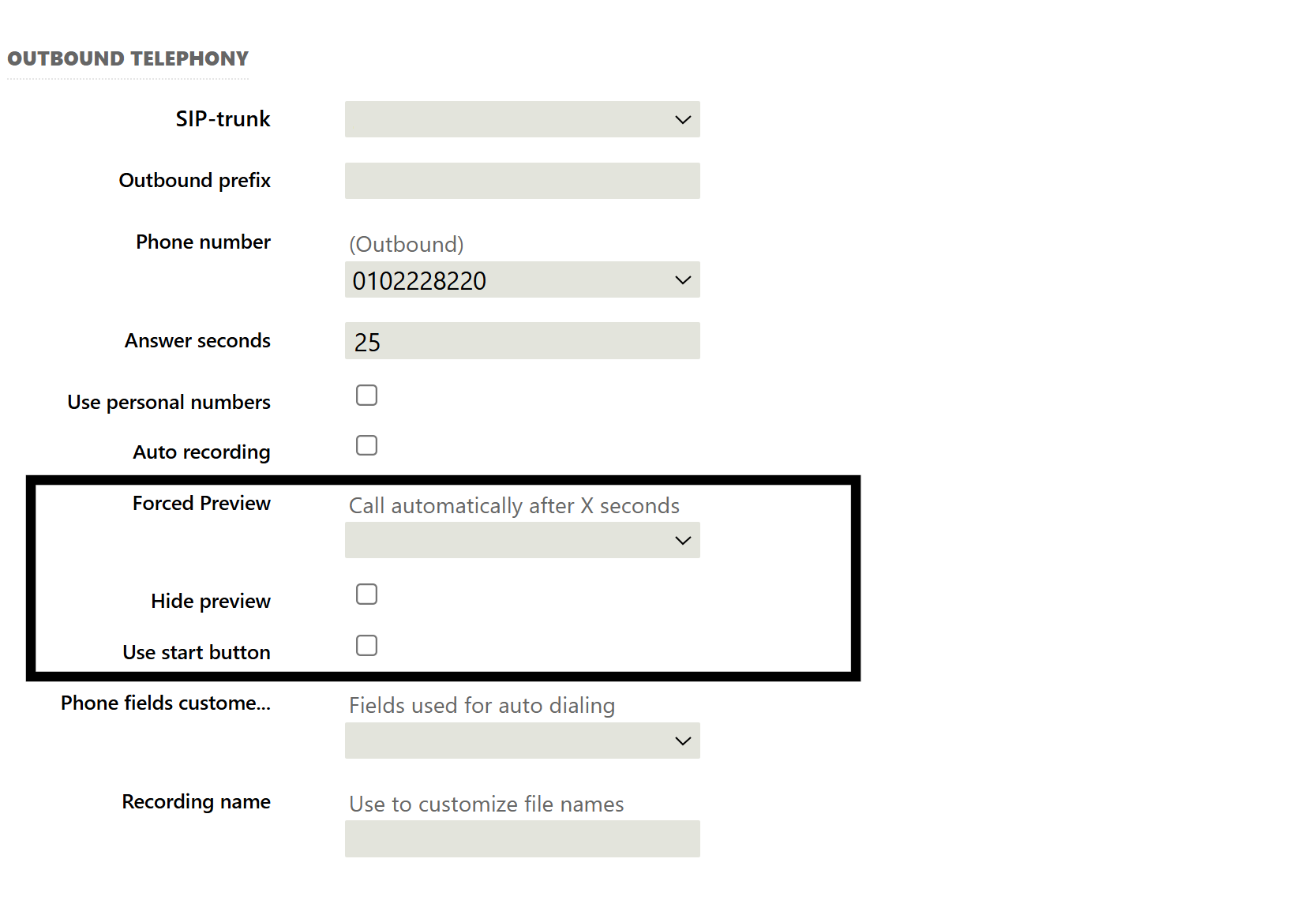
- Use personal numbers (fixed number from User settings/admin)
- Forced preview (automatic calling with preview 1:1)
- Enable by choosing call Immediately, 5 seconds delay etc
- Hide/Show Preview of customer info before and during the call attempt
- Use start button (Just show a start button instead of the specific customer buckets)
Recordings
Recordings are automatic per project and/or manually started by the agent from the telephony panel in the customer card.
- Listen to recordings as an admin from Telephony > Recordings.
- It is also possible to download recordings.
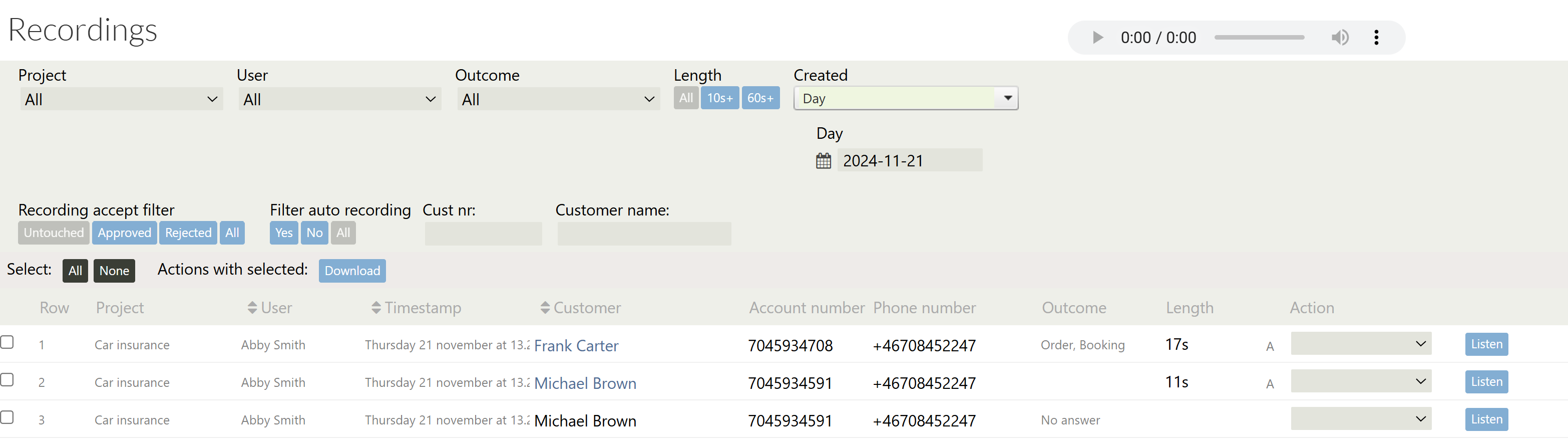
- As an agent, press the telephony symbol in the toolbar of the customer card
- Include recordings and press the play button
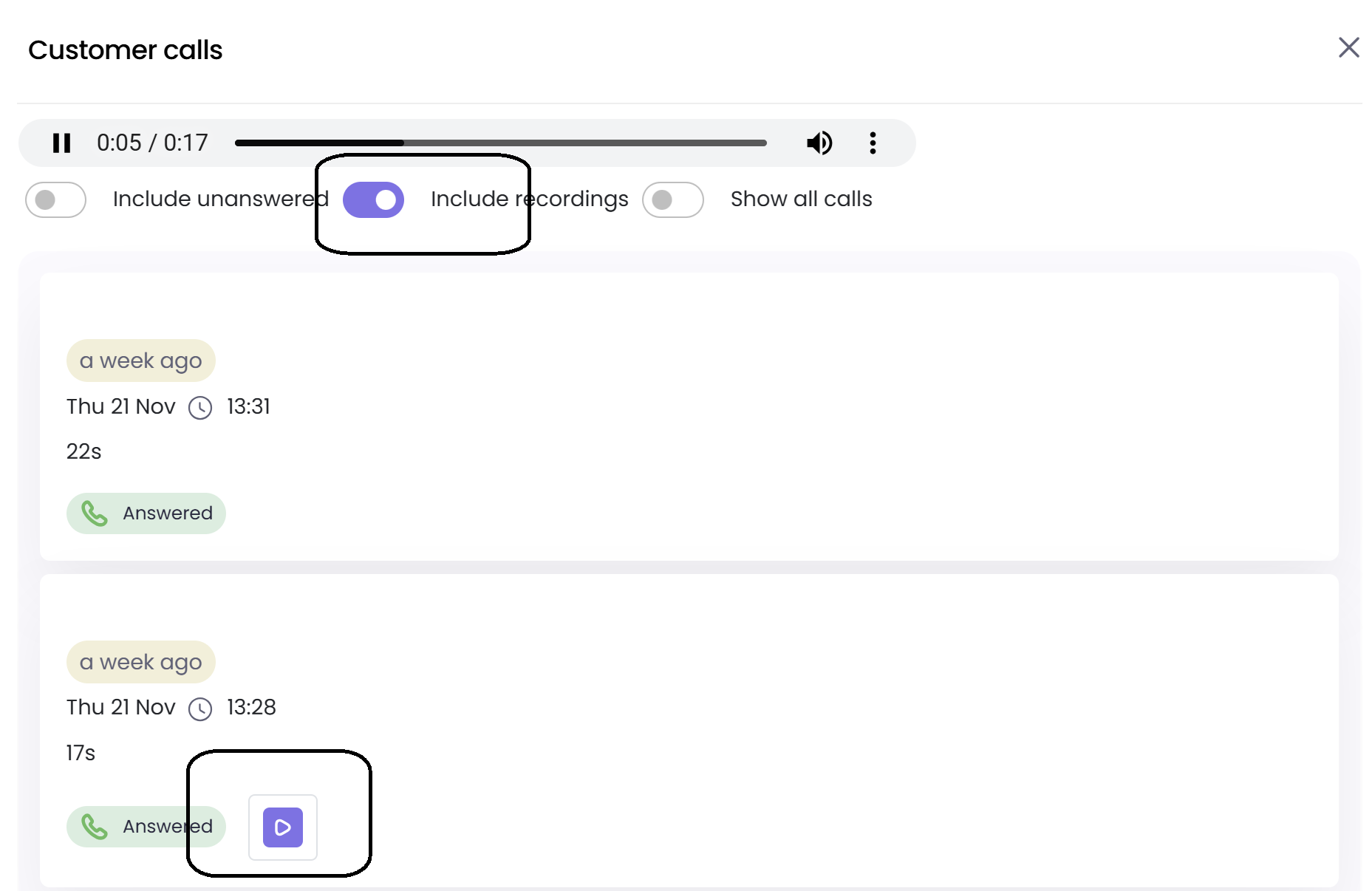
Transfer calls
In Sales Intelligence, you can forward calls to other numbers outside of Sales Intelligence or make, for example, an internal support call while keeping the customer on hold. When a call is active in Sales Intelligence, call options are displayed in the expanded telephony panel. The following options are available:
- Transfer the call internally within Sales Intelligence
- Transfer the call externally to any number or use a predefined directory of recipients
- Call a person or function to ask a question while the customer is on hold.
For external transfers, you can choose whether to speak with the recipient before connecting the customer or to transfer the customer directly. These services are available for both outgoing and incoming calls.
