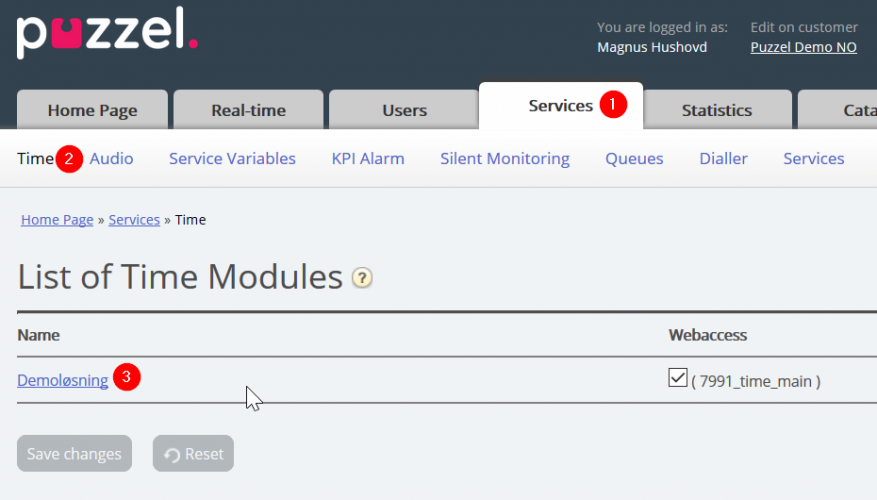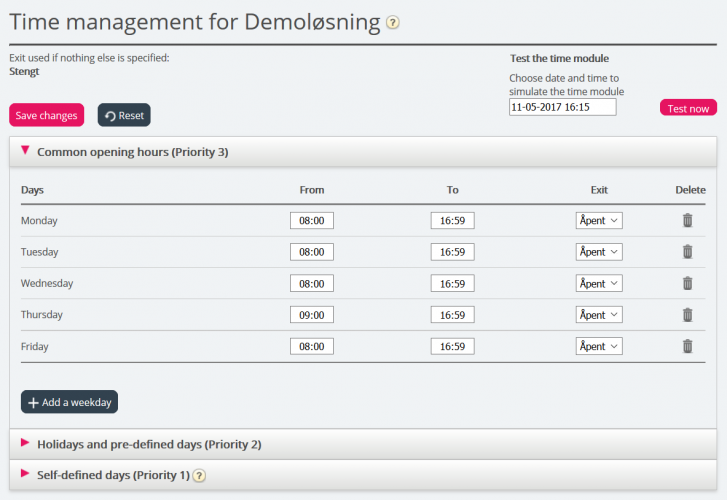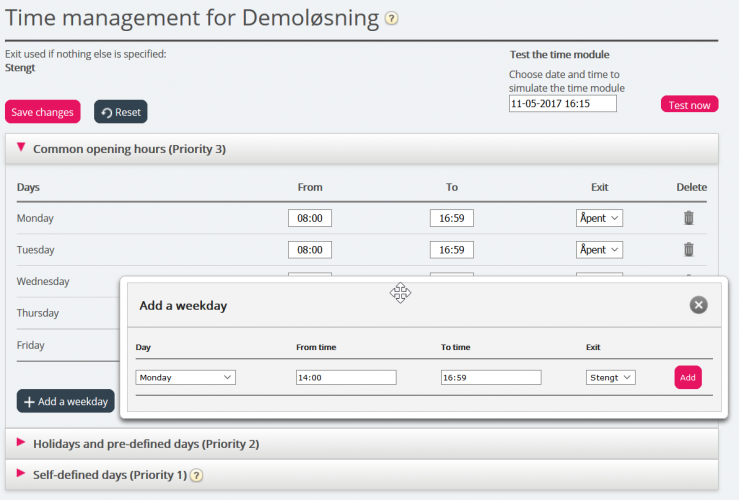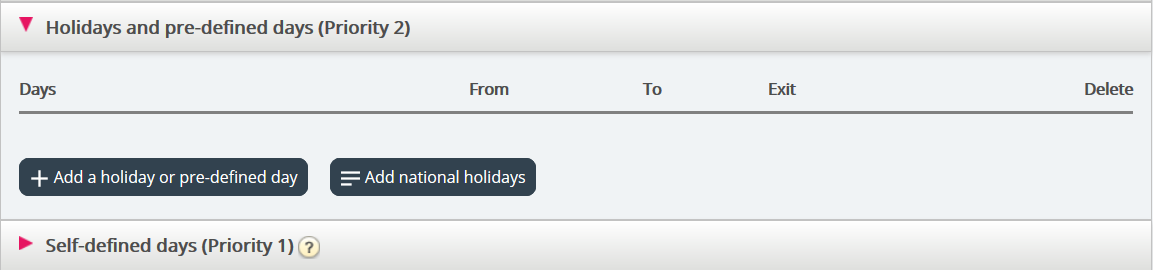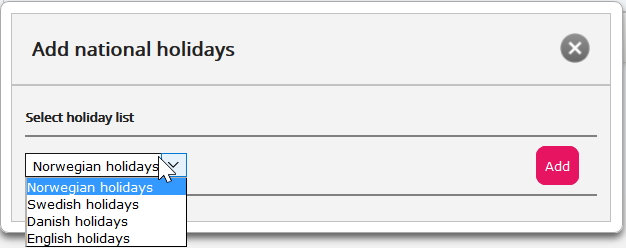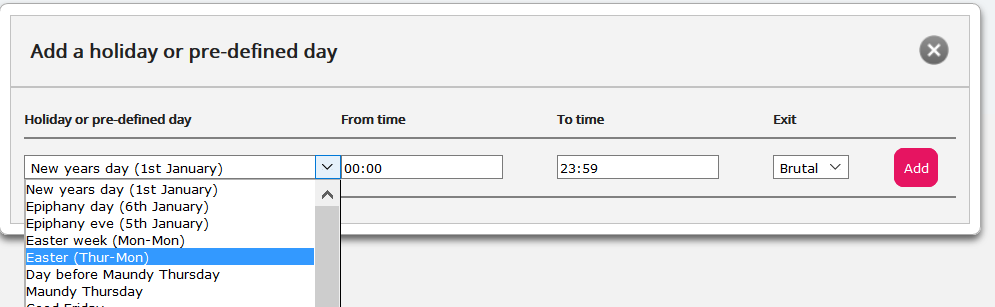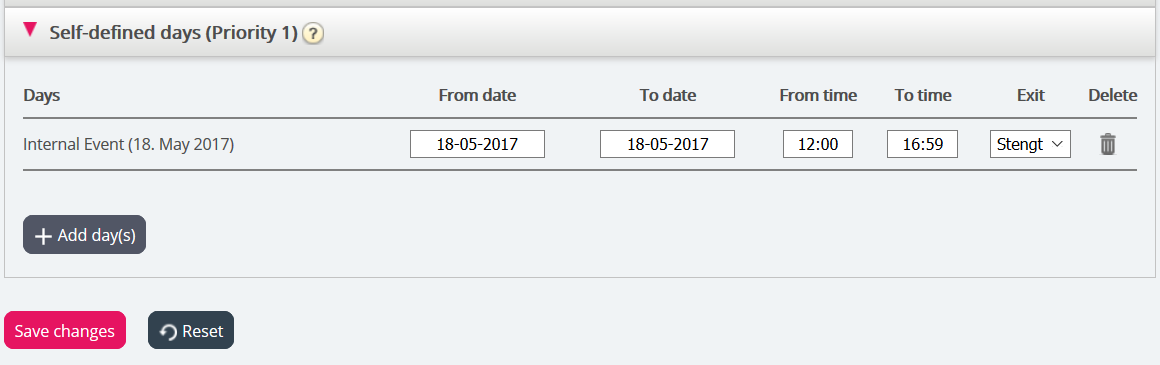How to change opening hours?
When logged into the Administration Portal, go to "Services" and then "Time".
Here are the time modules available for your organization located.
If the time module you want to edit is being modified by Puzzel, you will not be able to make changes to it, but you can view it. In the Edited by column, you can see the username of the technician that is making the changes. We recommend that you try again later, if you need to access the time module immediately please contact Puzzel Support.
Modifying a time module:
If you want to make changes to a time module, click on the modules name. A new page will appear with this time modules details. From this page you can add, edit or delete time periods.
The value in the To field should always be set one minute before the desired ending time. This is because it covers a whole minute, thus a period that is set to end at 15:59 will in reality end at 16:00:00. If the time would be set at 16:00 it would end at 16:01:00.
For the changes to take effect, you must click the Save Changes button. If you want to cancel the changes made and return to the settings as they were before the changes were made, click the Reset button.
Add Opening hours:
If you have access to the Time management tab but have not defined opening hours, the calls to your contact center will automatically be routed to Exit used it nothing else is specified (the Default exit), which is in most cases is Closed.
Define the contact center's normal opening hours in the Common opening hours tab by clicking "Add a weekday".
In the new window that appears you can add an entry with From and To for Weekday (mon-fri), Weekend (sat-sun) or an individual day, using the relevant Exit. The easiest way is to define when its open and have Exit used if nothing else is specified = Closed. Add as many weekday rows as you need and click Save Changes.
In the example above, the solution is set to close earlier (14:00) and remains closed rest of the day. As the normal opening hours lasts until 17:00, it is unnecessary to define it longer that 16:59.
Add holidays and pre-defined days:
In the Holidays and pre-defined days tab you can define special opening hours for holidays and other special dates. You can add the relevant holidays for your Connect service one by one (Add a holiday or pre-defined day), or you can add your countrys holiday list and then remove days in the list you dont need before you save.
Add National holidays list:
Select your country and click "Add". Delete the days you don't need, adjust the From and To if needed, and choose the correct Exit per day before you click Save changes.
Add a holiday:
Add self-defined day:
In this section, you can define specific days and date ranges, who have different opening hours compared to the regular opening hours (and not listed in the holidays or pre-defined days).
Click Add day(s) to add one day or a range of days. You can:
- Add a time interval for one day, by setting the same From date and To date, and the desired From time and To time. To choose the whole day, select From time 00:00 and To time 23:59.
- Add a date range that should use the same exit for the whole date interval. Select From date and To date and set From time to 00:00 and To time to 23:59
- Add a date range that should use the same exit for a specific time interval for each of the days in the date interval. Select the desired date range (e.g. 01.07.2016 31.07.2016) and the desired time range (e.g. 16:00-17:59). Please note that the defined exit in this case will be used only 16:00-17:59 for each of the days in the date interval.
- Add a date range without a year if this range should be used all years from now. Enter the desired From date and To date on format dd-mm (e.g. From 01-07, To 31-07).
Click "Add" to post the new entry/entries to the list, and then click "Save changes". See example below: