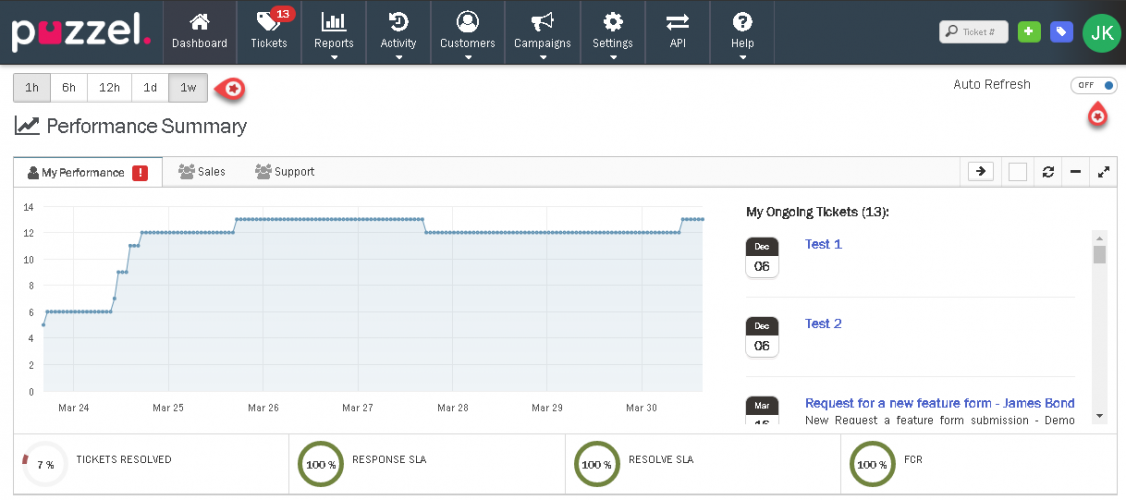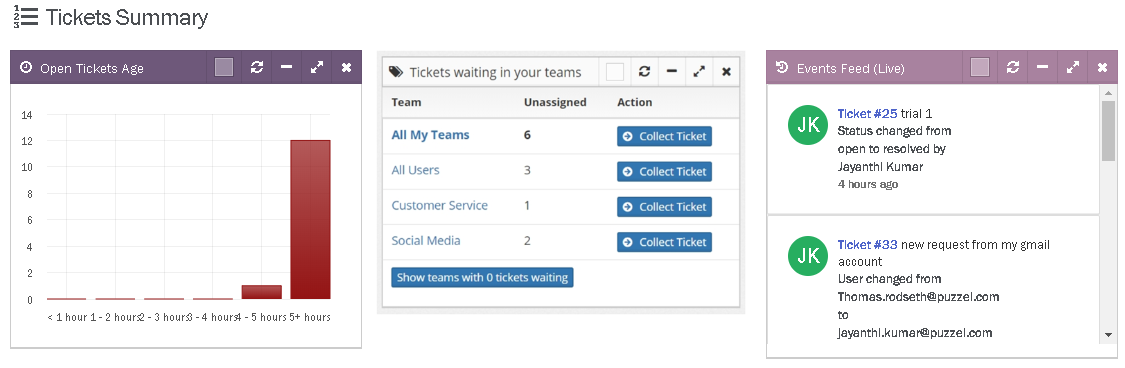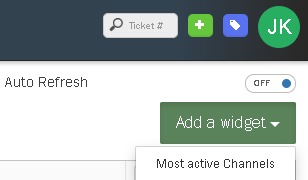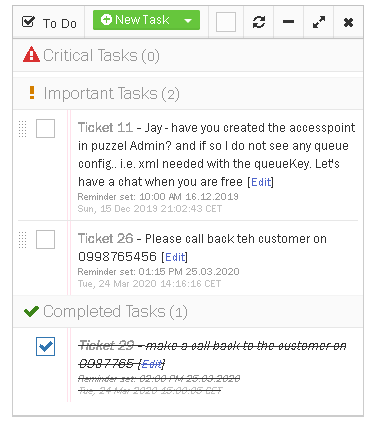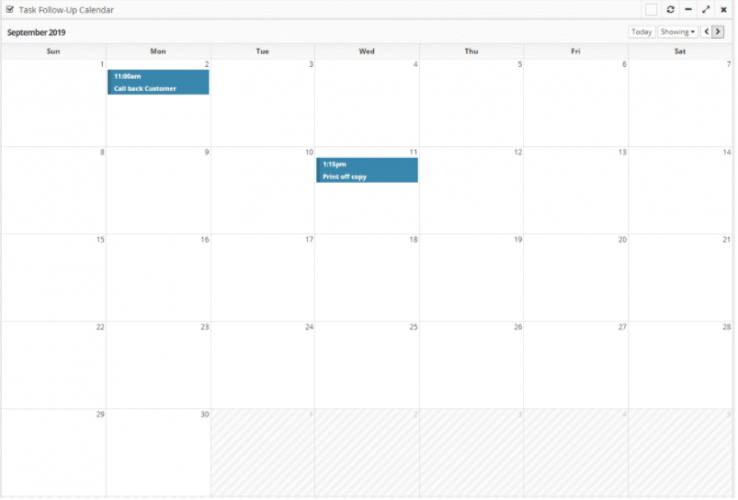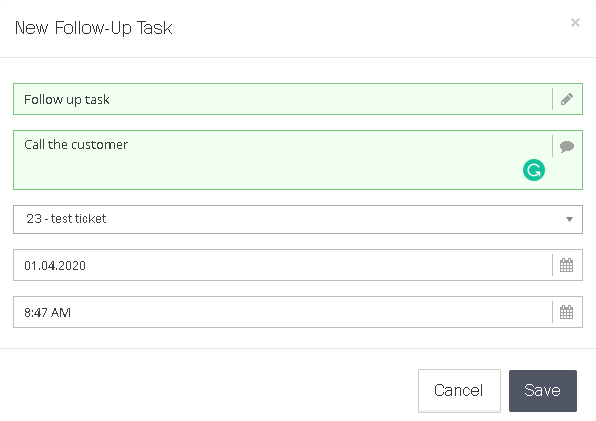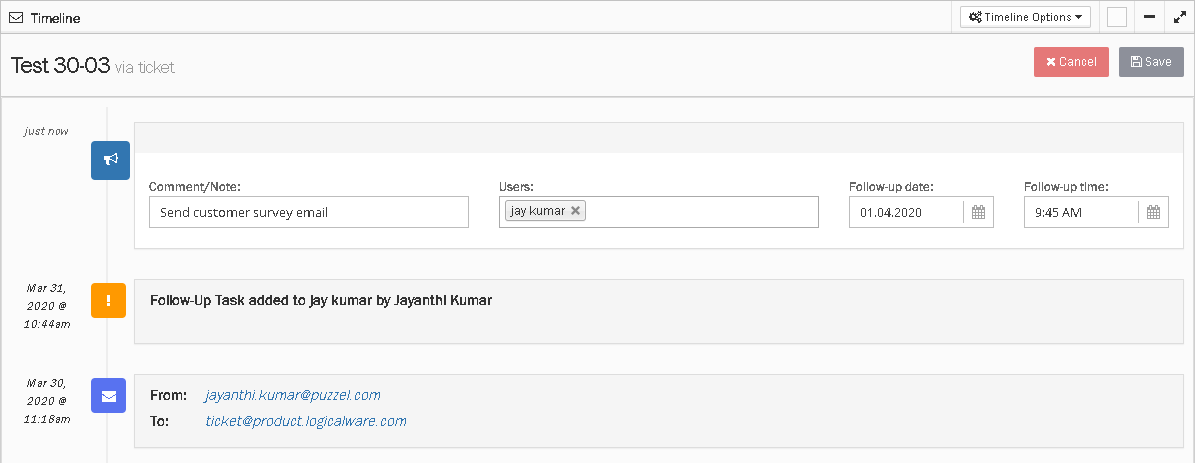Using the dashboard
The dashboard displays the overview of your/team performance and activity for a period of time. The graph shows for the period chosen from the options at the top of the screen. You can set the dashboard to refresh automatically using the toggle button on the right-hand corner of the screen.You can also view your Open Tickets, collect Unassigned Tickets from your Teams, and create a To-do list from the Dashboard.
Performance Summary
The Performance Summary shows a graph of the number of Unresolved Tickets you have access to.
The three sets of data [graph, ongoing tickets, and status bar] captures your’s/team’s performance in Puzzel Case Management and how you need to be actioning at the moment.The tabs on the top of the graph allow you to view performance for each of your Teams.The graph indicates user’s[individual/team] performance over a period of time based on the tickets they have been assigned. On the right, is the list of available tickets that are already assigned to you. You can click on the individual ticket to see ticket details.
At the bottom, is the list of different statuses available to gauge the performance of an individual or team. A measure of response and resolution times ensures that you are delivering measured and agreed service to your customers. You and your agents can monitor your service level performance and promptly meet your goals as agreed.You can hover over points on the graph and any red markers shown on your Team tabs or Performance stats for more information.
Tickets Summary
Further down you will find several widgets displaying a summary of your tickets. Open Tickets Age widget indicates the number of open tickets as new as <1 and older than 5hrs. Tickets waiting in your teams widget shows how many unassigned tickets are there for each of my team. You can collect unassigned tickets by clicking on Collect Ticket button.
Along with these is the Events Feed widget that displays the changes happening to all the assigned tickets. This only includes Tickets you have access to. You can view the ticket details by clicking on the ticket number at any point of time.
There are other widgets that also help in understanding the number of users that are online, the user who has been most active and the channel through which most requests are coming through. These widgets can be minimized, maximized or removed as required.
However, they can be brought back into the dashboard if required, by clicking on the Add a widget button on the top right corner and selecting the widget you want to restore.
Overview
To Do
In the overview section of the dashboard, agents can create a to do list for themselves to get a view of what tasks they are getting on with and be able to manage their work more efficiently. The tasks can be marked as done by clicking on the check box against it which will then move the task under Completed Tasks. All Completed Tasks will be removed from your Dashboard everyday at midnight.
Follow up Calendar
A follow up task for yourself can be created here or in the ticket itself. These are also displayed in the calendar on the right for greater visibility. You will be taken to the details of the ticket on clicking the calendar entry.
To create a new follow up task in the To Do section, click on the drop-down arrow next to New Task option and select New Follow-Up task.
Enter all the required details in the New Follow-Up Task screen. While Title of the task, date and time are mandatory fields, description of the task and attaching a ticket to the task is left to user discretion.
Click on Save to add an entry in your calendar. A reminder will be set for the time of the task which will prompt for a task to be done.
To do the same when you are viewing the ticket details, click on ![]() button in the Timeline section and enter the details before clicking Save.
button in the Timeline section and enter the details before clicking Save.