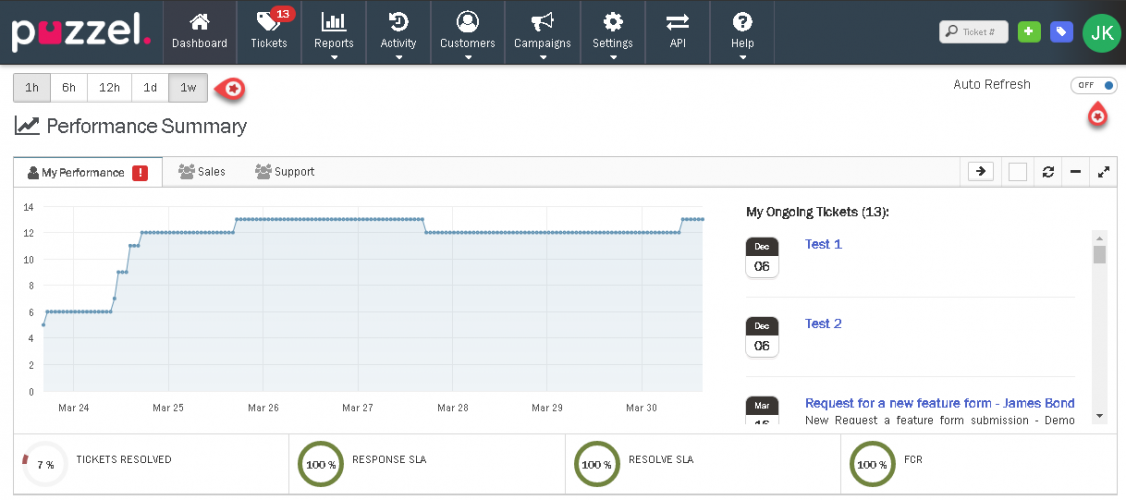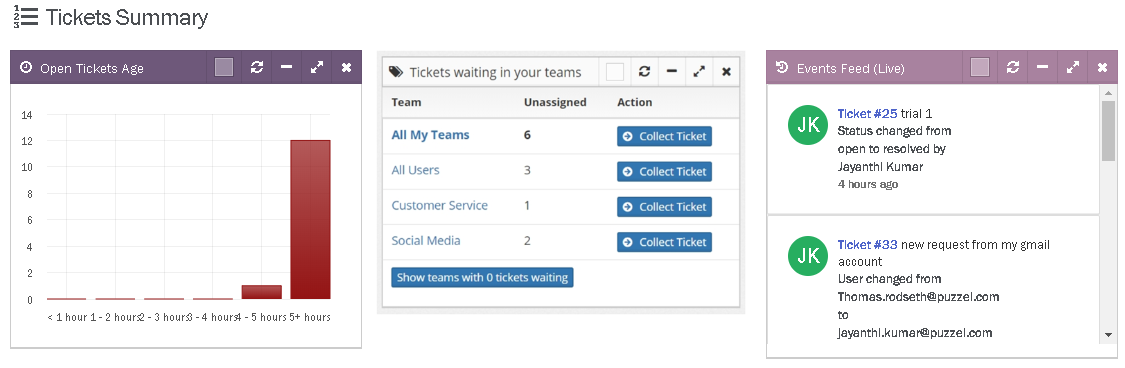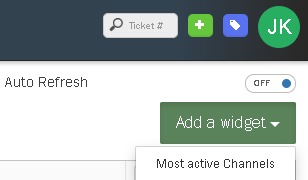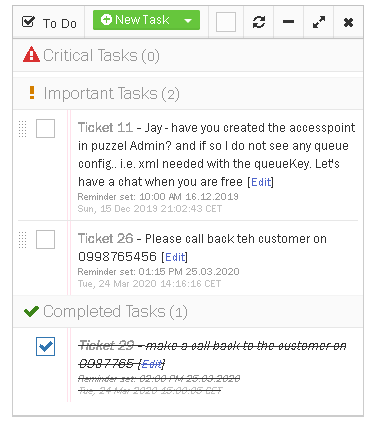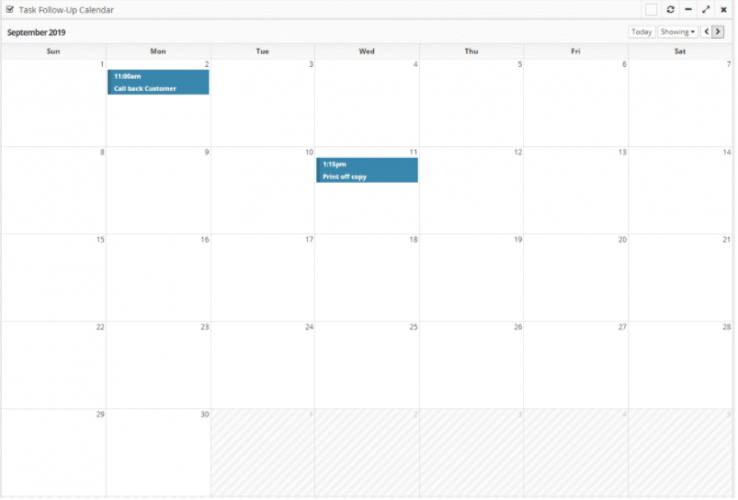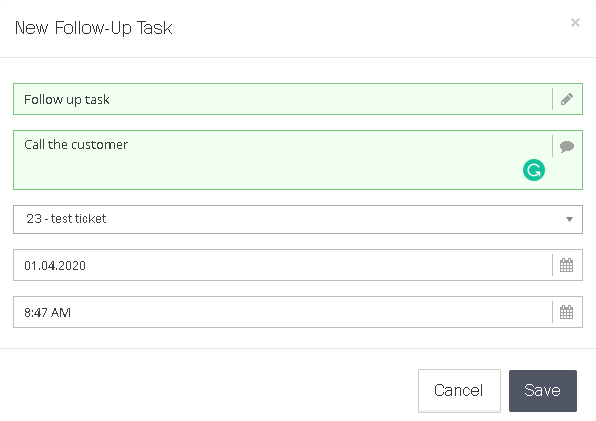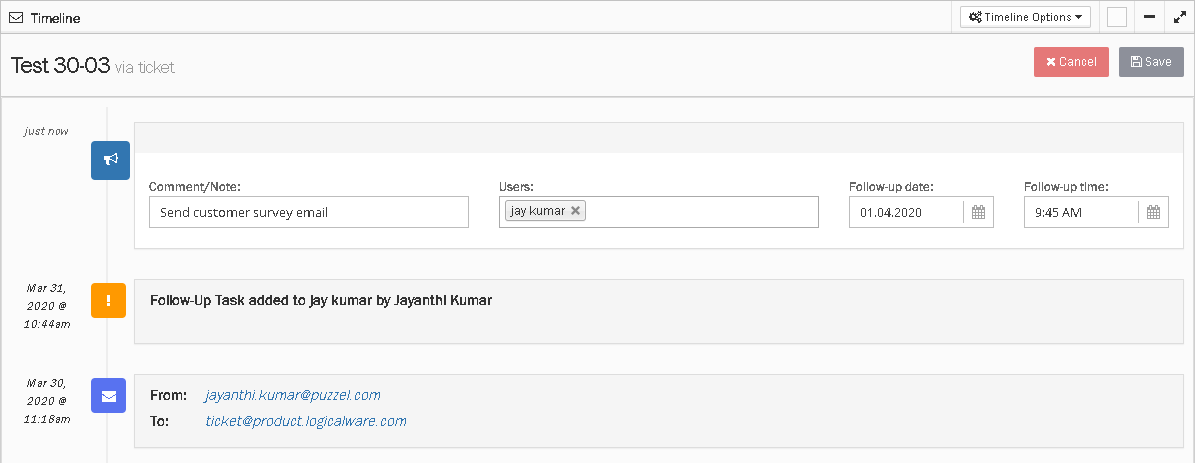Bruke dashbordet
Dashbordet viser oversikten over din/teamets ytelse og aktivitet i en periode. Grafen viser for perioden valgt blant alternativene øverst på skjermen. Du kan angi at dashbordet skal oppdateres automatisk ved å bruke veksleknappen i høyre hjørne av skjermen. Du kan også se dine åpne billetter, samle ikke-tildelte billetter fra lagene dine og opprette en gjøremålsliste fra oversikten.
Ytelsesoppsummering
Prestasjonssammendraget viser en graf over antall uløste billetter du har tilgang til.
De tre datasettene [graf, pågående billetter og statuslinje] viser prestasjonene til ditt/lag i Puzzel Ticketing og hvordan du må handle for øyeblikket. Fanene øverst i grafen lar deg se ytelsen for hver av Teamet ditt. Grafen indikerer brukerens [individuelle/lag] ytelse over en periode basert på billettene de har blitt tildelt. Til høyre er listen over tilgjengelige billetter som allerede er tildelt deg. Du kan klikke på den enkelte billetten for å se billettdetaljer.
Nederst er listen over forskjellige statuser tilgjengelig for å måle prestasjonen til et individ eller lag. Et mål på svar- og oppløsningstider sikrer at du leverer målt og avtalt service til kundene dine. Du og dine agenter kan overvåke ytelsen på tjenestenivå og umiddelbart oppnå målene dine som avtalt. Du kan holde musepekeren over punkter på grafen og eventuelle røde markører som vises på Team -fanene eller Ytelsesstatistikk for mer informasjon.
Billetter Sammendrag
Lenger ned finner du flere widgets som viser et sammendrag av billettene dine. Åpen billett Alder -widget indikerer antall åpne billetter som er nye som <1 og eldre enn 5 timer. Billetter som venter i lag -widgeten din viser hvor mange ikke -tildelte billetter det er for hvert av teamene mine. Du kan samle ikke -tildelte billetter ved å klikke på Samle billett -knappen.
Sammen med disse er hendelsesfeeden widget som viser endringene som skjer for alle de tildelte billettene. Dette inkluderer bare billetter du har tilgang til. Du kan se billettdetaljene ved å klikke på billettnummeret når som helst.
Det er andre widgets som også hjelper med å forstå antall brukere som er online, brukeren som har vært mest aktiv og kanalen som de fleste forespørslene kommer gjennom. Disse widgetene kan minimeres, maksimeres eller fjernes etter behov.
De kan imidlertid føres tilbake til dashbordet om nødvendig ved å klikke på knappen Legg til en widget øverst til høyre og velge widgeten du vil gjenopprette.
Oversikt
Å gjøre
I oversiktsdelen på oversikten kan agenter opprette en huskeliste for seg selv for å få oversikt over hvilke oppgaver de gjør og for å kunne administrere arbeidet mer effektivt. Oppgavene kan merkes som ferdige ved å klikke i avmerkingsboksen mot den som deretter flytter oppgaven under Fullførte oppgaver. Alle fullførte oppgaver blir fjernet fra dashbordet ditt hver dag ved midnatt.
Følg opp kalenderen
En oppfølgingsoppgave for deg selv kan opprettes her eller i selve billetten. Disse vises også i kalenderen til høyre for større synlighet. Du blir ført til detaljene i billetten ved å klikke på kalenderoppføringen.
Hvis du vil opprette en ny oppfølgingsoppgave i To To- delen, klikker du på rullegardinpilen ved siden av Ny oppgave og velger Ny oppgave .
Skriv inn alle nødvendige detaljer i skjermbildet Ny oppfølging . Selv om tittelen på oppgaven, dato og klokkeslett er obligatoriske felt, er beskrivelsen av oppgaven og vedlegg av en billett til oppgaven overlatt til brukerens skjønn.
Klikk på Lagre for å legge til en oppføring i kalenderen. En påminnelse vil bli angitt for tidspunktet for oppgaven som vil be om en oppgave som skal utføres.
Klikk på for å gjøre det samme når du ser billettdetaljene ![]() -knappen i tidslinjeseksjonen og skriv inn detaljene før du klikker Lagre .
-knappen i tidslinjeseksjonen og skriv inn detaljene før du klikker Lagre .