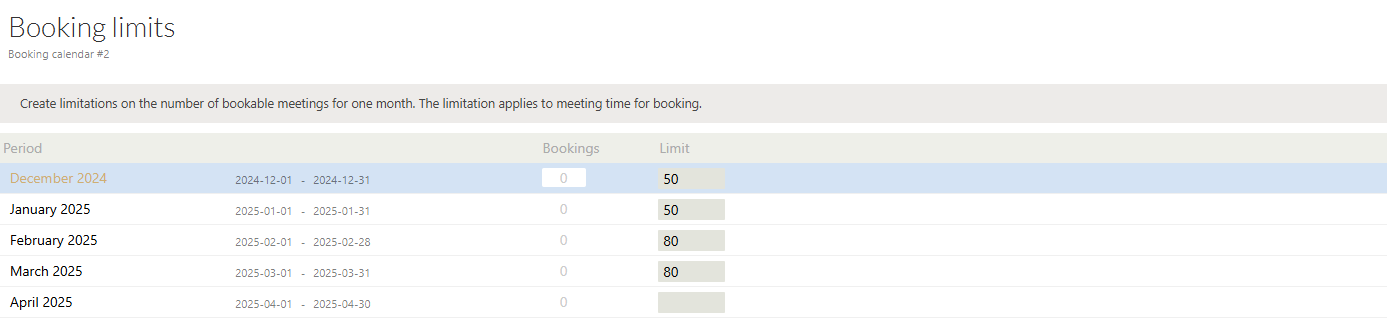Bookings and meetings
Bookings and meetings
The booking service is a strong feature in Puzzel Sales Intelligence, and includes many different features:
- Book your own meetings or book meetings for external resources.
- Integrate external calendars, book online meetings with teams.
- Automated confirmations and reminders.
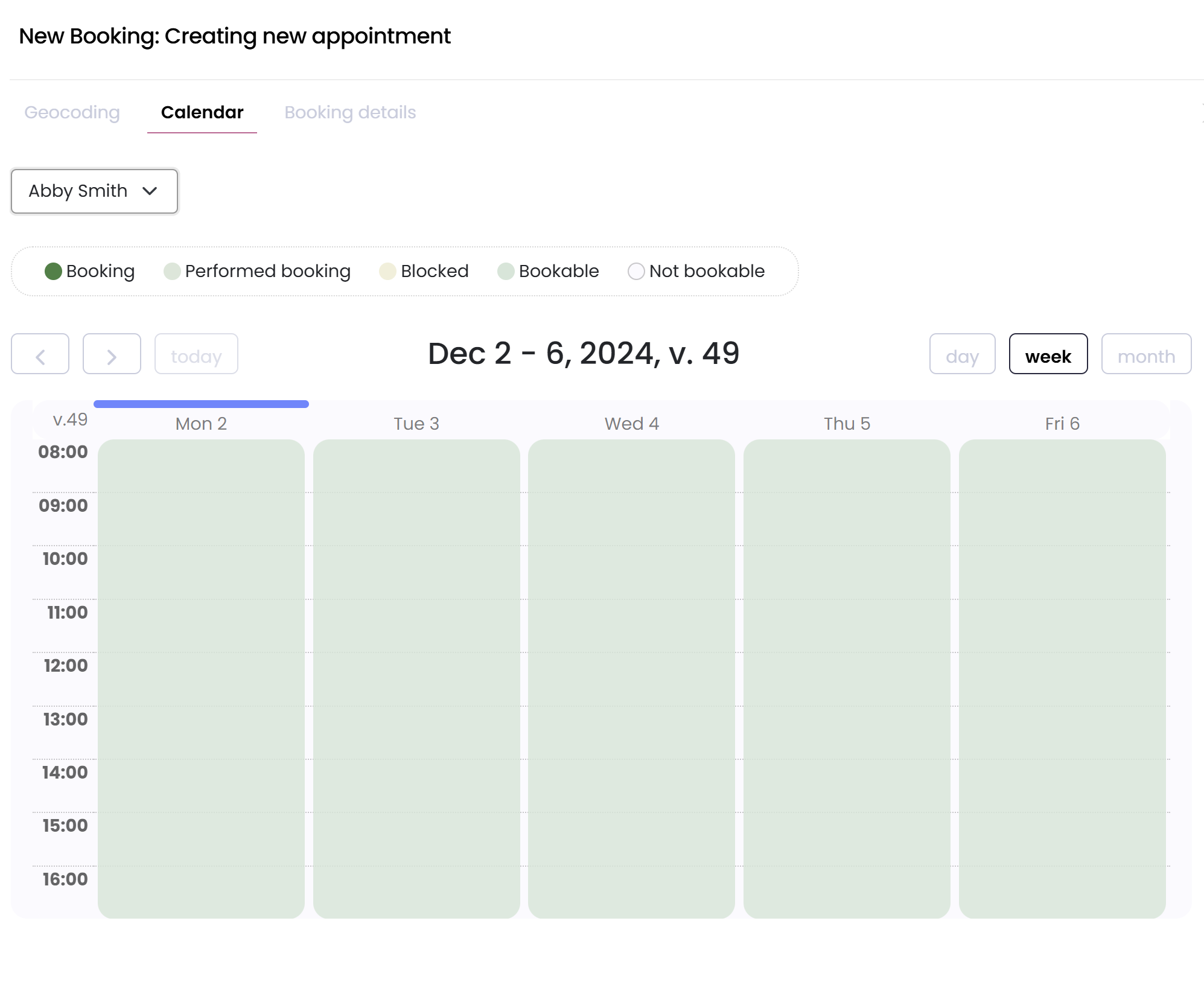
Booking calendar
Choose to create a new booking calendar or use an existing one. This choice is easiest to make directly from the project overview. If you need to change or remove the link to a booking calendar from a project, this can be done under the Advanced settings for the project.
In the booking calendar, you select the calendar type – Meeting or Conference/Seminar – and set the default settings for your calendar. The settings determine the default meeting length (how much time is allocated when clicking in the calendar to make a booking), the start and end time of a workday, whether weekends should be bookable, and which week should be displayed as the default week in the booking calendar on the customer card.
- Foresight: Specifies the time in advance required for booking.
- Time interval rebooking: The time interval within which a cancellation and a new booking sequence are interpreted as a rebooking.
- Type of Booking: Mandatory for agents to select when scheduling meetings.
- Online Meetings: Add the meeting room key for online meetings (refer to separate documentation).
- Geo Opti for Google: Configure Geo Opti for Google. This service helps optimize travel distances between physical meetings.
- Booking Details Form: Create a form that appears in the agents' booking dialogue. The form typically consists of one or more booking attributes.
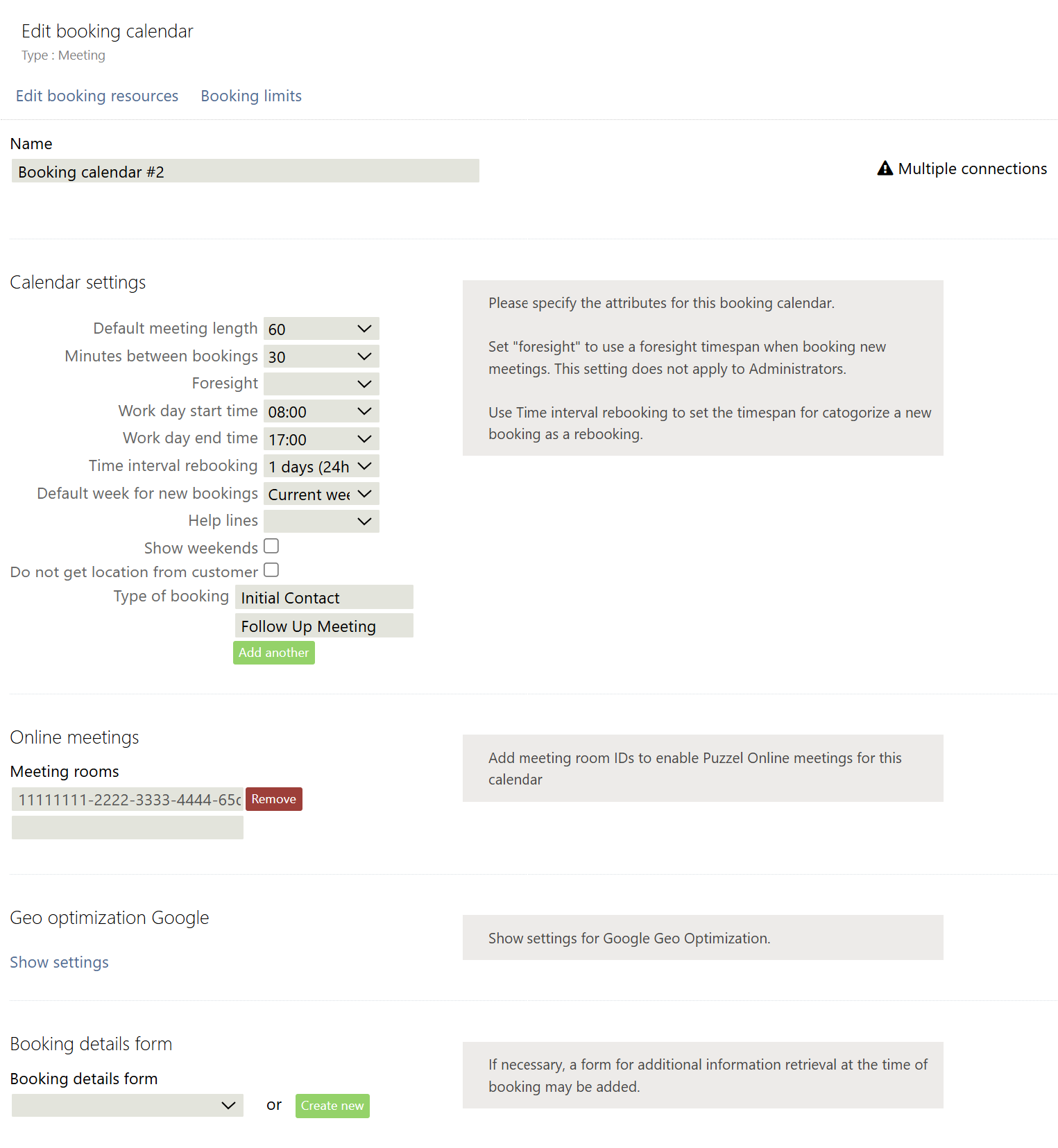
- Confirmations (SMS or Email)
- New bookings
- Cancelled bookings
- When bookings are marked as completed
- Reminders (SMS or Email)
- Reminders are sent by default at 13:00 on the days prior to the booking. This timing may vary depending on your configuration.
- You can add multiple confirmations and reminders to a calendar. A mailing template is used to define the content and attributes of the reminder and confirmation.
- The mailing template may include Constraints, which can be used to restrict the template's application to specific customer groups or circumstances.
- Customer login settings affects users with the role customer. This role is for external users to be able to see and edit their meetings. Add user account that should be able to see bookings connected to this calendar.
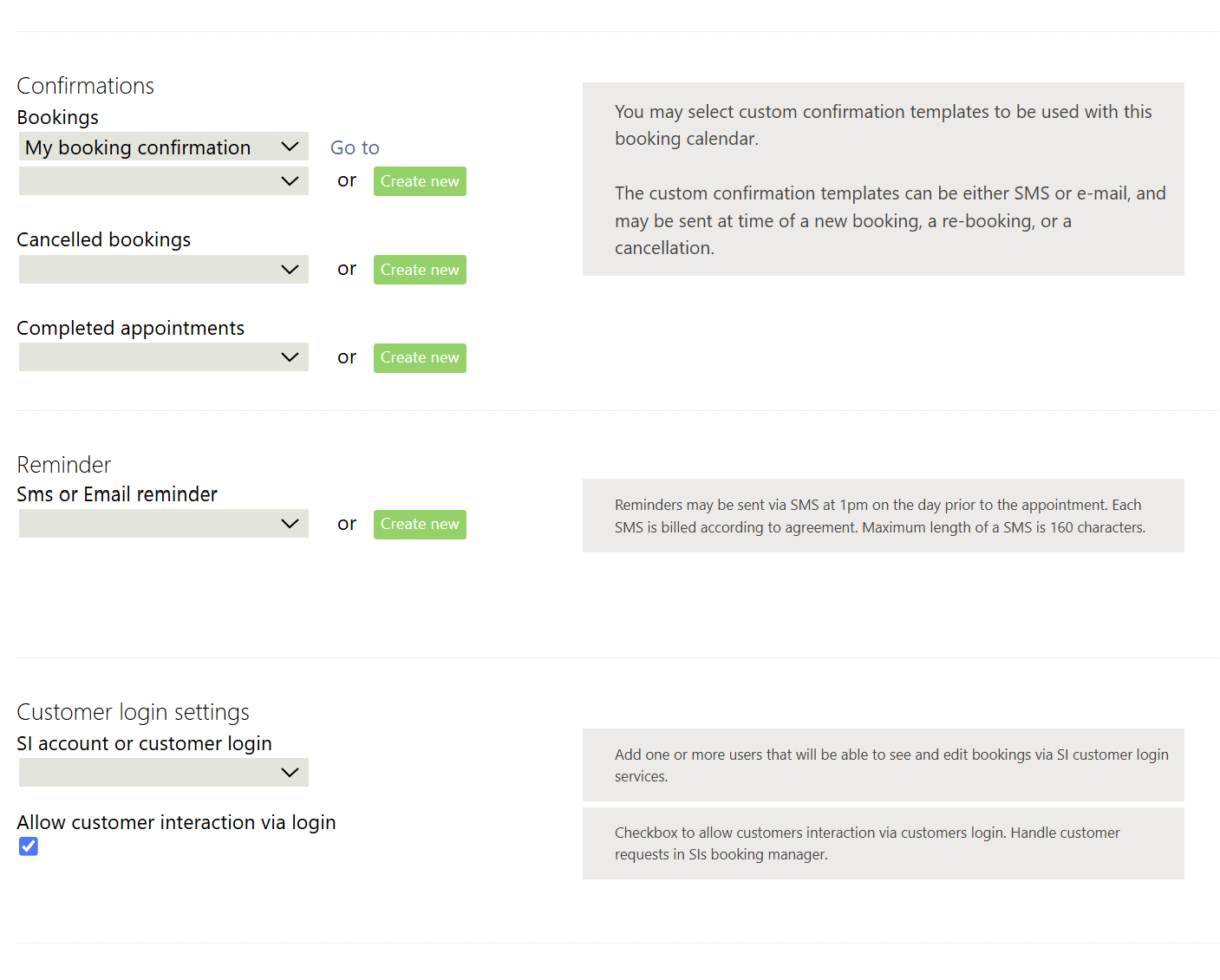
Resources
Managing Booking Resources
To edit or add bookable resources, go to Booking Resources under Booking in the project overview or click Manage Booking Resources in the Booking Calendar.
For conference/seminar bookings, specify the number of bookable slots. Fields like Name, Location, Notes, and Start/End times will appear in the booking views.
You can also connect a resource to an internal Sales Intelligence user, limiting bookings to that user and granting access to their "Scheduled Meetings" tab.
Calendar Sharing allows integration with an external calendar. A new version of calendar sharing/integration will be release early 2025. Choose to link the resource to an existing calendar connection or create a new one. Note that "Simple Accounts" incur a cost unless the resource already has a Sales Intelligence login.
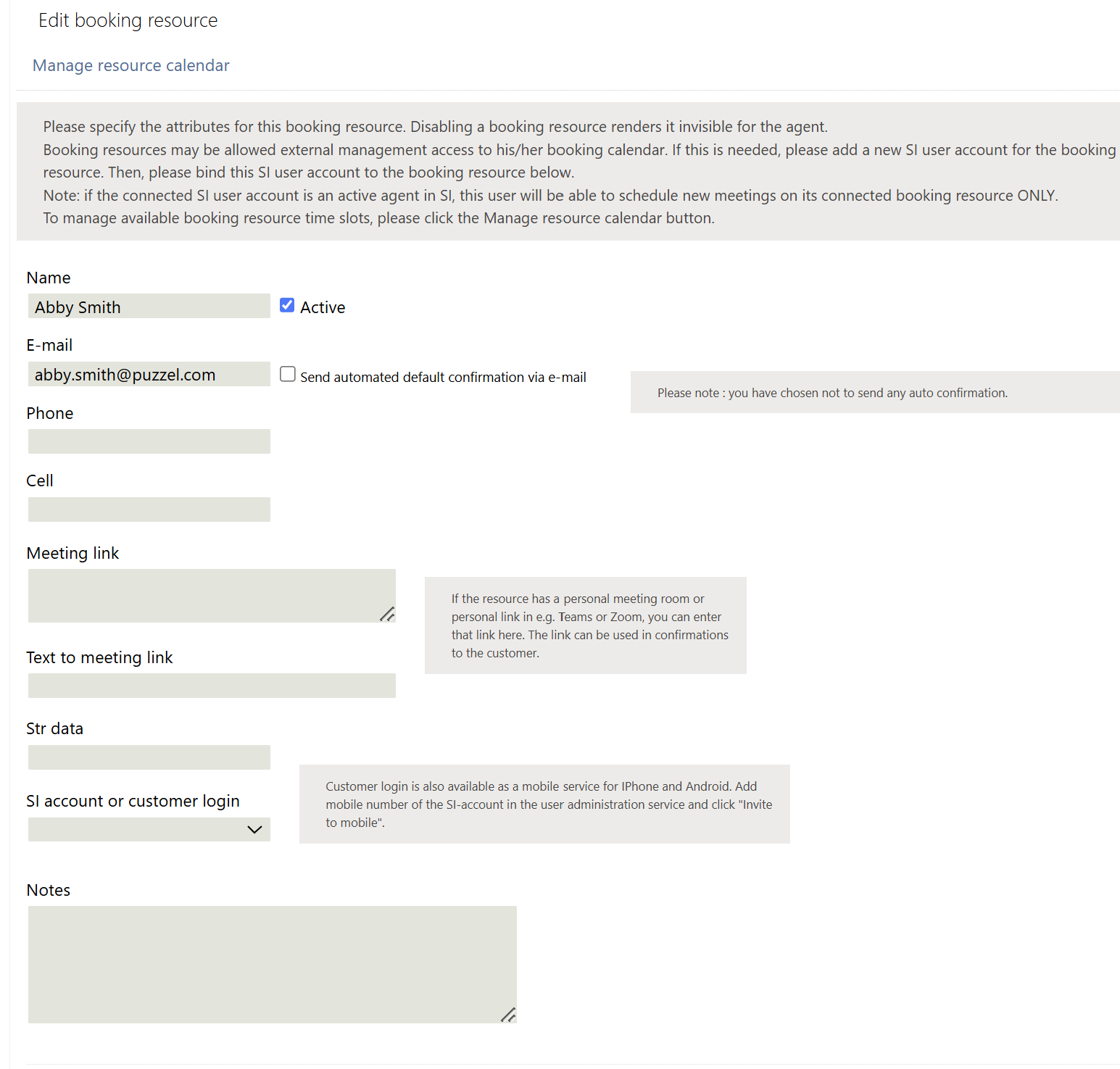
- Use Automated confirmations to send an automatic standard confirmation email with all booking details, incl. customer details on added and deleted meetings.
- Set a valid "From" address for automated confirmations
- Add extra recipients under "Additional Recipients," separating multiple addresses with semicolons.
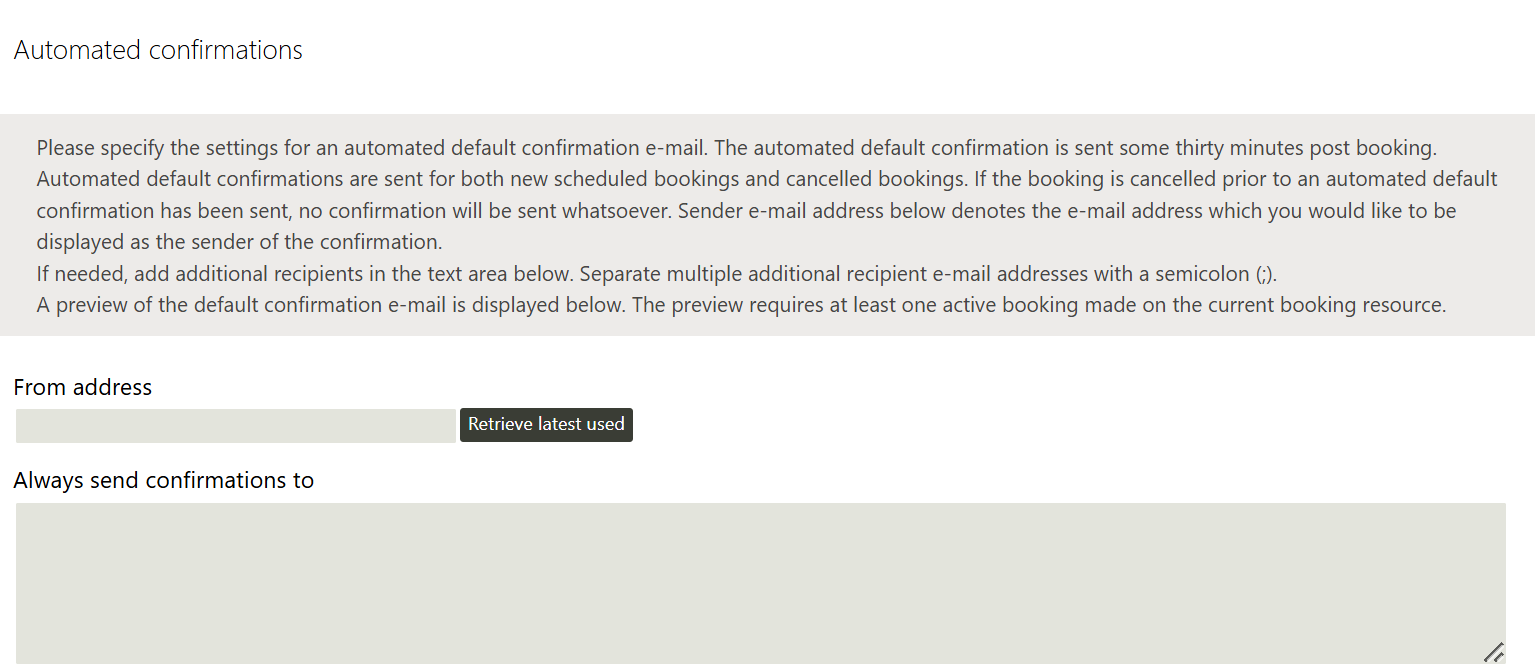
Available hours
Add available hours top each resource by clicking "Manage resource calendar".
- Click to add and then drag n' drop
- Add notes/instructions below each date for this specific resource. Notes will appear for the agent in the booking calendar view.
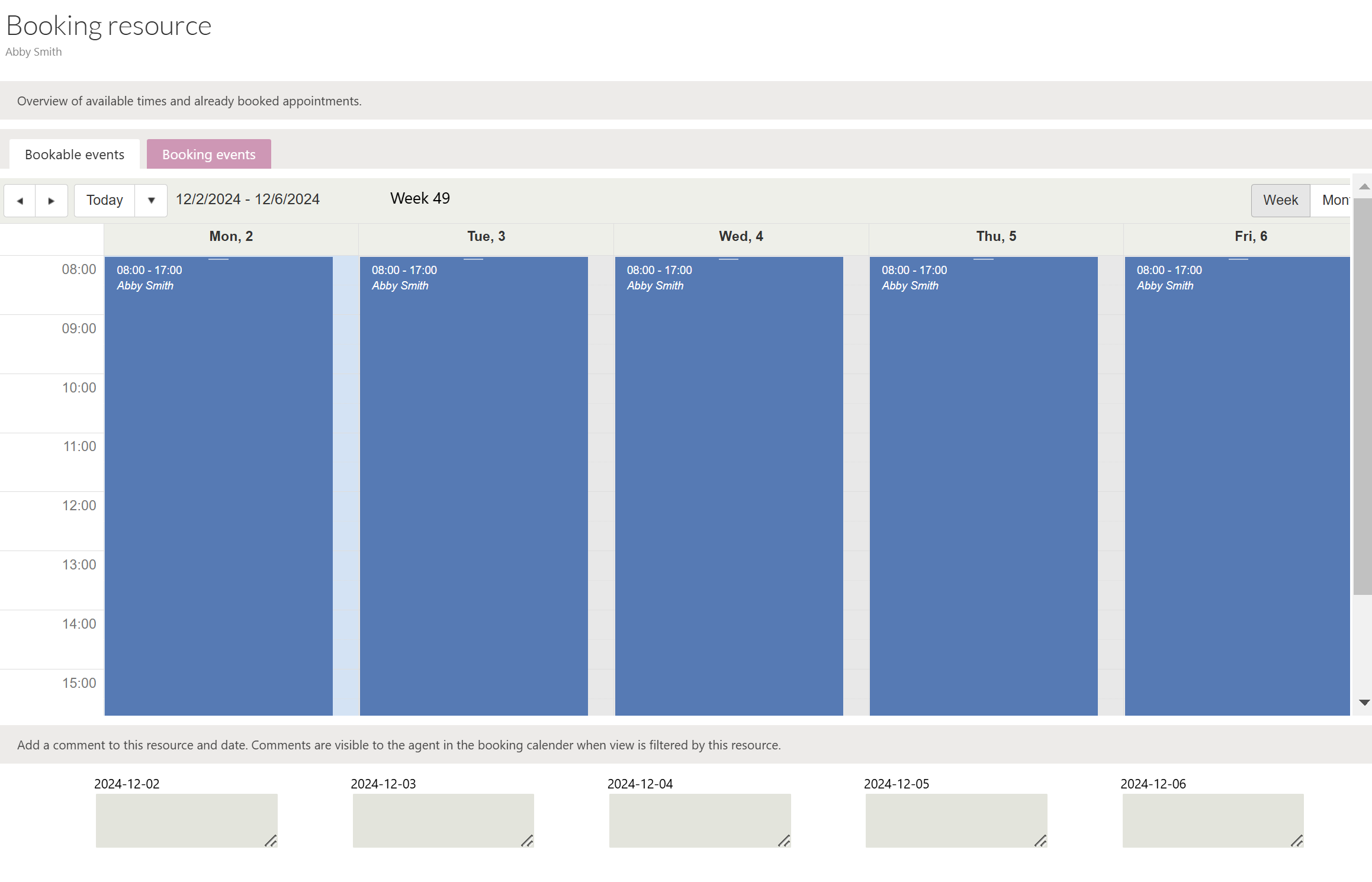
To improve efficiency, a feature allows bulk operations on Available Hours.
Click "Manage Time Slots for All Users" to:
- Add, delete, or edit time slots for:
- All users
- Selected users
- A single user
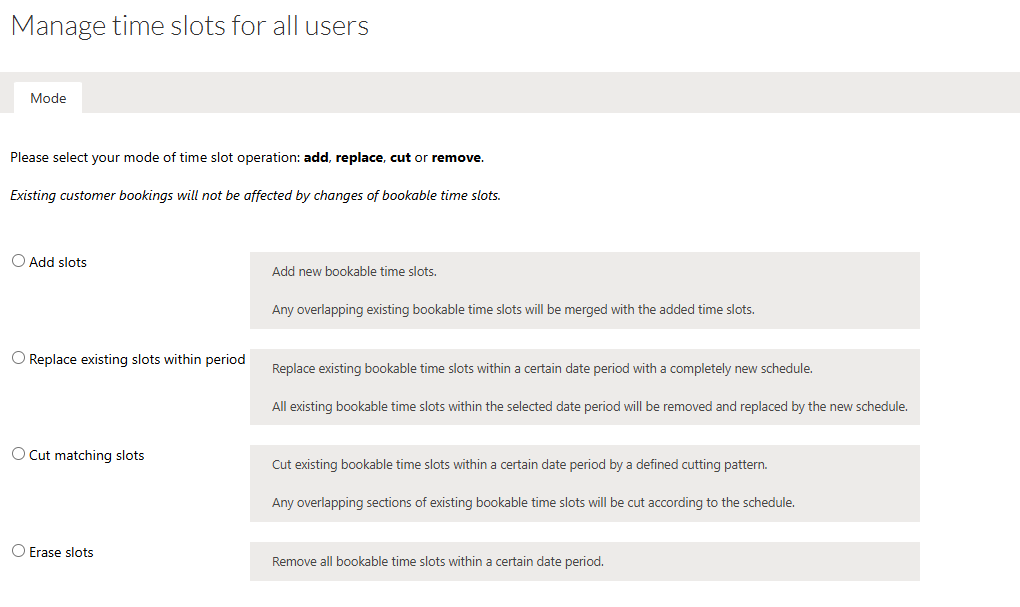
Limitations
The Booking Restrictions link allows you to set a limit on the number of meetings that can be scheduled in the calendar for a selected month. The restriction applies to the meeting's start time or execution.
The system alerts when the limits are close to being exceeded, and once exceeded, new bookings cannot be saved. Any cancellations will free up additional slots.
These restrictions also impact suggestions from Sales Intelligence geo-optimization.