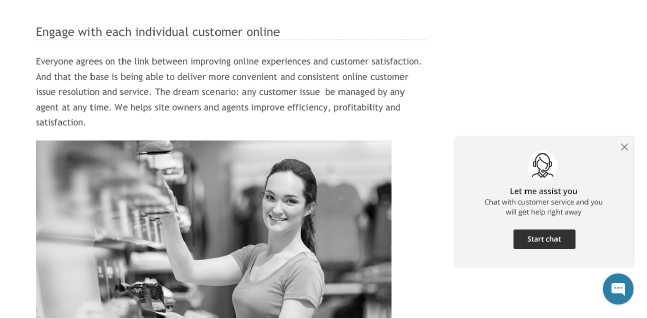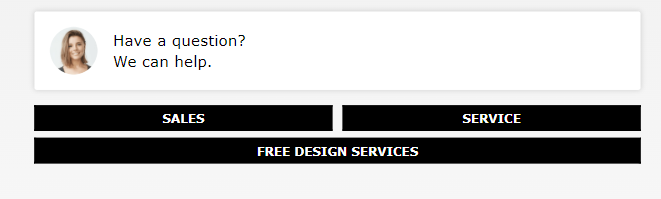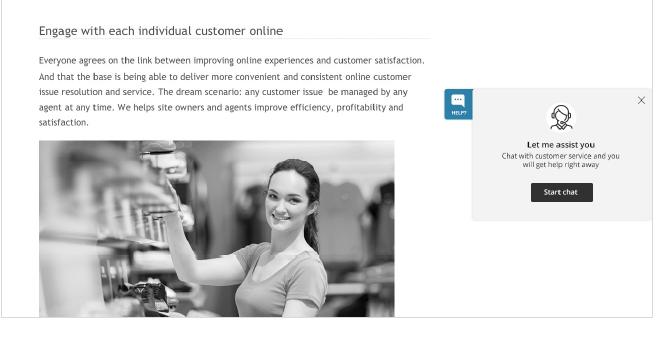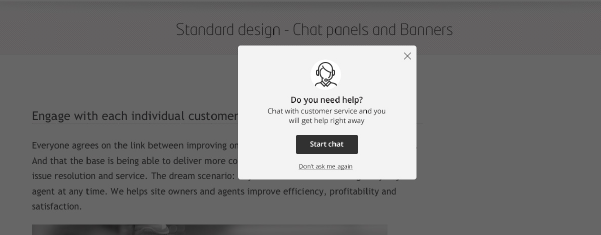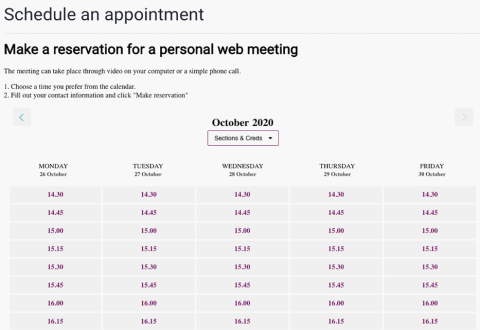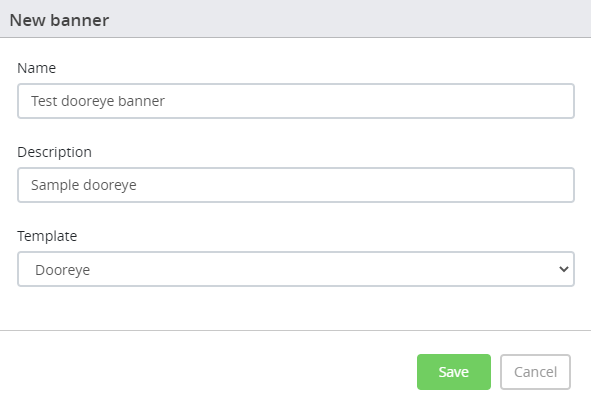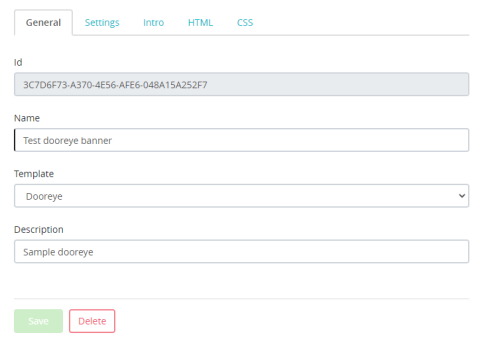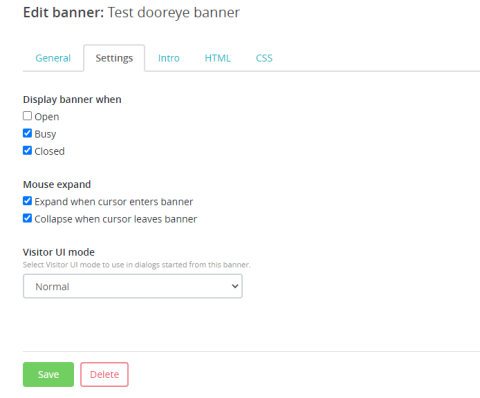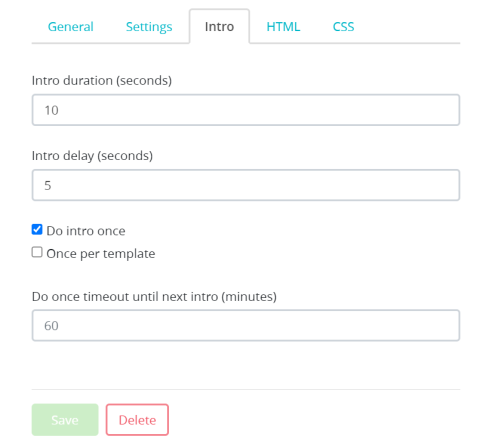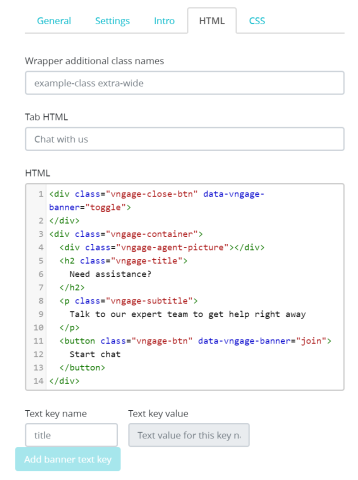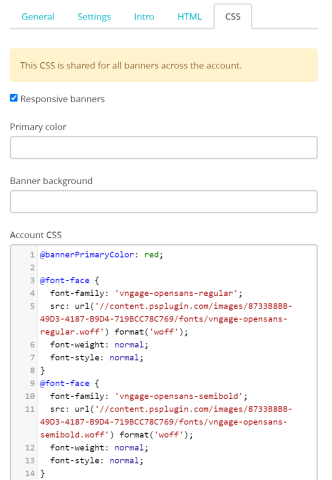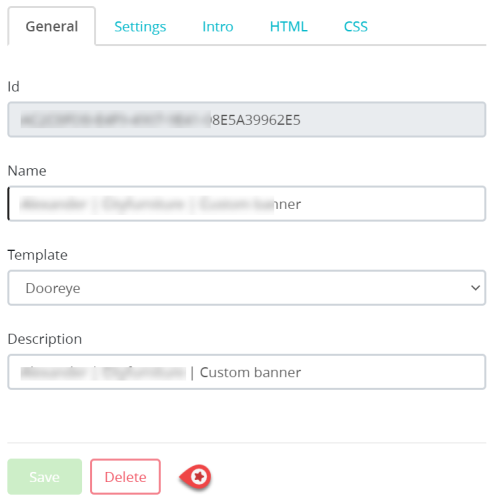Banners
Please note, this documentation is referring to functionality for which an End of Life has been announced. The announcement can be found here, and the new product documentation is available here.
Types of banner
Banner can be of 5 types:
Dooreye banner : This is the most common or preferred type of banner. It is configured to float on the webpage and is not docked to any part of the viewport. The banner can be set to automatically expand and collapse after X secs or configured to expand on hover or click.
Injected banner : This is a banner type that is injected on the webpage for a visitor to seek help on something.
Tab banner : Tab banner is by default docked to the right side of the browser window. The banner can be set to automatically expand and collapse after X secs or configured to expand on hover or click.
Takeover banner : This banner is designed to take over the webpage and present itself on top of the content, forcing the visitor to take an action or to dismiss it. This is best used when you need user attention to something.
Queue reservation : This is a banner used to book meetings up to several weeks ahead.
Creating banners
To create a banner, go to Engage -> Banners -> click on the ![]() icon on the right of your screen. Enter a suitable and description and choose the banner template from the drop down. Click Save.
icon on the right of your screen. Enter a suitable and description and choose the banner template from the drop down. Click Save.
You will now be taken to the Edit banner page where you can add more details to the banner. This page has five tabs:
General
This tab contains a automatically generated banner id that is used by the application to identify the banner, a user specified name, banner type[template], a banner description. Click Save before you proceed to the next tab.
Settings
Here you can select when the banner should be rendered. For example: During opening hours, when queue is busy, or out of hours. With the above settings, the banner will be displayed only during busy or out of hours. You can also configure the banner to expand and collapse upon hovering. Click Save before you proceed to the next tab.
Intro
Here you can configure how long before the banner should appear and the duration it needs to be visible before it is collapsed.
- Intro duration: How long does the banner need to remain expanded
- Intro delay: How long before the banner appears
- Do intro once: If selected, the banner will only perform intro once every 60 mins
- Once per template: This needs to be selected in conjunction with the Do intro once option so that the intro for all banners with a similar template is done only once
- Do once timeout until next intro : If you want to change the timeout until next intro to a value other than the default value of 60 mins, you can do that here.
Click Save before you proceed to another tab.
HTML
This is the area where you define the content in the banner.
CSS
Here you can modify the style of the banner. Please bear in mind that the CSS style defined here is used for all banners.
Translations
This is an additional Translations tab available for Queue reservation banner only where you can customise and add translated content in the banner messages.Read this article to know more.
Searching a banner
You can search for a banner by typing in the name in the search bar. if the banner is found, it will be listed for you. Click on the banner to see the details of it.
Deleting a banner
To delete a banner, click on the banner to open for edit and press the delete button at the bottom of the screen and confirm deletion.