CRM
CRM
The CRM mode is used as a complement to the standard dialer/outreach process, describing a longer sales process. It can also be used independently for assignments or personal sales activities.
To activate CRM, a small configuration effort might be required. Contact your Account manager if you wish to enable this feature in your Sales Intelligence.
- The CRM process is configured globally for the entire Sales Intelligence database and can be enabled for specific projects. The standard process includes the statuses *Prospect* and *Offer*, with final outcomes of *Order* or *Lost*.
- Any modifications to these are handled by support.
- To create a CRM project, select the CRM option when setting up a new project. CRM functionality can also be enabled later under the *Advanced Settings* of a project.
- In the *System Admin/CRM* tab, you will find the *General* and *Definition* tabs where the CRM workflow can be configured.
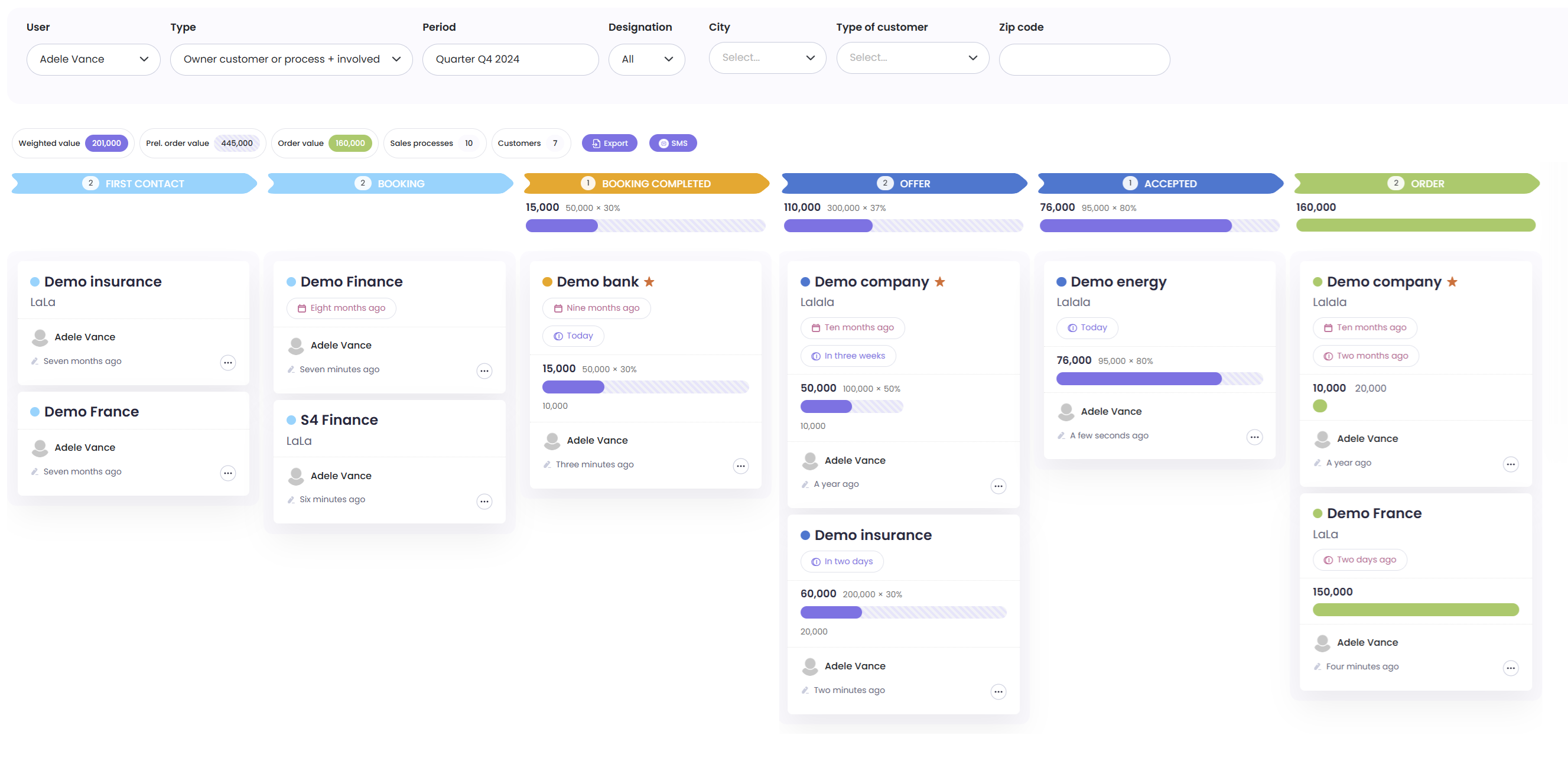
In the CRM, each user owns their own customers, and there are no shared customer cards.
The default view for a user in a CRM project is the Sales Board. This provides a graphical workspace that shows the status of the user's pipeline. The Sales Board can be filtered by user and time period, displaying business processes that have been or are planned to be completed within the selected period. The User refers to the person who owns the customer record.
- The Sales Board displays a column for each status, and you can choose to also show won deals, unprocessed customers, and lost deals.
- The Sales Board gives you an overview of your pipeline and expected close dates, and displays projected order values, weighted order values (with probability), and actual order values upon closure.
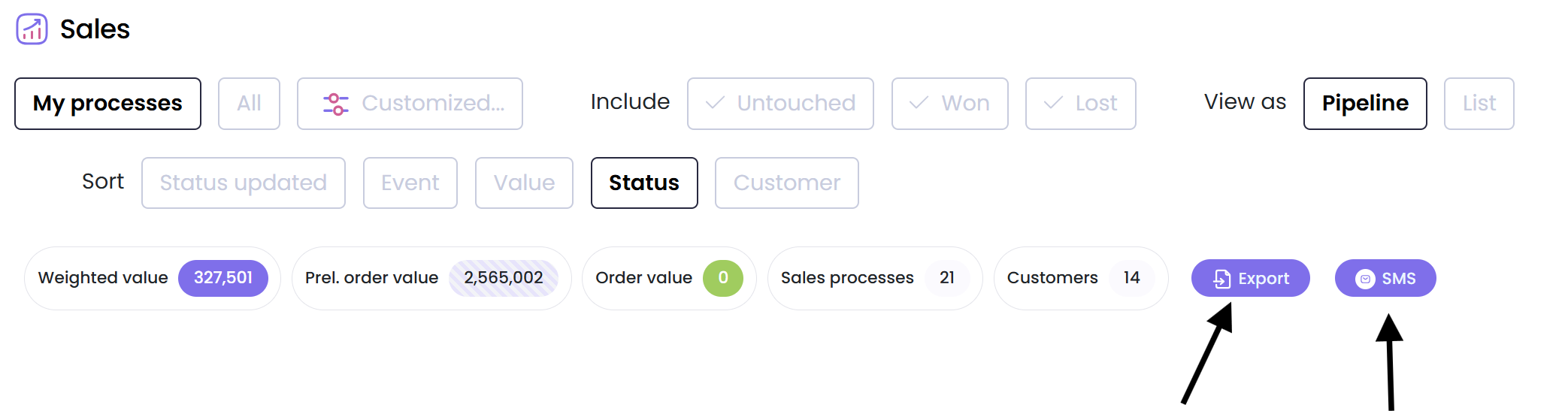
- It is possible to Export all customers in the scoreboard view (depending on your role)
- It is possible to send Batch SMS to all customers in the scoreboard view (SMS must be enabled for this project)
Customer card
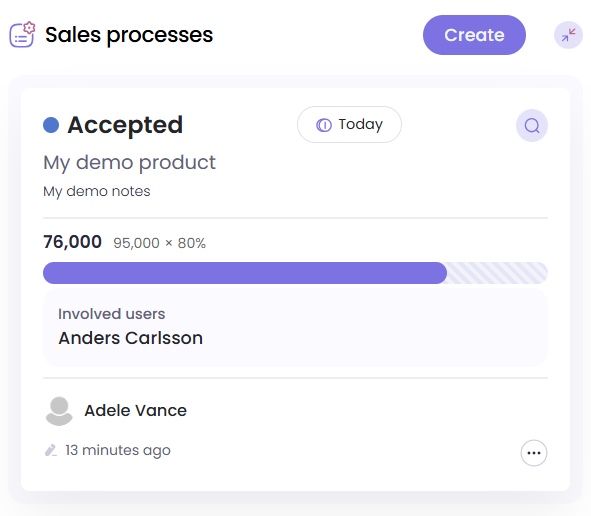
System admin > CRM
Here, all defined CRM processes you can use are listed.
You can specify whether and what users can search for in their CRM to generate a search list:
- Dropdown Menu: Retrieves the values available in the selected field.
- Free Text Field: Creates an input field where users can enter free text to search within the selected field.
Under GDPR, you can choose additional fields, beyond the mandatory Name field, to be anonymized when a customer is manually anonymized.
Under Definition, the CRM processes are listed again. Here, you also have the option to specify fixed labels for the sales process, such as Subject and Weight, if you do not want to allow free text, which is the default setting.
GDPR
There is CRM-specific feature to handle GDPR in the CRM-projects.
- Navigate to CRM Admin and select the contact fields that should be covered by GDPR.
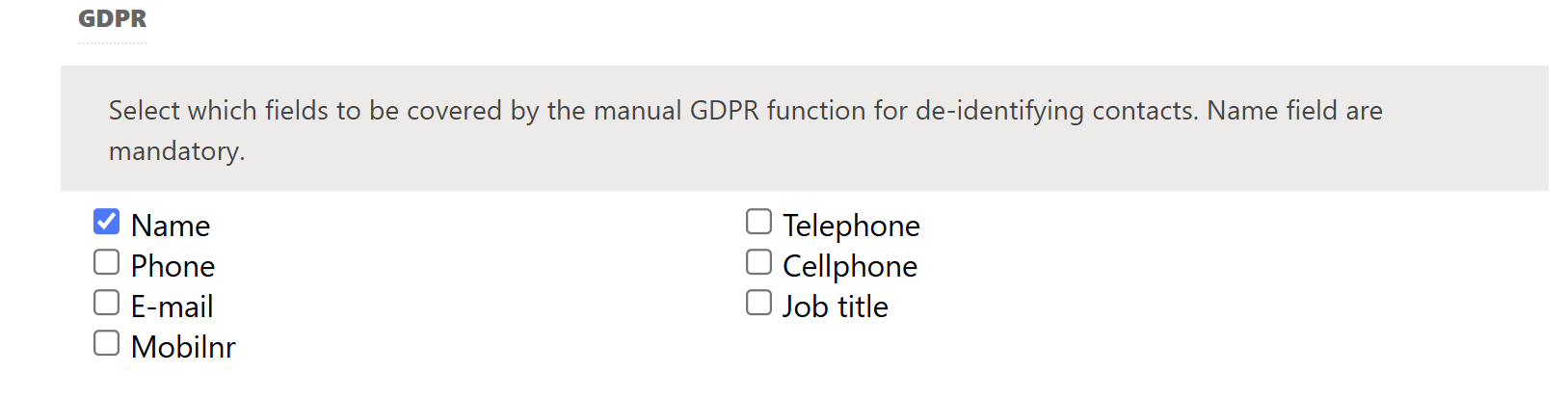
- Navigate to GDPR > CRM and contacts to get a view of existing contacts and their age. You can anonymize or "touch" the date.

