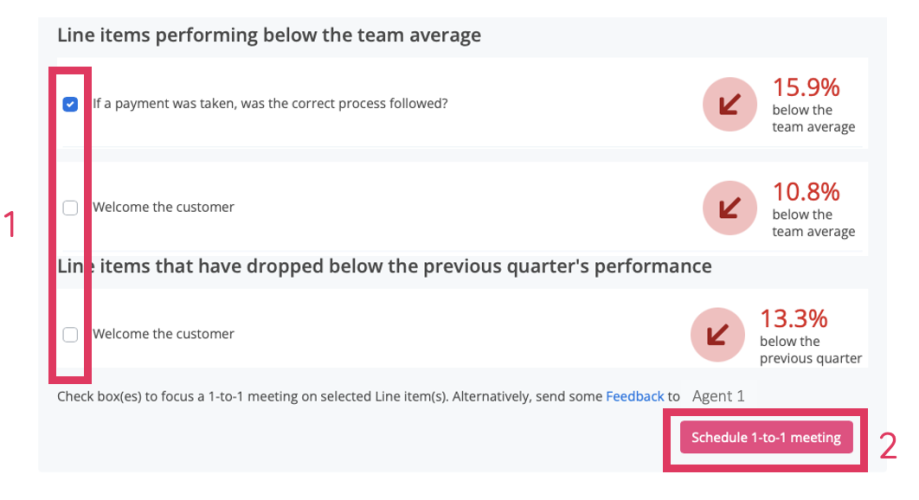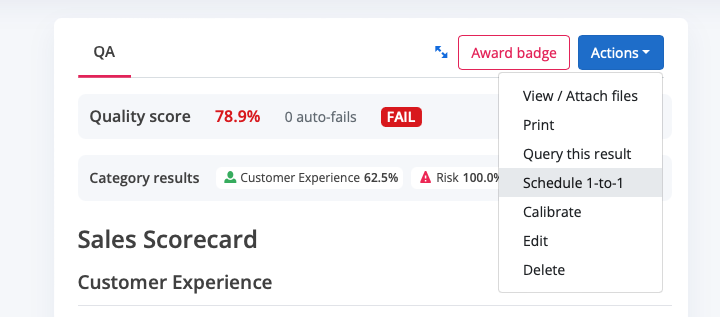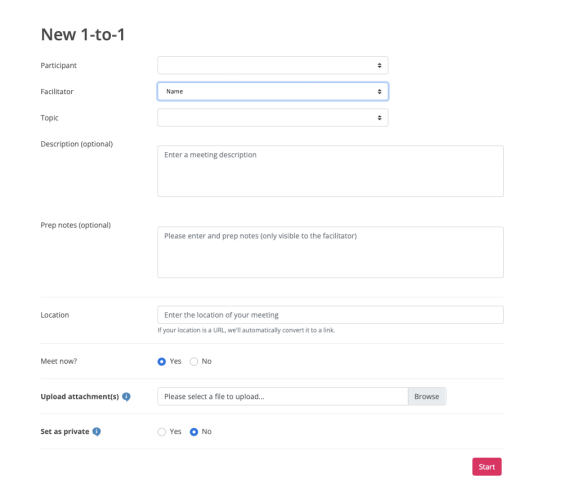Triggering a 1-to-1 meeting
Getting Started
To trigger a 1-to-1 meeting, you have two options:
- Option 1: Trigger a 1-to-1 meeting from within Puzzel QA's reporting suite. Ideal if you identify specific areas of under-performance when browsing through the reports.
- Option 2: Trigger a 1-to-1 meeting from the menu. Ideal if you wish to focus a meeting on aspects of performance documented in a third party system. In this instance you can upload and attach files and records to the meeting.
Option 1: Trigger a 1-to-1 meeting from reporting
1-to-1s are fully integrated into Puzzel QA's reporting suite enabling you to select and attach Puzzel QA performance data as the focus of a 1-to-1 meeting. Meetings can be triggered from four places:
- The Quality Performance Report
- The Insights Report
- Completed Evaluations
- The General Feedback Report
(1) Trigger a meeting from the Quality Performance Report
First, navigate to the relevant agent in the Quality Performance Report to reveal the agent's performance heatmap.
If you have the the permission: Facilitate 1-to-1s & actions you'll see checkboxes on each line item and each evaluation.
You can select data across multiple scorecards, but within any scorecard, you'll only be able to select either line items OR evaluations.
Once you've selected the data you wish to use as the focus of the meeting, a button will appear at the bottom of the screen: Schedule 1-to-1 meeting
On clicking the button, the Meeting set-up screen is revealed.
(2) Trigger a meeting from the Insights Report
First, navigate to the Insights Report for the relevant agent to reveal the agent's Insight Report.
If you have the the permission: Facilitate 1-to-1s & actions you'll see checkboxes alongside any development opportunities that have been automatically identified by the system.
You can select multiple development opportunities (1) and, once you've selected the data you wish to use as the focus of the meeting, a button will appear at the bottom of the screen: Schedule 1-to-1 meeting (2).
On clicking the button, the Meeting set-up screen is revealed.
(3) Trigger a meeting from a Completed Evaluation
Anywhere you can access a completed evaluation, if you have the the permission: Facilitate 1-to-1s & actions you'll see the Action: Schedule a 1-to-1 in the drop-down list.
On clicking the action, the Meeting set-up screen is revealed.
(4) Trigger a meeting from General Feedback
First, navigate to the General Feedback for the relevant User to reveal their general feedback.
If you have the the permission: Facilitate 1-to-1s & actions you'll see checkboxes alongside each piece of feedback.
You can select multiple pieces of feedback and, once you've selected the data you wish to use as the focus of the meeting, a button will appear at the bottom of the screen: Schedule 1-to-1 meeting
On clicking the button, the Meeting set-up screen is revealed.
Option 2: Trigger a 1-to-1 meeting from the menu
To trigger a 1-to-1 meeting from the menu:
- Go to ACTIONS & 1-TO-1
- Click New 1-to-1
By following the navigation prompt, you'll be directed to....
The meeting set-up screen
Participant
If the meeting has been triggered from a a specific User's report, the user's name will be selected automatically and cannot be changed.
If the meeting has been triggered from the menu, you will be prompted to select a User. The list of Users presented in the drop-down include anyone with access to EvaluAgent. In this way, you can set up meetings for managers as well as agents.
Facilitator
As the person setting up the meeting, this field will default to you. However, you may choose to assign anyone else who has the permission to Facilitate 1-to-1s & actions to be the facilitator of this meeting.
Topic
You can configure 1-to-1 meeting topics and any active topics will be shown in the drop-down. You will need to select a topic in order to set-up a meeting.
Description
This is optional, but you may choose to add some additional information here to elaborate on the selected topic and summarise the nature of the meeting.
Prep Notes
Again, this field is optional and can be used to jot down any notes to help you prepare for the meeting. Please Note: Anything you add here will never be visible to the meeting participant.
Location
If you enter a URL (E.g. a Zoom, Teams, or any other video conferencing system link) EvaluAgent will automatically display the long URL as a hyperlink titled 'Online meeting' in all places where it is shown. Alternatively, simply enter the physical location of the meeting.
Meet Now?
You can choose to start your meeting at this time. Alternatively, you can schedule the meeting for a date and time in the future.
If you choose not to start the meeting now, the form will open further to prompt you to enter the Date, Time and Duration of the meeting.
You'll also be given the option to create a calendar file. If you select this option, a file will be generated when you've fully completed the form enabling you to create a calendar event in your Outlook or Google Calendar.
Upload attachment(s)
You can upload and attach one or more files to the meeting. Simply click Browse to open up your file manager and select the relevant file. If you make a mistake, don't worry, simply click the trash icon to remove the file. Simply repeat this process to upload and attach multiple files to a meeting.
Set as private
If you choose to set the meeting as private, ONLY the meeting Participant, the meeting Facilitator and any other Users (E.g. HR managers) with the permission: View private 1-to-1s will be able to access details of the meeting record.
Participant preview
This option will only be available (visible on the form) If the meeting is scheduled for a date and time in the future.
If you choose to enable participant preview, then the meeting Participant will be able to access summary and focus information prior to the meeting. Please Note: Any prep notes you add to the meeting will never be visible to the participant.
What Happens Next?
If you selected "Yes" to Meet now? the button at the end of the form is Start. On pressing the Start button, you'll be guided straight into the meeting screens where you can manage the meeting.
If you selected "No" to Meet now? the button at the end of the form is Schedule. On pressing the Schedule button, the following will happen:
- The meeting participant will receive a notification about the meeting.
- The meeting will appear in the participant's list of scheduled meetings
- The meeting will appear in your list of scheduled meetings and you'll be redirected back to that list.