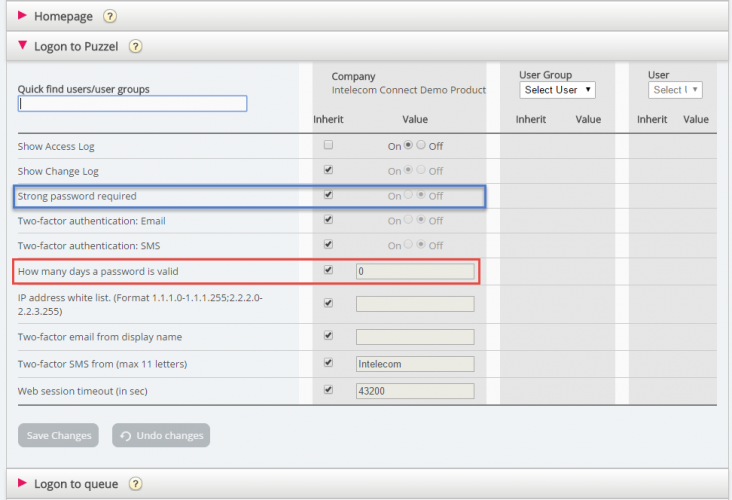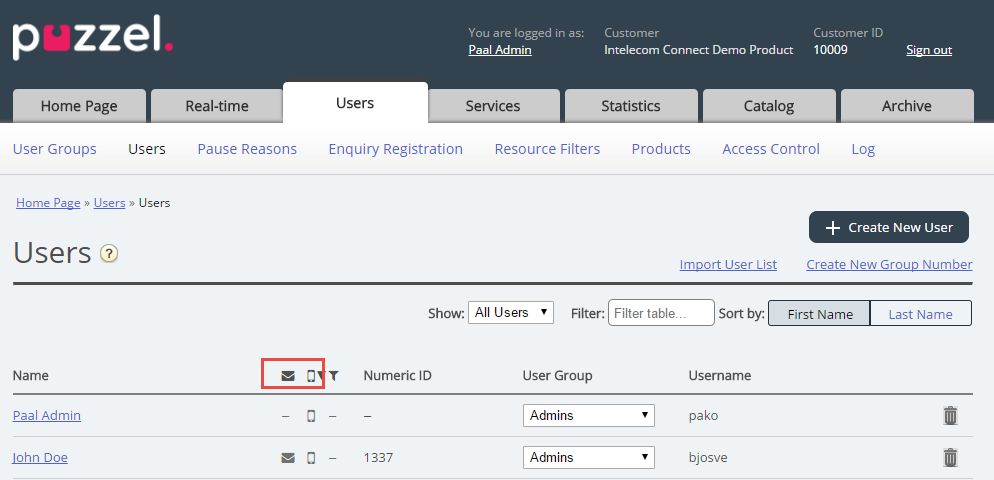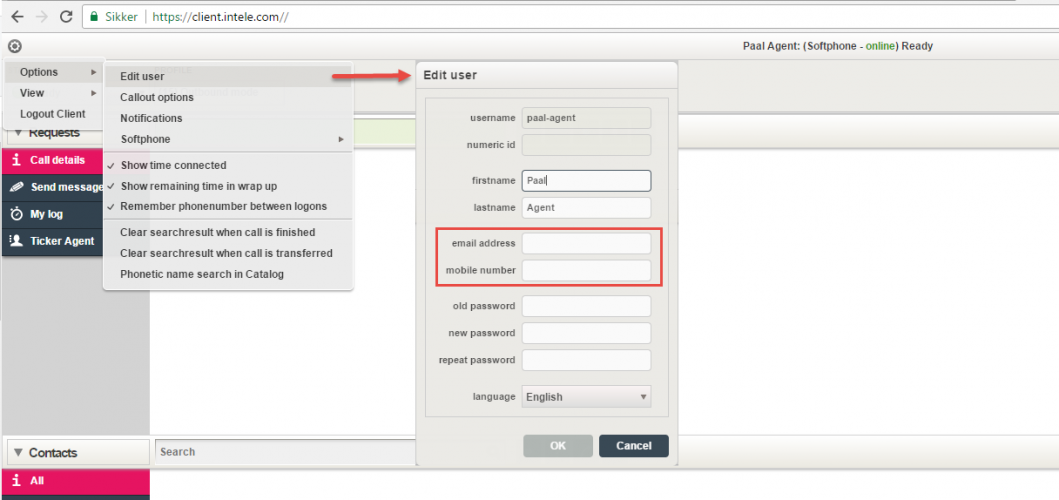How to force users to change (to a stronger) password?
If you have not configured How many days a password is valid (under Users Products Logon to Puzzel), the default value (0) is that passwords are valid forever. Your users may therefore have (very) old passwords.
If you want to force your users to change password e.g. every 3rd month, you can set the value to 90 days. If you have defined how long a passwords should be valid, and a password expires in less than 14 days, a warning is given when the user logs on to Puzzel (Your password expires in x days).
Before you change the value from 0 (=forever) to e.g. 90 days, please note that most users will receive the message "Password expired" at next logon attempt, since the password already is older than 90 days, and only users with a predefined email address or mobile number in Puzzel can reset their own password!
What if a user doesn't change his password before it expires?
If a user tries to log on to Puzzel Agent Application (or Administration Portal) after his password has expired, the logon is not accepted. The user can click Forgot password/Need new password to order a one-time password to his email address/mobile number if this is registered on the user. If the users email address/mobile number is not registered, the user has to ask his admin to register his email address/mobile number in the Administration Portal, and when this is done, the user can order a one-time password to reset his own password.
From January 2017, new users must be registered with email address or mobile number, but some older users may miss this information. A users can edit his email address and mobile number in the Puzzel Agent Application, and the admin can edit a users email address in the Administration Portal.
Password requirements
The basic requirement for a password is that it has to contain at least 6 characters, including one letter and one digit. Prior to April 2015 the system accepted passwords with less than 6 characters.
In January 2017 we introduced a Strong password required" option, so that a customer admin can force his users to use stronger passwords. This option can be turned ON for all your users or for selected user groups under Users Products Logon to Puzzel: Strong password required.
A strong password must contain at least 8 characters including one lower-case letter (a-z), one upper-case letter (A-Z), one number (0-9) and one special character ($ @ ! % * ? & = ,).
If you configure that an existing user group should have strong password, a new user put in this user group must define a strong password. Existing users are not forced to change password now, but the next time they change the password, they must define a strong password.
How to force users to change password at next logon?
First,you should verify that all users have email address (or mobile number) registered. We recommend that all your users have email address (or mobile number) registered.
- Send information to your Puzzel users that you will force them to change password on first logon after a given date. (In the Puzzel Agent application, the message Your password has expired will be given, and the user must click Forgot password/Need new password to order a one-time password to their email/mobile to reset their password).
- If needed; set Strong password required to ON for all or selected user groups.
- On the evening before the communicated date for forced password change, set How many days a password is valid toe.g. 10 (so that users with passwords older than 10 days (probably all users) are forced to change password on next logon)
- After max 9 days, set How many days a password is valid back to 0, so that you dont force users to change password once more/every 10th day.
In the Administration Portal page Users Users you can click on column headers Email and Mobile to see who has (not) defined it.
If you don't want to register email address or mobile number in the Administration Portal for the users this info is missing for, please ask the relevant users to register their own email address (or mobile number) in the Agent Application (under Options Edit users).