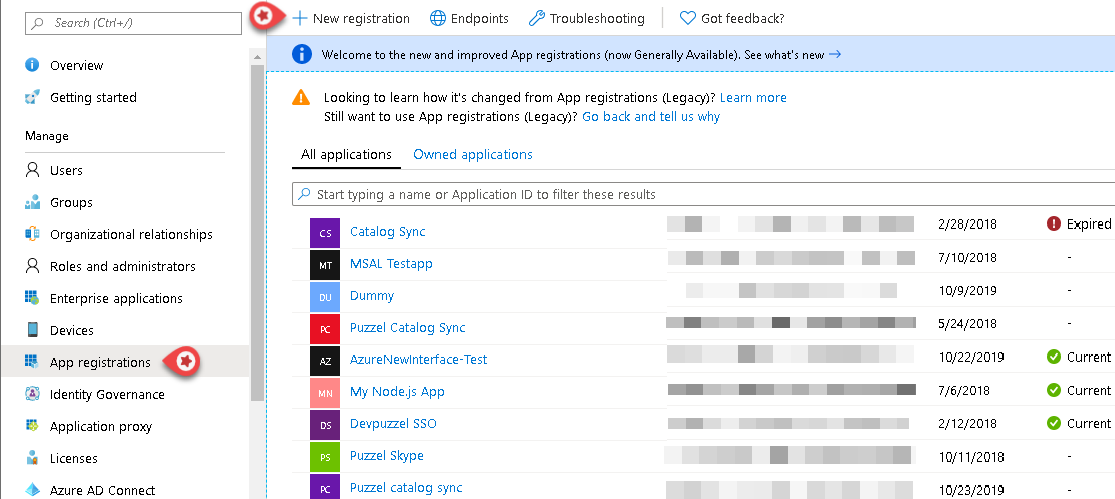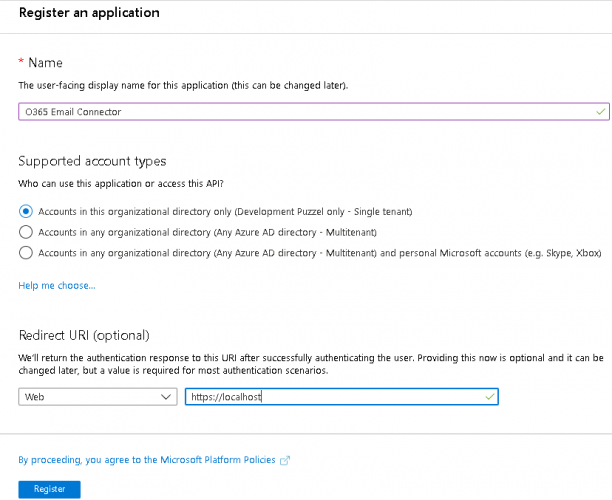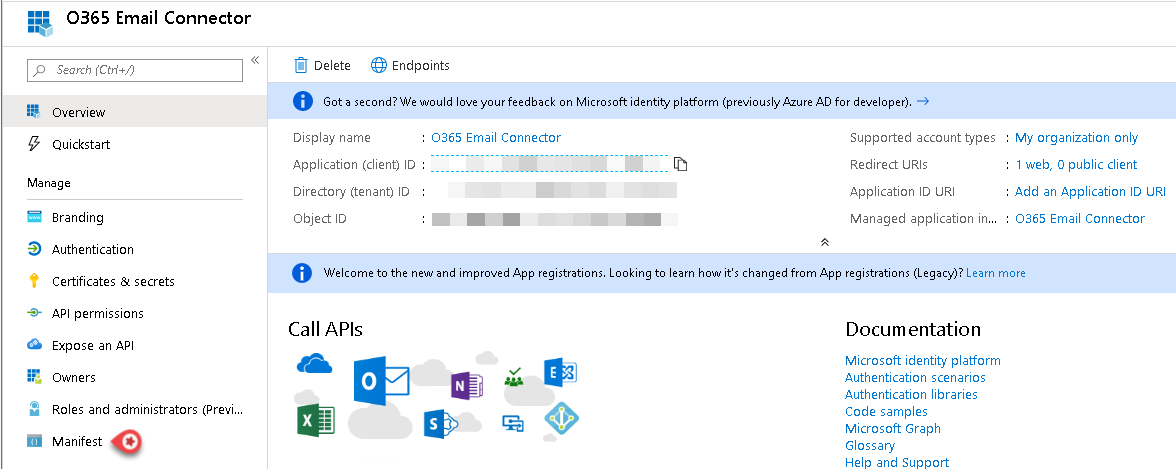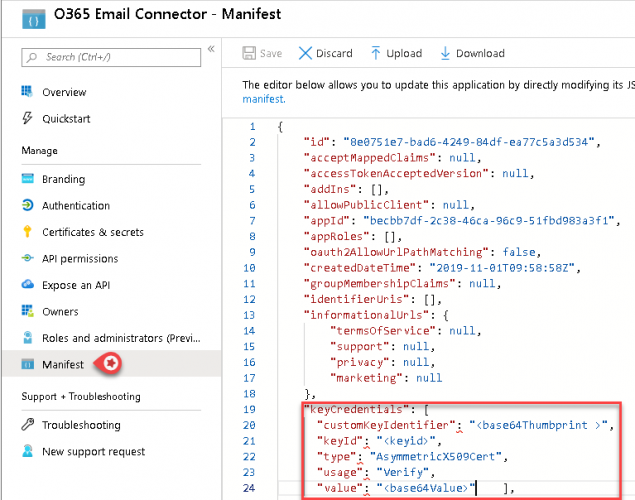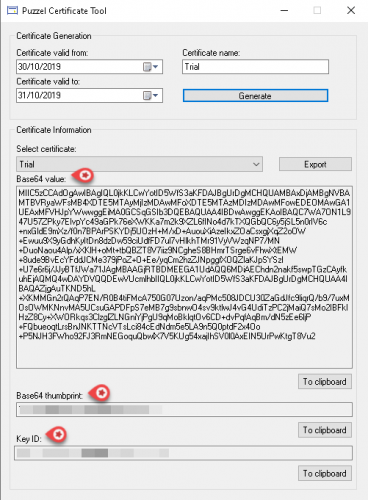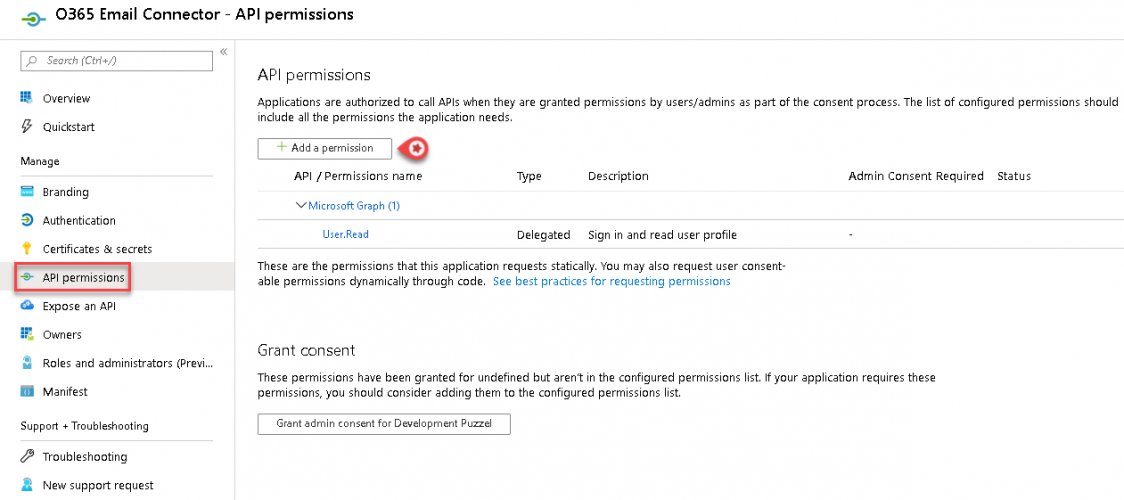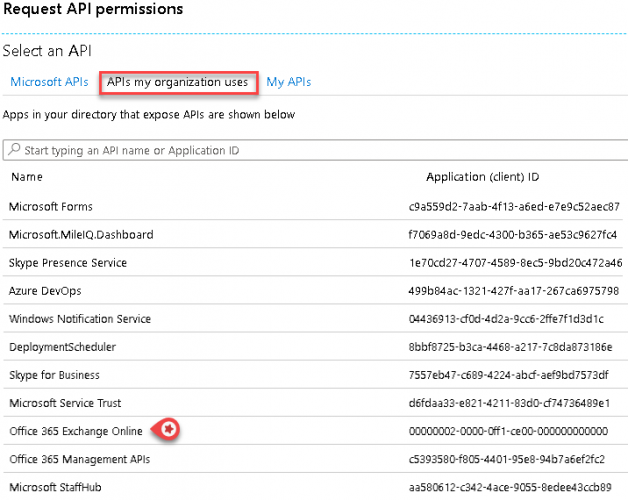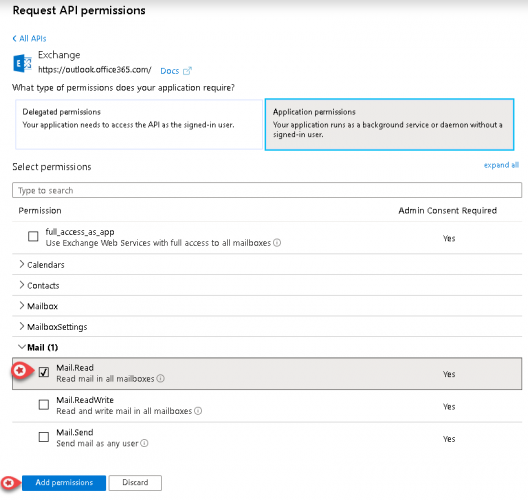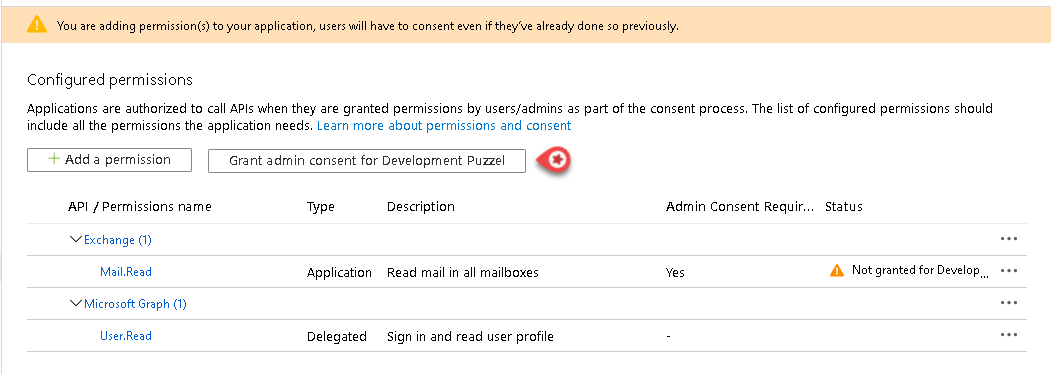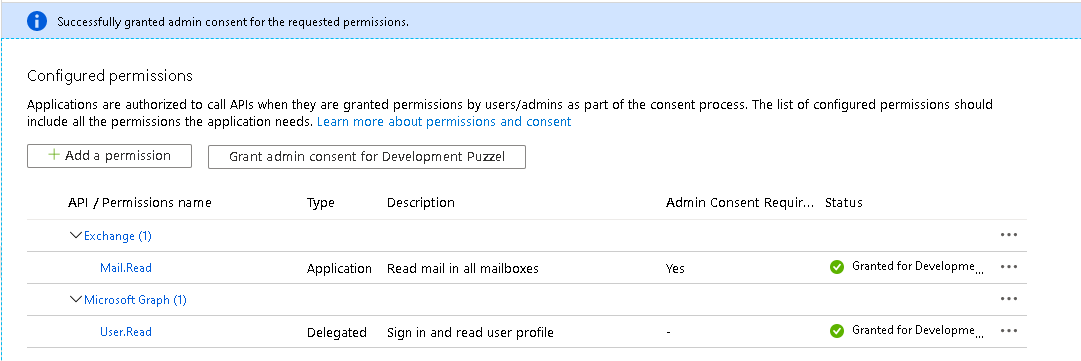Application registration and setup
Some of the features in Puzzel’s Agent Application requires users to authenticate themselves in Azure AD. Follow the steps below which takes you through the process of configuring Puzzel Office 365 Connector application in Azure AD. This is done as a two-step process as explained below.
Application registration
Follow the procedure below to register the Office 365 connector application in Azure AD:
- Go to https://portal.azure.com/, and open Azure Active Directory and select App registrations and click on New registration button
- Enter the following three parameters in the Register an application window and click Register
- Name - Choose a name for the application (e.g. O365 Email Connector)
- Supported account types – Choose the option that is most relevant to you. The recommended option is “Accounts in this organizational directory only “
- Redirect URI (optional) – Choose Web and enter https://localhost
- You will see the screen below after the application has been registered. Use the value of Application ID to fill in for the Clientid field in the service config file.
- Click on Manifest option to edit the application Manifest You need to edit the manifest of the Azure application by adding/editing an object in the current JSON
keyCredentials": [
{
"customKeyIdentifier": "<Base64Thumbprint >",
"keyId": "<keyid>",
"type": "AsymmetricX509Cert",
"usage": "Verify",
"value": "<base64Value>"
}
]
The values to the "customKeyIdentifier", “keyId", "value" can be found in the certificate generated using the Puzzel certificate tool.
Set up permissions
To set up the permissions for syncing the emails, do the following:
- Go to https://portal.azure.com/, and open Azure Active Directory -> App registrations and select the application you just created.
- Select API permissions and click on Add a permission button
- Select Office 365 exchange Online option under Api’s my organization uses tab and select Application permissions
- Select Mail.Read Option and Click on Add permission.
- The following screen will appear prompting you to grant consent as an Admin. Click on the button shown in the picture below and select Yes to confirm
- The application will now have the permissions configured.