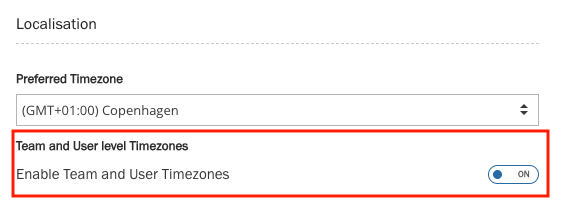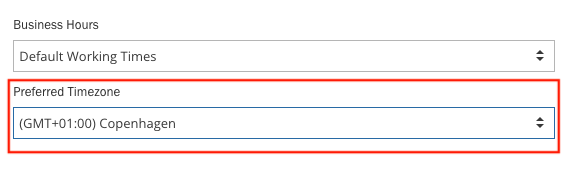Multiple Timezones
The Multiple Timezones feature allows teams and users to operate efficiently across different regions by aligning workflows, SLAs, and ticket timelines with local timezones. Follow the steps below to activate and configure this feature.
Step 1: Enable Team and User Timezones
To activate this feature, follow these steps:
- Navigate to Settings → Account Settings.
- Enable the "Enable Team and User Timezones" option.
Step 2: Add a Timezone to a Team
To configure timezones for specific teams:
- Go to Settings → General → Teams.
- Select the team to which you'd like to assign a timezone.
- Apply the desired timezone to the team.
Step 3: Add a Timezone to a User
To assign a timezone to individual users:
- Navigate to Settings → General → Users → Active.
- Locate the user you wish to edit and click to apply the appropriate timezone.
Important Notes:
- If a user is created through the Puzzel ID (Organisation Settings) user management page, the timezone assigned there will be inherited when the user is added to Puzzel Case Management.
- If no timezone is assigned to a team or user, the system will default to the timezone configured under Settings → General → Account Settings.
Impact of Timezone Settings
Team Timezones:
- SLAs: Service Level Agreements (SLAs) will now be calculated based on the team's local working hours.
- Auto-reply Templates: Automated replies will align with the team's timezone, distinguishing between inside and outside working hours.
User Timezones:
- Ticket Timelines: Events within tickets will be displayed in the user's local timezone, ensuring accurate and consistent tracking of ticket activities.
This feature provides enhanced localisation of workflows, improving overall efficiency for global teams.