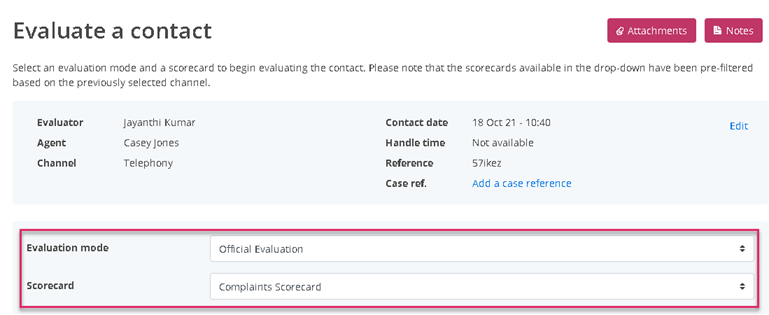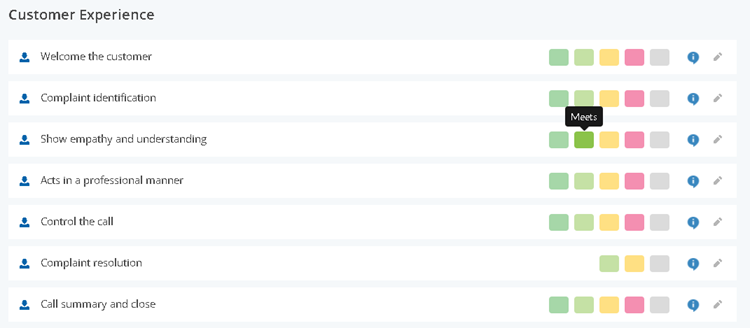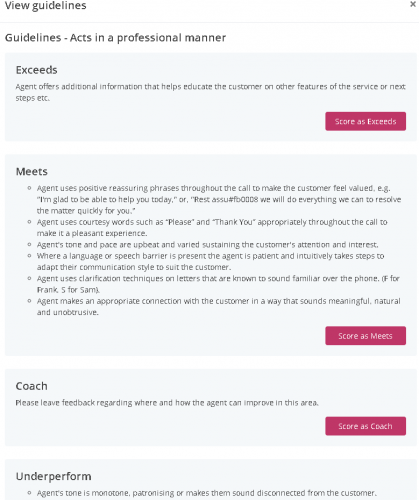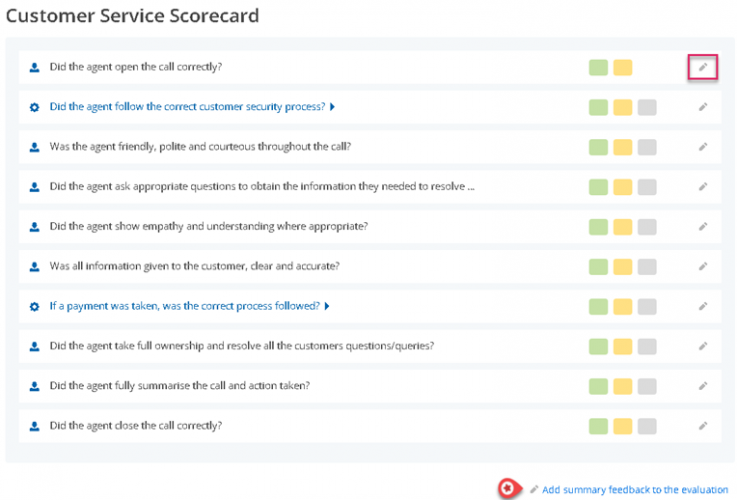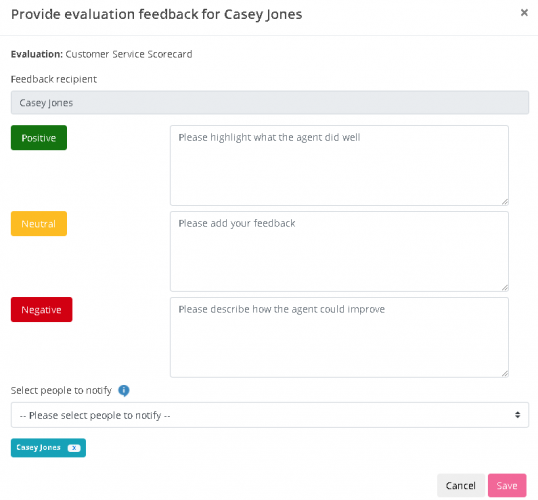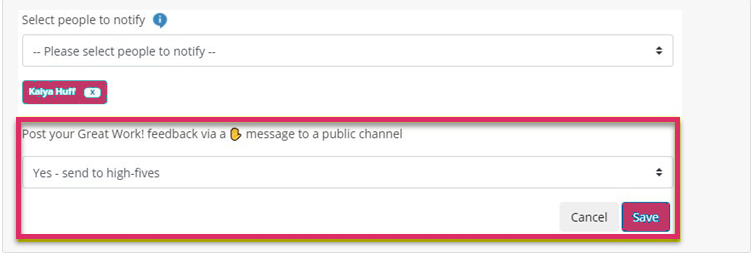Evaluating a contact
Step 1: Select a contact to evaluate
If you want to dive straight in and start evaluating contacts, you can very quickly create a contact to evaluate and, at the end of that process, simply choose the option: Assign to me and evaluate now. You'll then be directed automatically to Step 2.
Alternatively you simply click the Evaluate link on any contact you wish to evaluate from your evaluation work-queue found at EVALUATIONS > Contacts to evaluate
Step 2: Choose an Evaluation Mode and a Scorecard
By following either one of the two options navigation routes highlighted above, you'll be directed to the following screen.
You'll need to select an Evaluation mode: For example, you may wish to differentiate "official" evaluations used for performance management and pay review from "extra" evaluations used for extra coaching. You can configure Evaluation modes in Quality Settings
You'll then need to select a Scorecard: You'll be presented with the list of available scorecards. The list is filtered based on the channel you selected when you first created the contact. Only scorecards associated with the selected channel will be presented in this list.
Once an evaluation mode and scorecard have been selected, an empty scorecard will appear on screen and you are now ready to start scoring the contact.
Step 3: Evaluate the contact
Select a score for each line item: Score each line item by clicking the relevant score. Once clicked, a tick will appear in the relevant score box and the unselected options will fade out. If you wish to change the score, simply tick the score box you wish to select and the tick will move.
To score a stepped line item, click either the NA box at the end of the line, or to score the individual steps, click either the Pass or Fail box to reveal the steps.
In order to score a stepped line item as a Pass or Fail, you will need to score all of the individual steps
View Guidelines: You can view any associated guidelines by clicking the info icon box on the row of the relevant line item to reveal the guidelines pop-up box. You can score the line item from the guidelines by clicking the relevant button.
Add feedback: If the scorecard has been designed to prompt line item, section, and/or evaluation feedback, a pencil icon will be visible on the row of the line item, an/or a link will be visible at the end of the section or the end of the evaluation.
Clicking the icon / link will reveal the Add feedback pop-up window where you can add "positive", "neutral", and/or "negative" feedback.
Simply add any relevant feedback under one or more of the relevant headings and select anyone (in addition to the agent) you wish to share the feedback with.
Subject to the notification settings you have configured, the Agent (and any additional people you have copied into the feedback) will be notified automatically once the evaluation is published via a system notification service and/or an email.
Calling out "Positive" feedback for wider recognition
If you have integrated Puzzel Quality Performance with Slack or MS Teams, then you will also be prompted to share any positive feedback in a channel of your choice. As soon as you enter positive feedback, the option to share to a channel appears at the bottom of the feedback modal (as highlighted below).
Step 4: Publish the evaluation
There are a number of options for publishing evaluations. In addition to the default option of publishing straight to reports, you may also choose to send evaluations for review prior to publication.
Once an evaluation is published, the underlying contact is removed from the work-queue and you can view the completed evaluation via EVALUATE > Completed evaluations.
Part-completed evaluations
Puzzel QA allows you to part-save evaluations and return to complete them later. A part-saved evaluation remains accessible via EVALUATE > Completed evaluations with its status changed from Pending to In progress.
You can return to complete a part-saved evaluation at any time by selecting Evaluate on the row of the evaluation you wish to evaluate. You will be taken to the part-completed evaluation screen where you can complete any missing information as part of Step 3 above.