Customer login
Use customer login as an external resource to manage your calendars and bookings. As an admin you can create customer login accounts by creating a new user and set the role to "customer".
- Go to the web address https://tm3.s2crm.com
- Please note, if puzzel-id enabled you have to use https://app.puzzel.com/psi
- Log in with the credentials you have been provided.
- You will be directed to your calendar view with bookable time slots. If you manage calendars for multiple bookable resources, you can select a different resource from the dropdown menu above the page tabs.
- For each day, you can add a note/comment that the bookers can see.
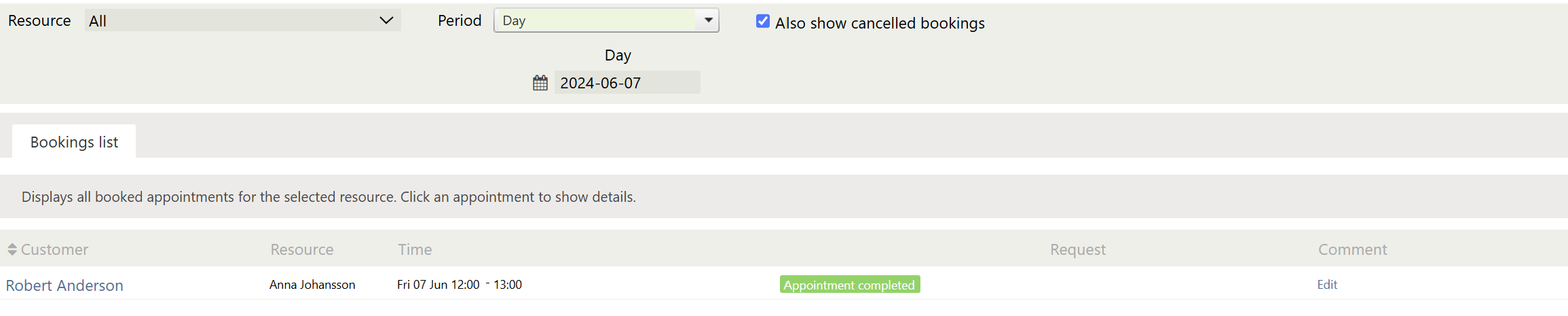
Available hours
Edit the bookable hours/timeslots by clicking the tab.
- To move a bookable time slot, click, drag, and drop it to the new time.
- To delete a time slot, click the red cross.
- To add a time slot, click in the calendar at the desired start time, and a new time slot will be created.
- Extend/adjust the time by dragging the edges of the block."
Scheduled meetings
Click on the Scheduled Meetings tab to view the meetings that have been booked.
Click on a booked meeting to see the details. From here, you can also import the meeting into your Outlook calendar.
Bookings list
Under the Bookings List tab, you can view your bookings in a list format. You can also click on the customer's name in the Customer column to view the details.
- In the Period Bookings List, you can customize the time period for which you want to view your bookings.
- You can leave comments on a booking. Click Edit under the Comment column, enter your comment, and click Save below the text field.
If the Sales Intelligence administrator has allowed it, you can also mark a booking as Completed Meeting or return a booking for Rescheduling by checking the box for the appropriate option.
A meeting that is marked for rescheduling will remain in the list as Rescheduling Requested until it is rescheduled, at which point it will disappear from the list. The new meeting time will then appear in the list instead.
Mobile device
Use the customer login to manage your bookings directly from your mobile device.
- Click the link in the SMS you receive from Puzzel Support. Depending on your login configuration you might need to login with username and password.
- You can bookmark the page or add the view to your phone's homepage, or simply click the link in the SMS again next time.
- Select the appropriate week to manage.
- Booked meetings will be displayed in the list, and for each meeting, you have the option to:
- View details: Displays customer information and booking details.
- Mark a meeting as completed.
- Request rescheduling or request cancellation and add a comment associated with these actions."
