Forms
Forms
Forms are used in Sales Intelligence to collect various types of information. Forms can contain information for the user as well as one or more questions. Each question has a specific type (text field, checkbox, etc.).
Forms feature are also used to create customer and contact info fields.
You create a form under another Sales Intelligence object. Forms can be used to collect order information, booking details, for market research, as information in a script, or to record reasons for "No."
Even if a form is created within a project, it can be reused across multiple projects in your Sales Intelligence. This means multiple projects can be linked to the same form. Any changes made to the form will apply to all projects linked to it, without creating new copies.
Under the Project tab, Advanced, Sales Intelligence Forms, you can view your forms and see which projects they are used in. You can also see when they were created and last used.
You can also copy forms or sets from another form. In this case, no link is created, but an actual copy is made. Copying a project is possible when creating a new project; select the form from the dropdown under "Copy from," then you can make any specific changes for this project.
Creating and adding fields and forms is a central part of building new projects in Sales Intelligence. Improve your skills by creating a test form where you can practice and test different field types and settings.
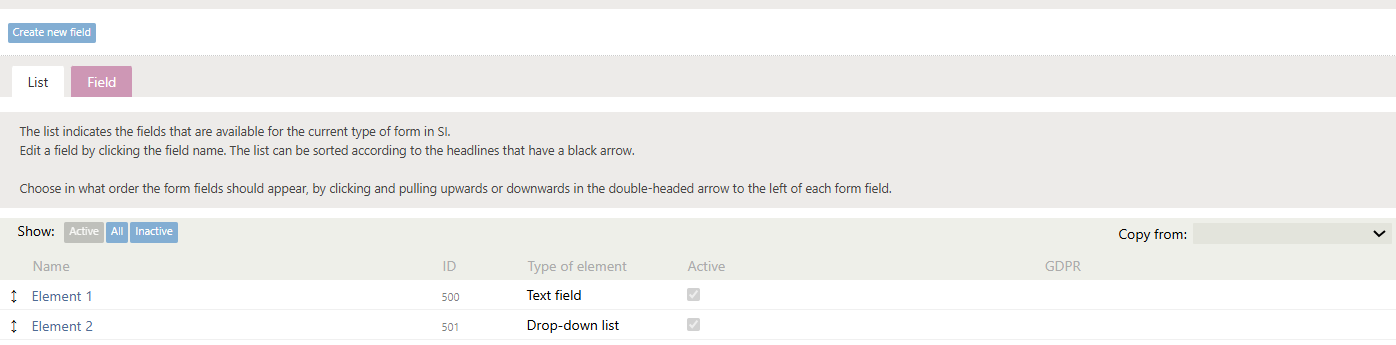
- In the List tab, all the fields in your form (or customer or contact info form) are listed. Click on a field to modify its settings.
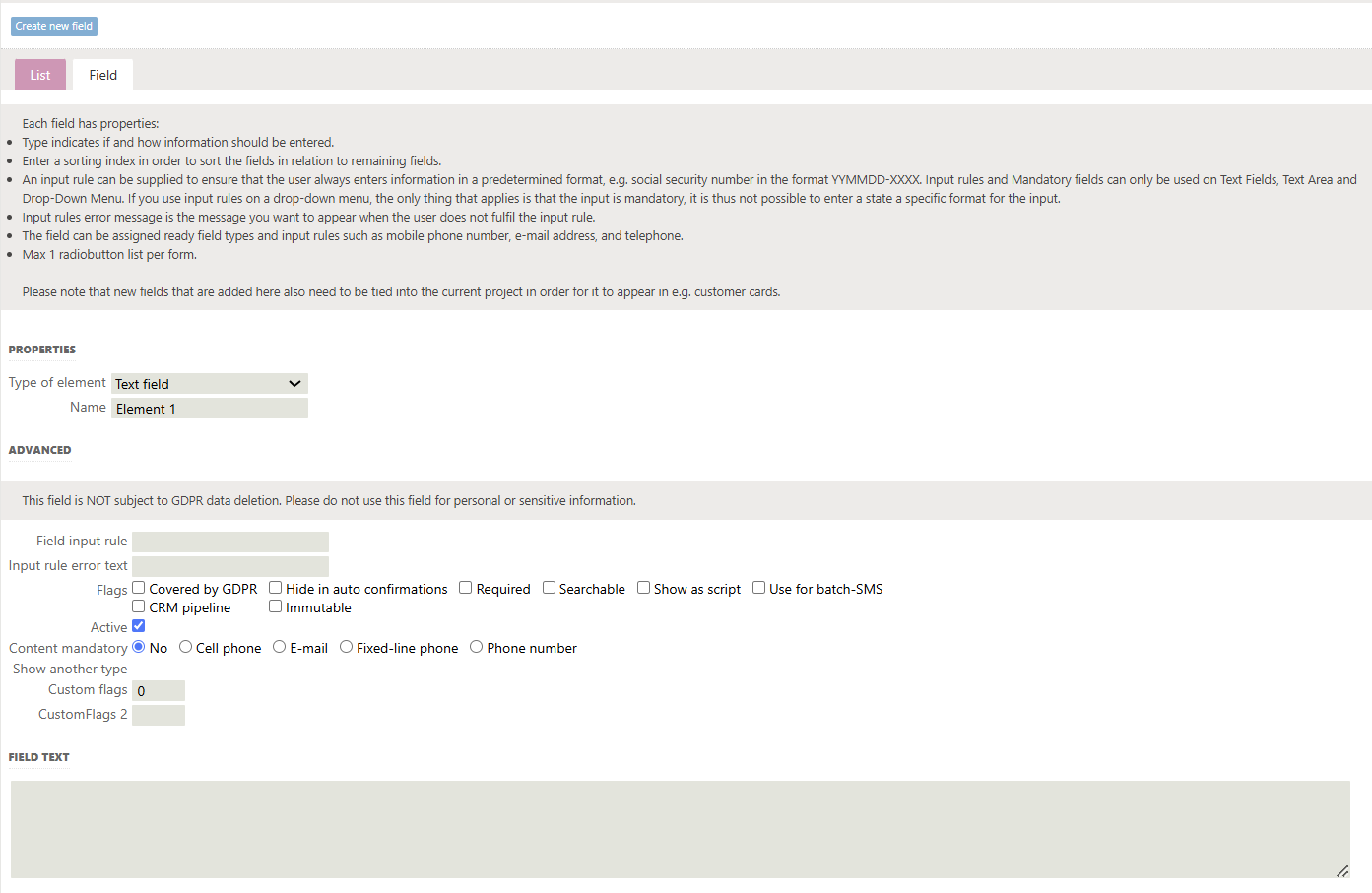
Advanced Settings
For each field created in Sales Intelligence, you can set Advanced Settings.
- Input Rule is a regular expression that defines how the content should be formatted.
- Error Text specifies the message displayed if the field does not meet the input rule.
- Properties:
- Locked Field: The field cannot be edited.
- Mandatory: Must be filled in with at least one character.
- Covered by GDPR: This means the field will be removed/anonymized according to GDPR regulations (Customer and Contact fields are covered by default).
- Searchable: Makes the field searchable.
- Do not show in auto confirmations: Hides the field in the automatic confirmation emails to resources.
- Active: The field is active, meaning it is selectable and visible in the administration and customer card.
- Force Content: Forces the user to enter content in a specific format. These fields also require the field not to be empty.
Input Rule, Mandatory, and Force Content can only be fully applied to Text Fields and Text Areas. Other field types have a fixed format specified by the administration.
Exception for (simple) Dropdown: When you set an input rule for a dropdown menu, it will be converted to a rule that makes it mandatory to select an option. The Mandatory option can also be applied to a dropdown menu.
Advanced administrators can create their own regular expressions; there are many descriptions available online. Search for “Regular expressions.”
Note also that an input rule can be set for a Customer Info or Contact Info field per project. You can modify this under the “More” button in the administration service (Information Fields) to link one or more fields to the project.
