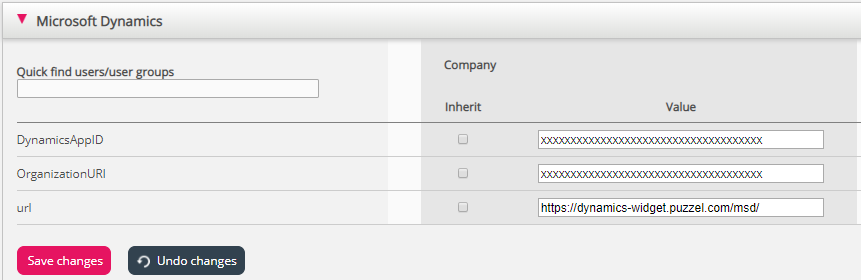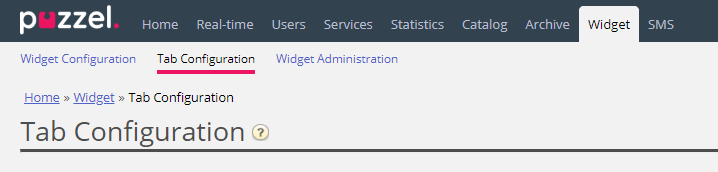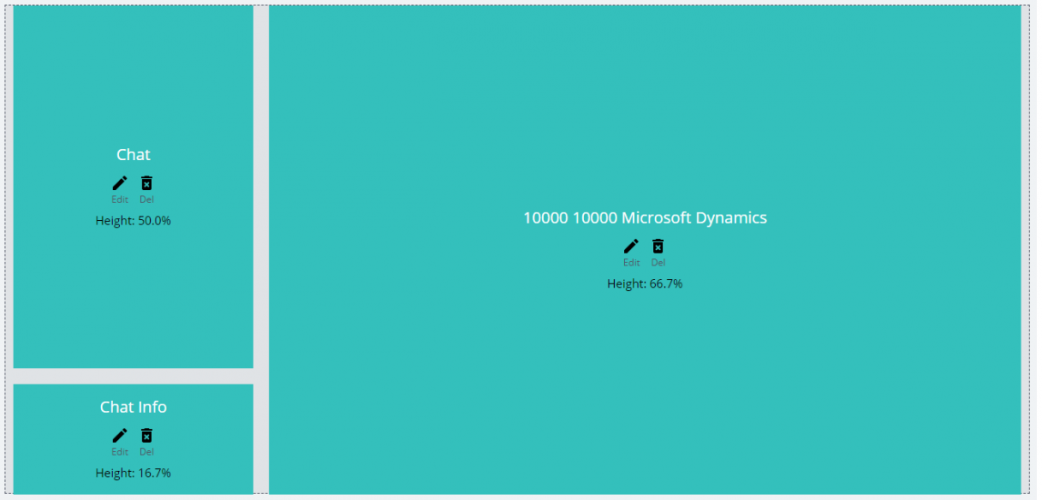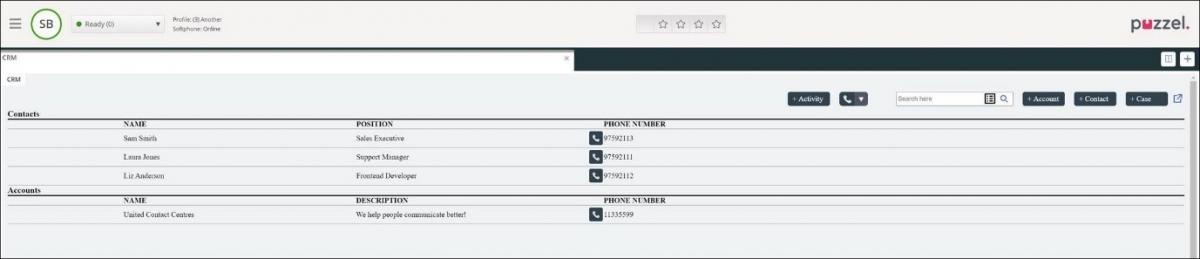Admin Portal Configurations
There are two sets of configurations that need to be done in the Admin Portal to complete the CRM integration into Puzzel:
- CRM Widget Integration Setup
- CRM Tab Configuration
CRM widget integration setup
For the Microsoft Dynamics CRM widget functionality to work properly within Puzzel, you will need to activate the widget in your solution and then add the Azure app ID and the Tenant ID gathered during Azure authentication process.
Firstly, activate the Microsoft Dynamics widget for your solution, if you havent already done it. To do this:
- Login to the Admin Portal and navigate to the Widget option on the main menu.
- Click on Widget Administration. Find Microsoft Dynamics widget and select the checkbox at the far right.
- Save your settings.
The Microsoft Dynamics widget must now be available under Widget -> Widget Configuration. Here you must add the following details:
- DynamicsAppID - Add the DynamicsAppID for Dynamics Online environment.
- OrganizationURI - Add the OrganizationURL for Dynamics Online environment
- url - This is the URL for the widget, this default value is set to: https://dynamics-widget.puzzel.com/msd/
Remember to save your settings
The Microsoft Dynamics widget should now be available under Users -> Products -> Agent Application. Here you must add the associated property details gathered during the Azure authentication process:
- Azure AD Application Id - Enter the Azure AD Application Id
- Azure AD Tenant - Enter the Azure AD Tenant
- Azure AD Use Microsoft identity platform[v2.0][A] : This needs to be enabled if you are using the method 2 of registering the Dynamics App in Microsoft Azure. Please read here for more details.
CRM tab configuration
For the Dynamics CRM to work within Puzzel, Admin users must activate the CRM chat and CRM Voice options in the Admin Portal as shown below.
To enable the options, do the following:
- Login to the Admin Portal.
- On the Main Menu, navigate and click on the Widget option.
- Select Tab Configuration.
- Scroll down to CRM Chat and CRM Voice tab options in the list.
- Select the access level to enable these options [User/user group/Company].
- Click on the check box and select on.
- Save the changes by clicking on the
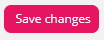 button.
button.
To make the CRM chat and voice tabs to be the default tab to pop up when the agent receives a call or chat request, you need to deactivate the standard Phone and Chat tabs for the user. To do that, search for Phone and Chat tabs from the list and deactivate it.
You can now customize the Voice and chat tabs so that they contain the CRM widget. Refer to the Widget documentation for more details on setting up custom tabs.
Customise filters for search
You can customise the criteria for automatic search of contacts and accounts in the admin portal. For example: Phone number from which the customer is calling can be used when accepting requests from a voice channel. Alternatively, you could use email id as the criteria to search for records when accepting email or a web chat request.
Furthermore, you can customise what properties of contacts/accounts to display in the multiple match view.
To customize the above in the admin portal, go to Widget-> Widget Configuration->Microsoft Dynamics
| Parameter | Description | Value | |
|---|---|---|---|
| 1 | AccountFilter | Criteria used for Account search | $filter=contains(accountnumber,${searchvalue}) or contains(emailaddress1,${searchvalue}) or contains(telephone1,${searchvalue}) |
| 2 | AccountView | Properties of Account to display | NAME:name,DESCRIPTION:description,PHONE NUMBER:telephone1 |
| 3 | ContactFilter | Criteria used for Contact search | $filter=contains(emailaddress1,${searchvalue}) or contains(firstname,${searchvalue}) or contains(lastname,${searchvalue}) or contains(mobilephone,${searchvalue}) or contains(telephone1,${searchvalue}) |
| 4 | ContactView | Properties of Contact to display | NAME:fullname,POSITION:jobtitle,PHONE NUMBER:mobilephone |