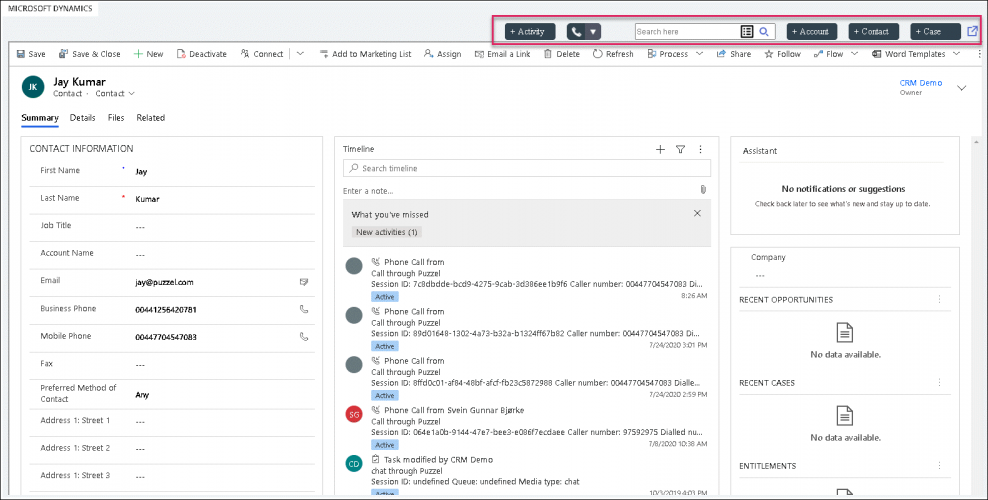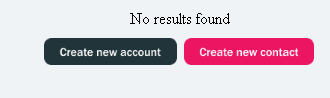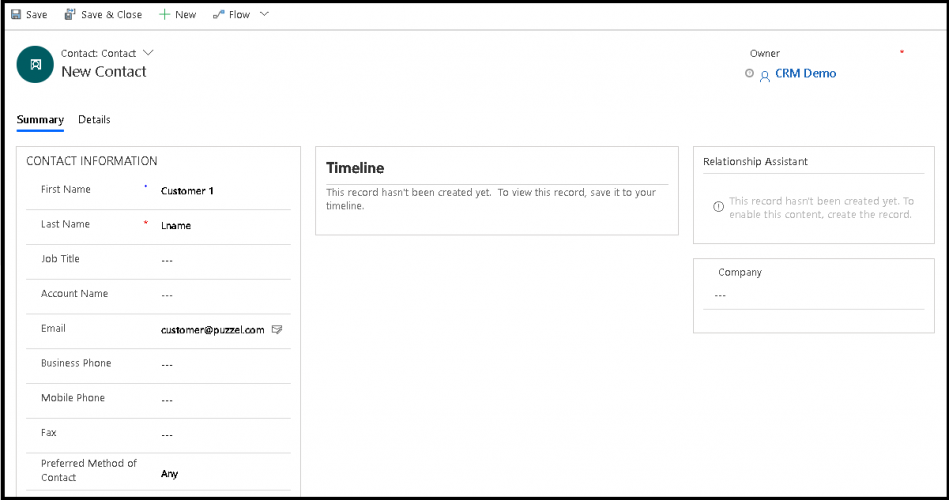Dynamics CRM Agent Guide
This document aims to explain the key features of Dynamics CRM widget within Puzzel and its usage. Audience to this document will mainly be the contact centre agents. An assumption has been made, that all configurations from the Admin guide has been successfully carried out and the functionality is working as expected:
Key features of Dynamics CRM widget
The CRM widget brings the Microsoft Dynamics environment into the Puzzel solution. You can now view, add, edit, and search customer details from within the application itself: The raw customer data available are listed below:
- Queue
- Agent
- Callers number
- Dialled number
- Queue time
- Call answered
- Session ID
Some of the key features of the widget are as explained below:
Searching for Contacts
With Dynamics CRM integrated into Puzzel solution, an automatic search is performed for all incoming calls or chat requests. The phone number that the customer is using to call, will be the search criteria for voice channel and email address for all other channels. Once the record is found, it is presented in the Dynamics widget within Puzzel for the agent to view and perform further actions. The agent can also perform a manual search of customer records.
Search on the customer phone number or email id can result in various outcomes as shown below:
- Single record match.
- Multiple record matches.
- No record match.
In the scenario, where a single record is found upon searching, the contact card with all the customer details is displayed within the widget itself. If multiple matches are found on search, a list will be displayed for you to choose from. You can choose the customer whose details are to be displayed. At any given point you can press the refresh button ![]() to go back to the list. In case of no record found, you will be given an opportunity to create a new account or a contact for the customer.
to go back to the list. In case of no record found, you will be given an opportunity to create a new account or a contact for the customer.
The details entered here will be stored directly into the Dynamics CRM without having to switch between applications. Finish off by saving the details.
Creating activities
On a single record match, the activity is automatically registered against the customer. In a multiple record match scenario, you need to choose which user gets the activity recorded in his name. For a no record match, you need to create a new record first before assigning the activity to it.
Click to call
The CRM widget contains its own click-to-call button. Click on the icon ![]() in the top ribbon menu. Upon clicking on the icon, the saved number/s for the contact will be displayed. Select the number you wish to call to open the call widget within Puzzel. This initiates the call to the customer for the chosen number. Calls made from within Puzzel will automatically be logged as an activity in Dynamics.
in the top ribbon menu. Upon clicking on the icon, the saved number/s for the contact will be displayed. Select the number you wish to call to open the call widget within Puzzel. This initiates the call to the customer for the chosen number. Calls made from within Puzzel will automatically be logged as an activity in Dynamics.
Adding new Account, Contact, and Case
You can add a new Account, Contact or a Case using the option in the top ribbon menu as shown in the image above. Enter all the necessary fields and click on Save.
Popup Contact Card
You can pop out a customer contact card to be viewed outside of the widget. This helps for greater visibility of the customer details.
Click on the ![]() icon next to the search tab to pop out the customer information in a new tab.
icon next to the search tab to pop out the customer information in a new tab.