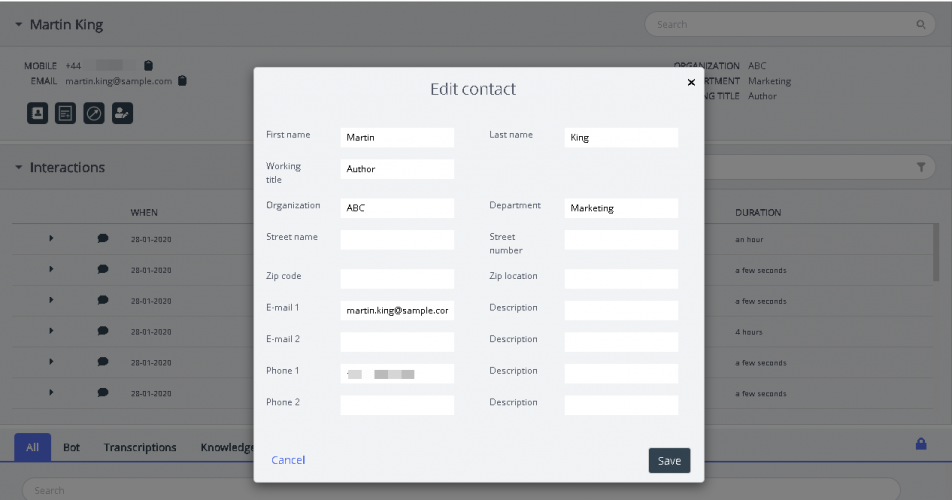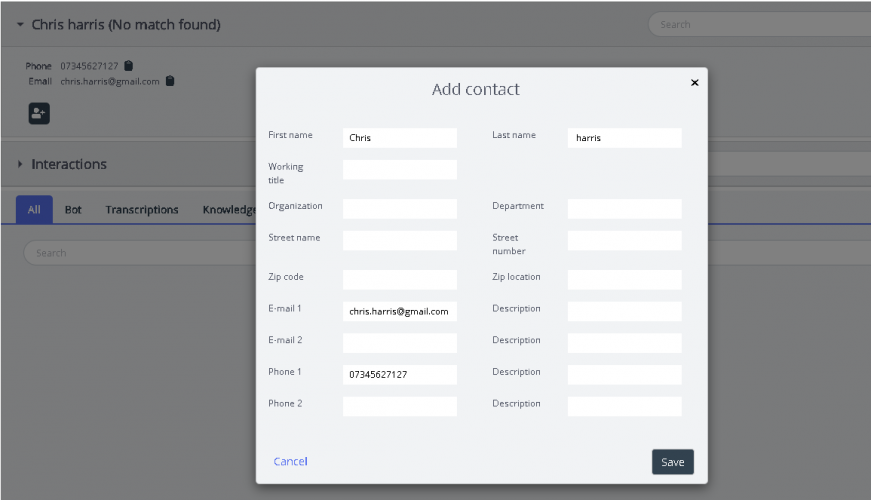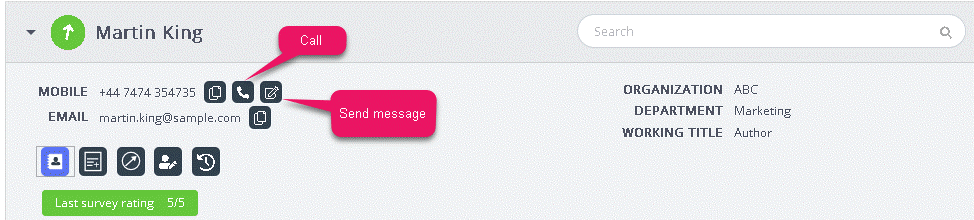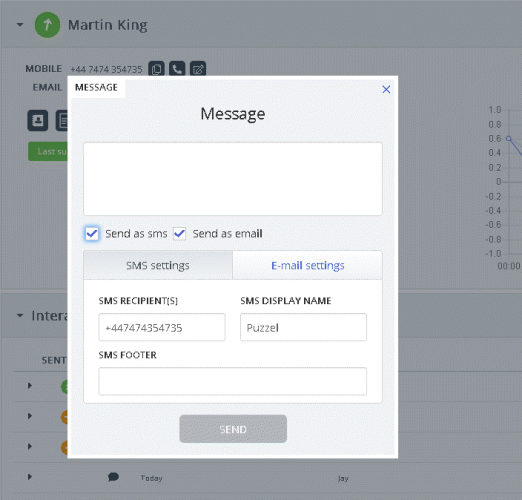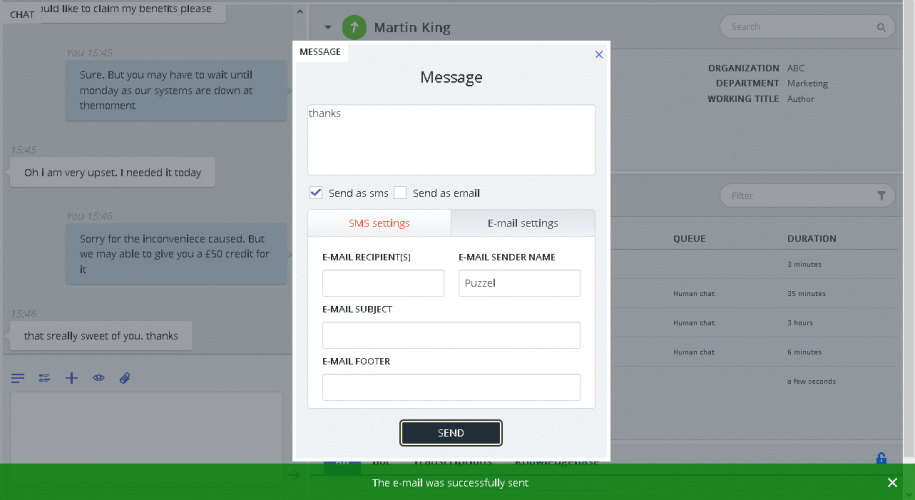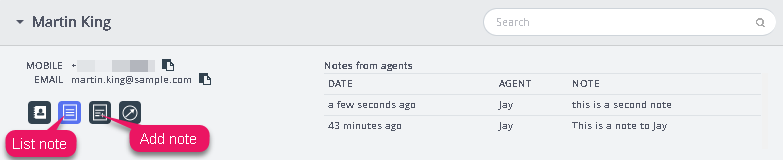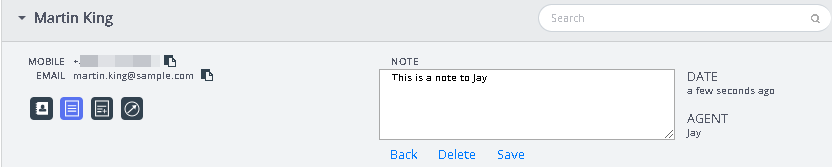Kontaktkortskomponent
Kundinformationen genomsöks, hämtas och visas för dig i formatet som visas i bilden nedan. Den består av fullständiga kontaktuppgifter inklusive telefon, e-post, organisation, avdelning, adressinformation och alla andra fält som innehåller värden.
På en inkommande förfrågan skickas kundens nummer eller e-postadress till kontaktkortskomponenten som söker efter en matchande post. Sökresultaten kan ge tre olika resultat enligt vad som anges nedan:
- En kontaktmatchning: Fullständig kundinformation visas i widgeten
- Flera matchningar hittades: En lista visas som du kan välja i. Du kan när som helst gå tillbaka till listan genom att trycka på bakåtknappen i widgeten. Du kan också göra en sökning som letar efter en kontakt inifrån de inlästa resultaten.
- Ingen kontaktmatchning: Det telefonnummer/e-post-ID som kunden använder för att kommunicera kommer att listas tillsammans med interaktionshistoriken för motsvarande nummer/id. Om ingen matchning sker finns antingen inte kontaktkortet eller så har det inte importerats på rätt sätt.
Lägga till och redigera kontakter
Agenterna kan lägga till ny kontaktkortsinformation eller redigera den befintliga om administratörerna har aktiverat detta. Om du vill redigera den befintliga kontaktkortsinformationen klickar du på ikonen Redigera kontakt enligt bilden nedan.
Då visas fönstret för Redigera kontakt. Det är ifyllt med befintliga kunduppgifter. Gör de nödvändiga ändringarna och klicka på Spara.
Om kontaktinformationen inte hittades har agenten möjlighet att skapa eller lägga till ett kontaktkort enligt bilden nedan.
Genom att klicka på ikonen Lägg till kontakt öppnas kontaktfönstret Lägg till. Ange alla personuppgifter och klicka på Spara.
Bildtext till kunden
Agenter kan nu skicka information via SMS eller e-post till kunden under eller efter interaktionen genom att klicka på ikonen som visas på bilden nedan. Observera att e-post-/SMS-tjänsten måste konfigureras till din lösning för att den här funktionen ska kunna användas.
När du klickar på Skicka meddelande-ikonen visas meddelandefönstret. I detta fönster ser du de tillgängliga kunduppgifterna.
Agenten skriver in meddelandet, väljer att skicka via sms eller e-post, och klickar på Skicka. Ett bekräftelsemeddelande visas enligt nedan.
Agenten kan också välja att ringa samtal till det tillgängliga numret på kontaktkortet genom att klicka på ikonen för denna funktion.
Visa eller lägga till en anteckning
Du kan visa historiska anteckningar för dig själv eller från andra agenter genom att klicka på ikonen nedan. Detta ger en lista, sorterad från nyaste till äldsta inklusive datum, tid, namn på agenten som skapade den och ett utdrag av anteckningsinnehållet. För att se hela texten klickar du på anteckningstexten.
Du kan också redigera/ta bort en egen anteckning om den här funktionen har konfigurerats för din lösning. Om du vill redigera en anteckning går du till listvyn och väljer den anteckning du vill redigera. Du kan antingen göra ändringar och spara igen eller ta bort anteckningen helt och hållet.
Indikator för kundresa
Detta är en grafisk representation av kundernas navigering på webbplatsen. Detta hjälper agenter att analysera om kunden tittar på rätt webbsida och leder dem rätt vid behov.