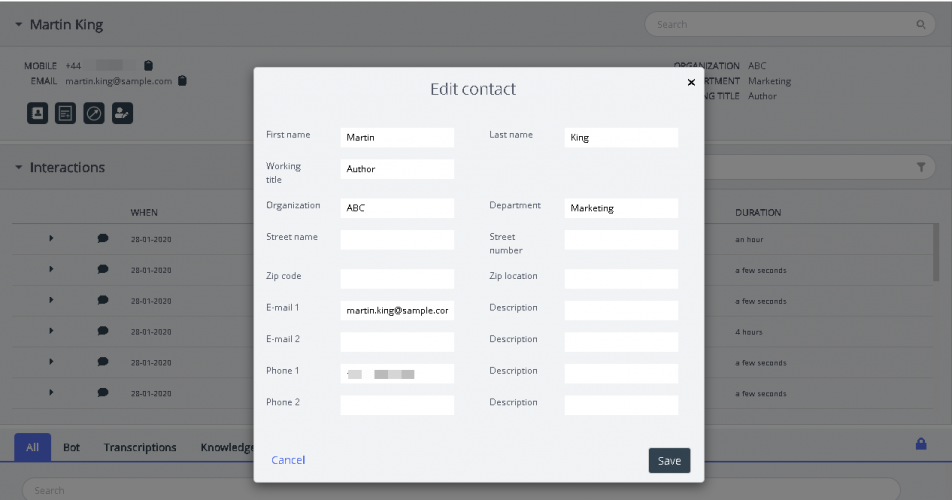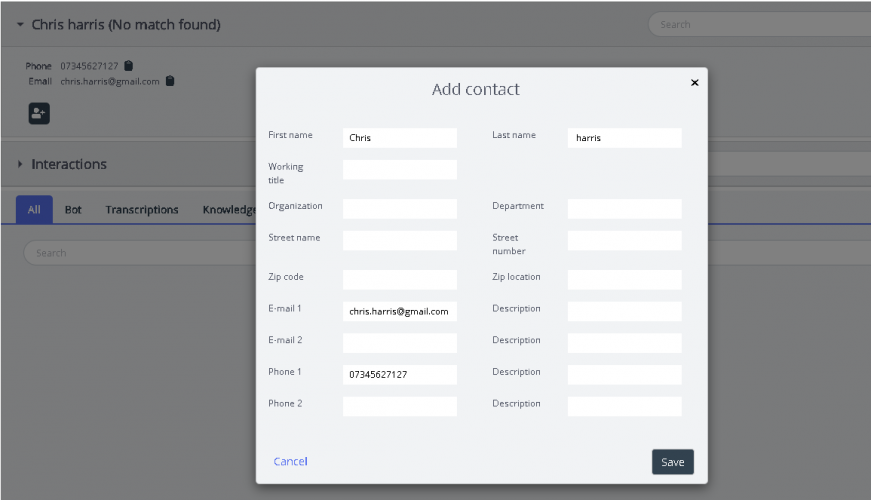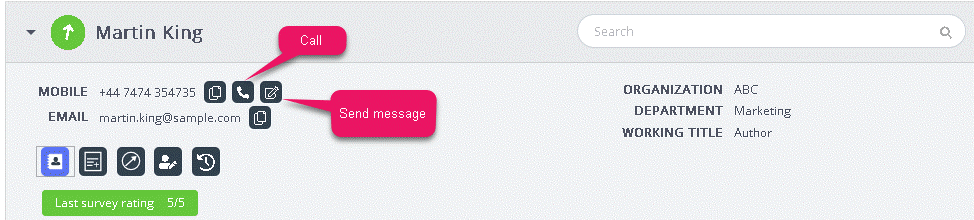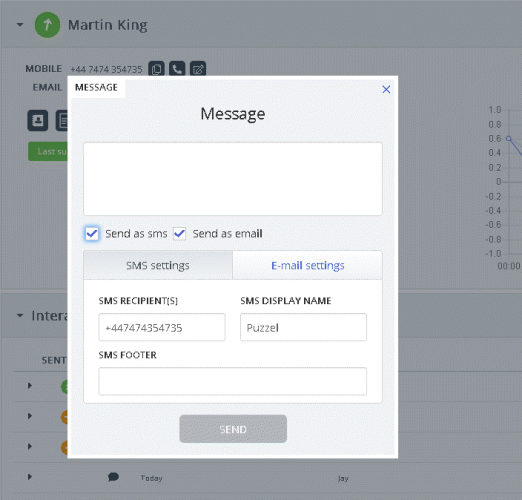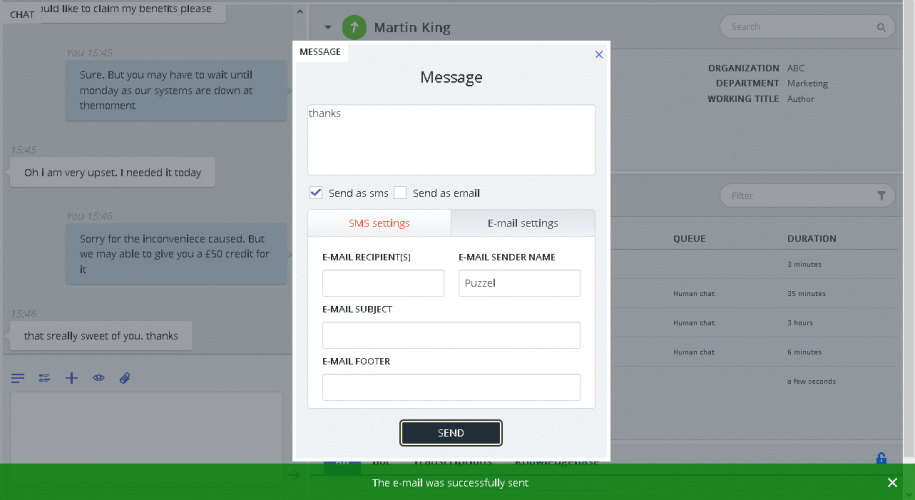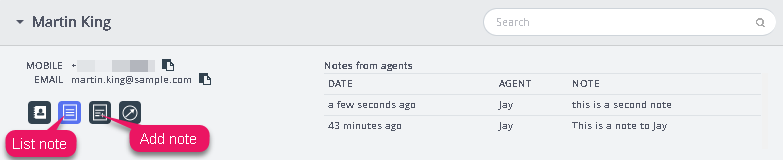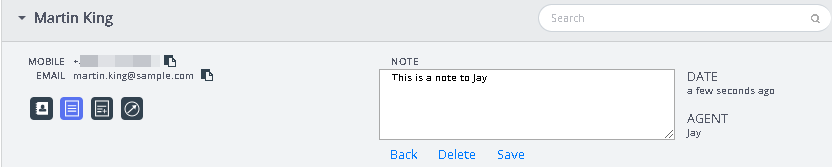Kontaktkortet
Søgning i, hentning af og visning af kundeoplysninger sker i formatet, der er vist på billedet nedenfor. Det viser de fuldstændige kontaktoplysninger, herunder telefon, e-mail, organisation, afdeling, adresseoplysninger og alle felter, der indeholder en værdi.
Når en indgående henvendelse modtages, sendes kundens nummer eller e-mailadresse til kontaktkortet, og der igangsættes en søgning efter en matchende post. Der er tre mulige resultater af søgningen:
- Der blev fundet en enkelt kontakt: Alle kundeoplysninger vises i widgeten.
- Der blev fundet flere kontakter: Der vises en liste med valgmuligheder. Du kan gå tilbage til listen ved at trykke på knappen "Tilbage" (Back) i widgeten. Du kan også søge efter en kontakt blandt de indlæste resultater.
- Der blev ikke fundet nogen kontakter: Det telefonnummer/e-mail-id, som kunden bruger til at kommunikere med, vises sammen med interaktionshistorikken for det pågældende nummer/id. Hvis der ikke findes nogen kontakter, kan det skyldes, at kontaktkortet ikke findes eller ikke er blevet importeret korrekt.
Tilføjelse og redigering af kontakter
Hvis administratorerne har aktiveret funktionen, kan agenterne tilføje nye kontaktkort eller redigere eksisterende kontaktkort. Hvis du vil redigere et eksisterende kontaktkort, skal du klikke på ikonet "Rediger kontakt" (Edit contact) som vist på billedet nedenfor.
Vinduet "Rediger kontakt" (Edit contact) åbnes, og de eksisterende kundeoplysninger er udfyldt på forhånd. Foretag de nødvendige ændringer, og klik på "Gem" (Save). .
Hvis der ikke blev fundet nogen kontaktoplysninger, har agenten mulighed for at oprette eller tilføje et kontaktkort som vist på billedet nedenfor.
Klik på ikonet "Tilføj kontakt" (Add contact) for at åbne vinduet "Tilføj kontakt". Indtast alle kontaktoplysningerne, og klik på "Save" (Gem).
Udgående opkald til kunden
Agenterne kan sende oplysninger via SMS eller e-mail til kunden under eller efter interaktionen ved at klikke på ikonet som vist på billedet nedenfor. Bemærk, at e-mail/SMS-tjenesten skal være konfigureret i din løsning, for at du kan bruge denne funktion.
Når du klikker på ikonet "Send besked" (Send message), åbnes beskedvinduet, og de tilgængelige kundeoplysninger er udfyldt på forhånd som vist.
Agenten kan nu skrive en besked, markere, om den skal sendes via SMS eller e-mail, og klikke på "Send". Der vises en bekræftelsesmeddelelse som vist nedenfor.
Agenterne kan også vælge at foretage et opkald til det nummer, der er angivet på kontaktkortet, ved at klikke på ikonet "Ring" (Call).
Vis eller tilføj en note
Du kan få vist en historik over noter, som du selv eller andre agenter har oprettet, ved at klikke på det ikon, der er vist nedenfor. Nu vises en liste, sorteret fra nyeste til ældste, med dato, klokkeslæt, navn på den agent, der har oprettet noten, og en lille bid af notens indhold. Klik på noteteksten for at se den fuldstændige notetekst.
Du kan også redigere eller slette en note, du selv har oprettet, hvis det er konfigureret i din løsning. Hvis du vil redigere en note, skal du gå til listevisningen og vælge den note, du vil redigere. Du kan ændre i noten og gemme den eller slette noten helt.
Kunderejsen
Dette er en grafisk fremstilling af kundens færden på webstedet. Den hjælper agenterne med at analysere, om kunden kigger på den rigtige webside, og efter behov dirigere kunden til den rigtige side.