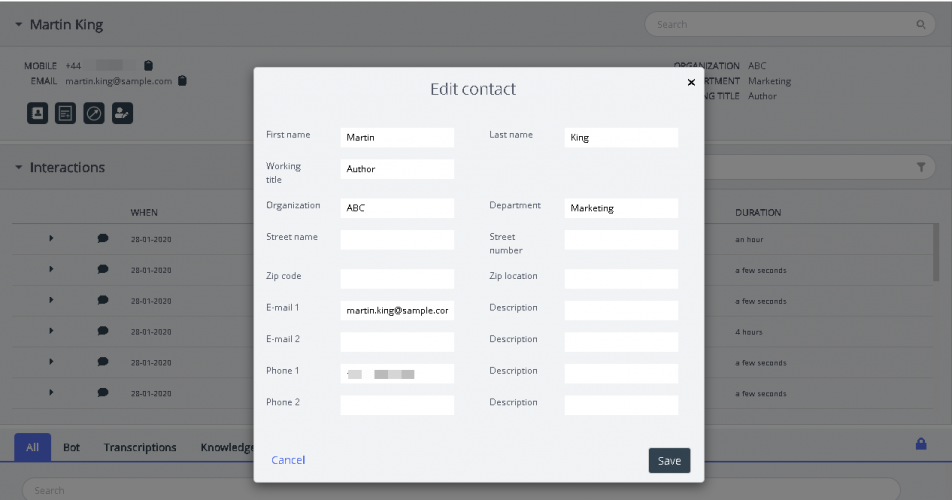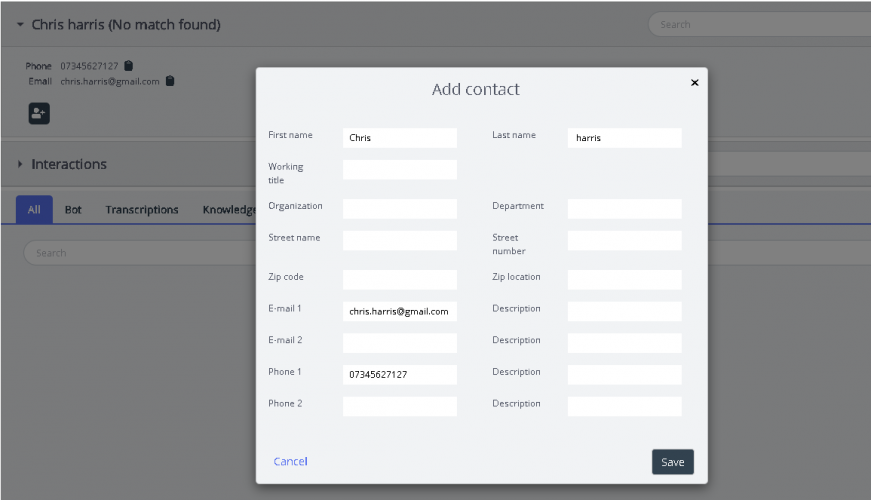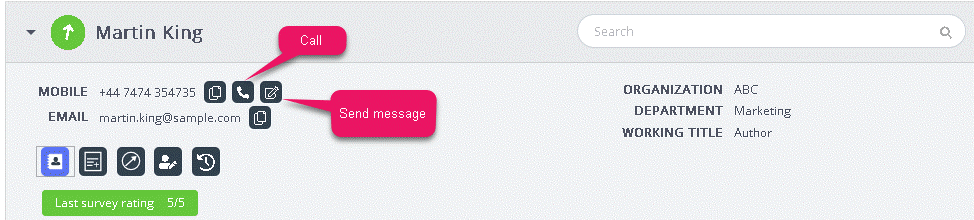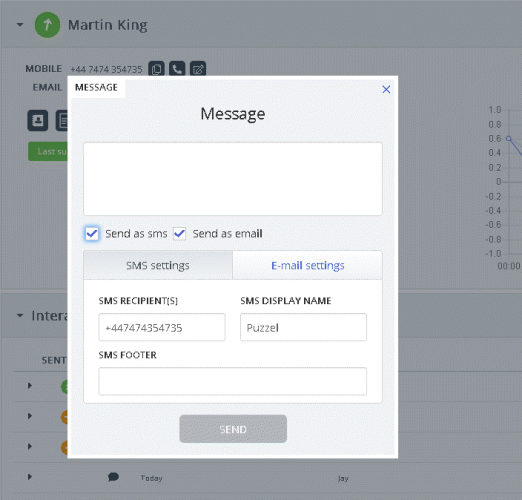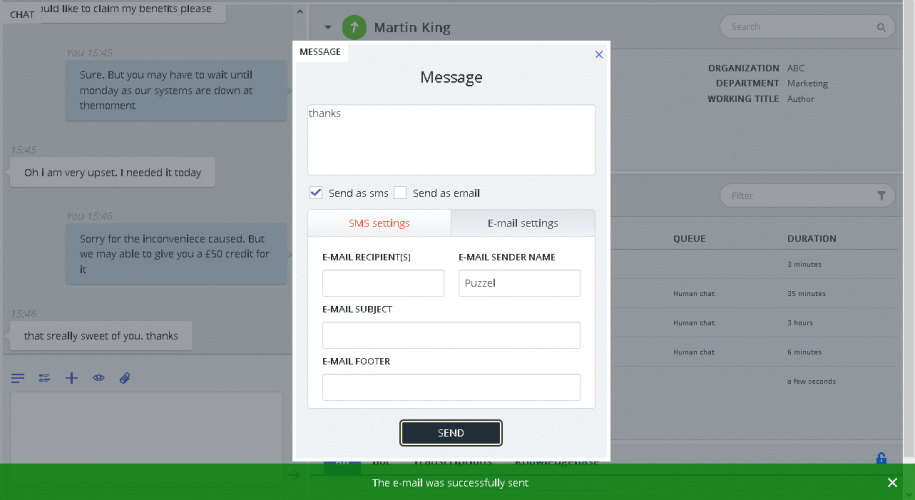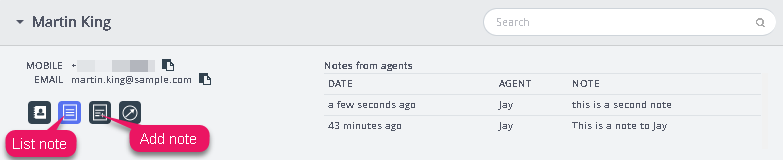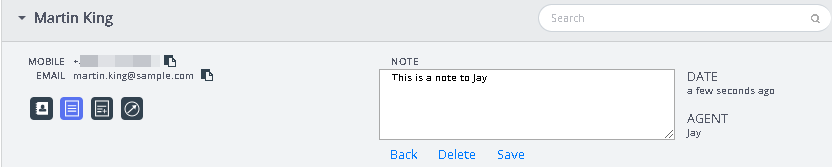Yhteystietokortti (perustoiminto)
Hakee järjestelmästä asiakastiedot ja esittää ne näytölläsi samalla tavalla kuin alla olevassa kuvassa. Sisältää kaikki yhteystiedot, kuten puhelinnumeron, sähköpostiosoitteen, organisaation, osaston, osoitetiedot ja kaikki muut kentät, joihin on tallennettu tietoa.
Kun palvelupyyntö saapuu, järjestelmä välittää asiakkaan puhelinnumeron tai sähköpostiosoitteen yhteystietokortti-toimintoon, joka etsii oikean tietueen. Toiminto voi ehdottaa kolmenlaisia hakutuloksia, jotka on esitelty seuraavassa:
- Hakutuloksena yksi yhteystieto: Kaikki asiakastiedot näkyvät widgetissä
- Hakutuloksena useita yhteystietoja: Valitse oikea yhteystieto näytölle avautuvasta luettelosta. Voit palata luetteloon milloin tahansa painamalla widgetissä olevaa Takaisin-painiketta. Voit myös etsiä yhteystietoa toiminnon ehdottamista tuloksista.
- Yhteystietoja ei löytynyt: Asiakkaan puhelinnumero/sähköpostiosoite näkyy sellaisenaan palvelutilanteiden historiatiedoissa. Toiminto ei löydä yhteystietoja, jos yhteystietokorttia ei ole olemassa tai se on tuotu järjestelmään väärin.
Yhteystietojen lisääminen ja muokkaaminen
Jos pääkäyttäjä on valinnut toiminnon käyttöön, asiakaspalvelijat voivat lisätä yhteystietokorttiin uusia tietoja tai muokata aiemmin luotuja tietoja. Voit muokata aiemmin luotuja yhteystietokortin tietoja napsauttamalla yhteystiedon muokkauskuvaketta seuraavan kuvan mukaisesti.
Yhteystiedon muokkausikkuna avautuu näytölle, ja se sisältää aiemmin tallennetut asiakastiedot. Tee tarvittavat muutokset ja napsauta tallennuspainiketta.
Jos yhteystietoja ei löytynyt, asiakaspalvelija voi lisätä uuden yhteystietokortin seuraavan kuvan osoittamalla tavalla.
Avaa yhteystiedon lisäämisikkuna napsauttamalla Lisää yhteystieto -kuvaketta. Syötä kaikki henkilötiedot ja napsauta tallennuspainiketta.
Viesti asiakkaalle
Asiakaspalvelijat voivat lähettää asiakkaalle tietoja tekstiviestillä tai sähköpostitse joko palvelutilanteen aikana tai sen jälkeen klikkaamalla seuraavassa kuvassa näkyvää kuvaketta. Voit käyttää tätä toimintoa vain, jos sähköposti- / tekstiviestipalvelu sisältyy ratkaisuusi.
Kun napsautat viestin lähetyskuvaketta, näytölle avautuu viesti-ikkuna. Täytä siihen käytettävissä olevat asiakastiedot esimerkkikuvan mukaan.
Asiakaspalvelija voi kirjoittaa viestin, valita lähetystavaksi joko tekstiviestin tai sähköpostin ja napsauttaa lähetyspainiketta. Sen jälkeen ikkunan alareunassa näkyy seuraavassa kuvassa näkyvä vahvistusviesti.
Asiakaspalvelijat voivat myös soittaa yhteystietokortissa olevaan numeroon napsauttamalla puhelukuvaketta.
Muistiinpanon lukeminen tai lisääminen
Voit lukea omia tai muiden asiakaspalvelijoiden aiempia muistiinpanoja napsauttamalla seuraavassa kuvassa näkyvää kuvaketta. Näytölle avautuva luettelo sisältää muistiinpanot uusimmasta vanhimpaan. Luettelossa on myös muistiinpanon päivämäärä, kellonaika, sen luoneen asiakaspalvelijan nimi ja muistiinpanon katkelma. Avaa koko muistiinpano näkyviin napsauttamalla muistiinpanon tekstiä.
Voit muokata omia muistiinpanojasi tai poistaa niitä, jos tämä ominaisuus sisältyy ratkaisuusi. Jos haluat muokata muistiinpanoa, siirry luettelonäkymään ja valitse muokattava muistiinpano. Voit tehdä ja tallentaa muutoksia tai poistaa muistiinpanon kokonaan.
Asiakasmatkan aikajana
Tämä on graafinen esitys siitä, kuinka asiakas käyttää verkkosivustoa. Aikajanan avulla asiakaspalvelija voi analysoida, onko asiakas parhaillaan oikealla sivulla ja tarvittaessa ohjata hänet oikeaan paikkaan.