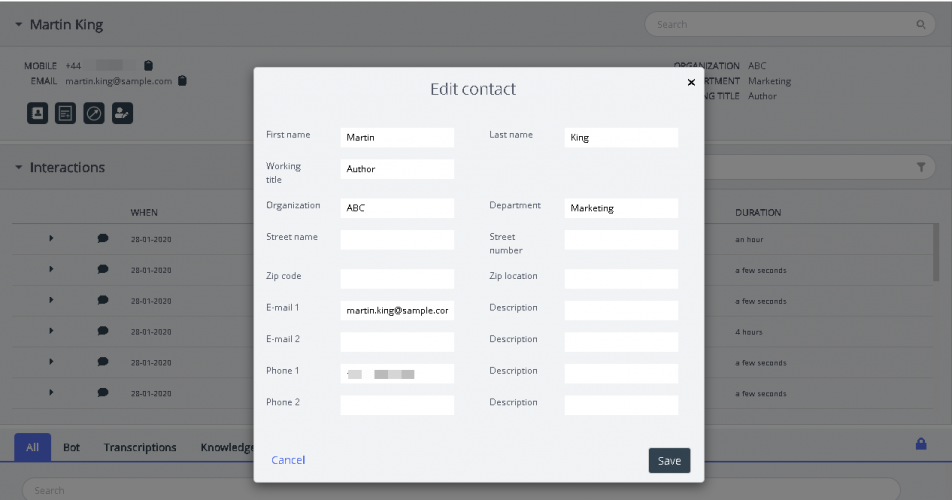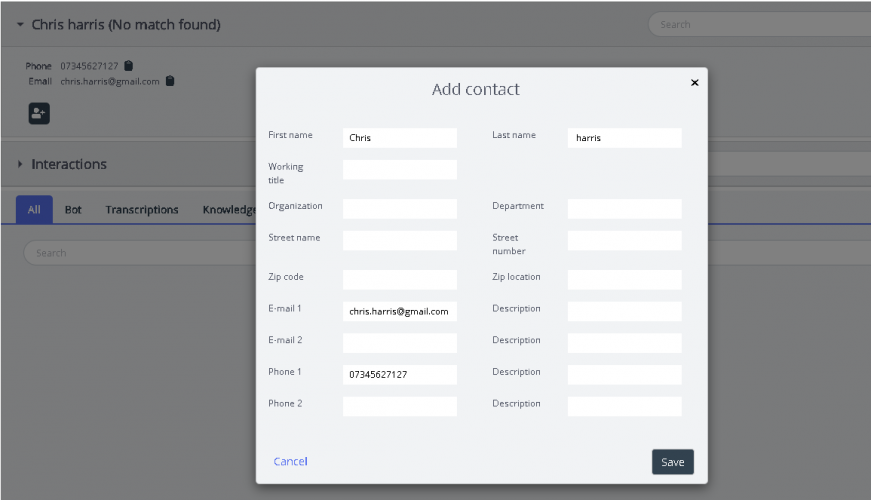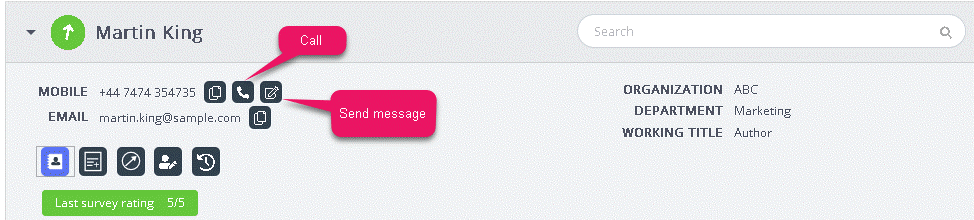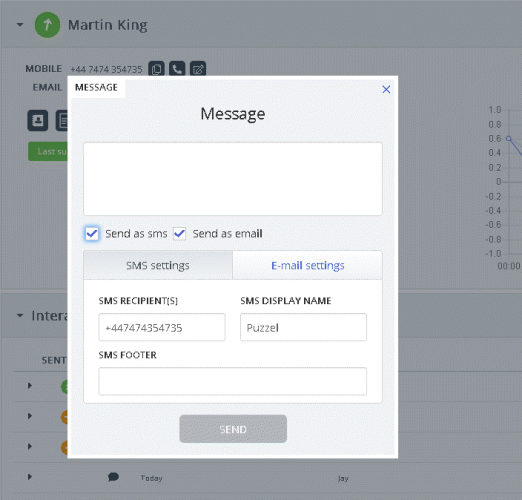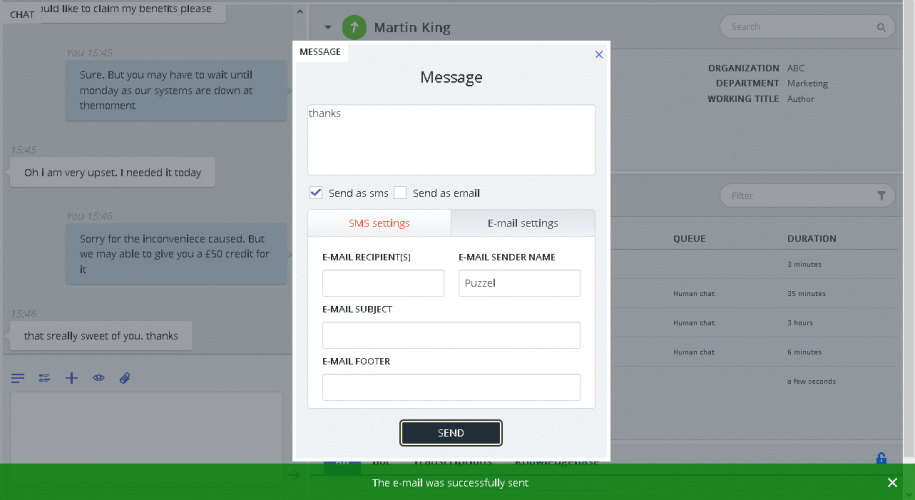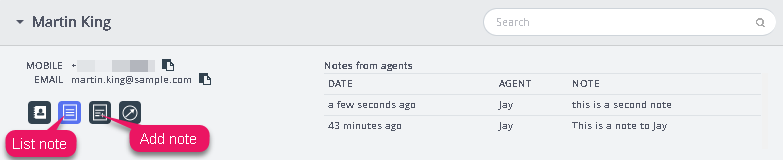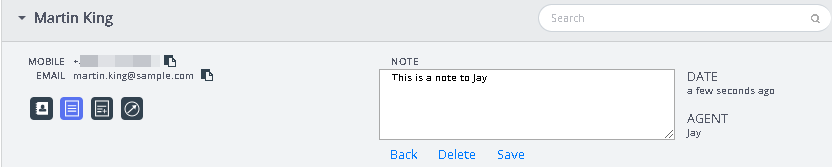Kontaktkort
Kundeopplysningene søkes, hentes og vises for deg i formatet som vist på bildet nedenfor. Det som vises, er fullstendige kontaktdetaljer, inkludert telefon, e-post, organisasjon, avdeling, adresse og alle andre felt der det er lagt inn en verdi.
Ved en innkommende henvendelse sendes kundens telefonnummer eller e-postadresse til kontaktkortkomponenten, der det skal søkes etter en matchende oppføring. Søket kan ha tre utfall:
- Treff på én kontakt: Fullstendige kundeopplysninger vises i widgeten
- Fant flere treff: Det vises en liste over kontakter du kan velge mellom. Du kan når som helst gå tilbake til listen ved å trykke på tilbakeknappen i widgeten. Det kan også utføres et søk for å se etter en kontakt fra de innlastede resultatene.
- Ingen treff på kontakter: Telefonnummeret/e-post-ID-en som kunden bruker til å kommunisere med, vises sammen med interaksjonshistorikken til det aktuelle nummeret/ID-en. En situasjon uten treff på kontakter oppstår når kontaktkortet ikke finnes, eller når det ikke er riktig importert.
Legge til og redigere kontakter
Hvis de har fått tillatelse til det av administratorene, kan agenter legge til ny kontaktkortinformasjon eller redigere eksisterende informasjon. Hvis du vil redigere eksisterende kontaktkortinformasjon, klikker du på ikonet Rediger kontakt som vist på bildet nedenfor.
Vinduet for redigering av kontakt vises fylt ut med de eksisterende kundeopplysningene. Du kan gjøre de nødvendige endringene og klikke på Lagre.
Hvis det ikke ble funnet kontaktinformasjon, kan agenten opprette eller legge til et kontaktkort som vist på bildet nedenfor.
Ved å klikke på ikonet Legg til kontakt , åpnes vinduet Legg til kontakt. Skriv inn alle personopplysningene, og klikk på Lagre.
Utgående anrop til kunden
Agenter kan nå sende informasjon via SMS eller e-post til kunden under eller etter interaksjonen ved å klikke på ikonet som vist på bildet nedenfor. Vær oppmerksom på at e-post-/SMS-tjenesten må være konfigurert til løsningen din for at du skal kunne bruke denne funksjonen.
Når du klikker på Send melding-ikonet, vil meldingsvinduet dukke opp, fylt ut med de tilgjengelige kundeopplysningene som vist.
Agenten kan skrive inn meldingen, velge SMS eller e-post og klikke på Send. En bekreftelsesmelding vises som nedenfor.
Agenter kan også velge å ringe til det tilgjengelige nummeret på kontaktkortet ved å klikke på klikk-for-å-ringe-ikonet.
Vise eller legge til et notat
Du kan vise tidligere notater fra deg selv eller fra andre agenter ved å klikke på ikonet som vises nedenfor. Da får du opp en liste, sortert fra nyeste til eldst, med dato, klokkeslett, navn på agenten som opprettet notatet, og en snutt av innholdet i notatet. Du kan klikke på notatteksten for å se hele notatteksten.
Du kan også redigere/slette dine egne notater hvis denne funksjonen er konfigurert for løsningen. Hvis du vil redigere et notat, går du til listevisning og velger notatet du vil redigere. Du kan enten gjøre endringer og lagre notatet eller slette notatet helt.
Indikator for kundereise
Dette er en grafisk representasjon av kundens navigasjon på nettstedet som hjelper agenter med å analysere om kunden ser på riktig nettside, og dirigere dem til den rette siden om nødvendig.