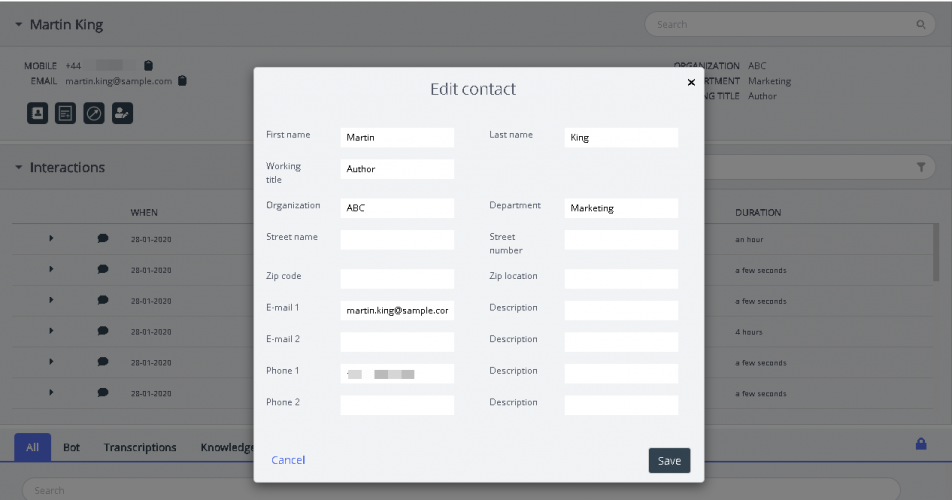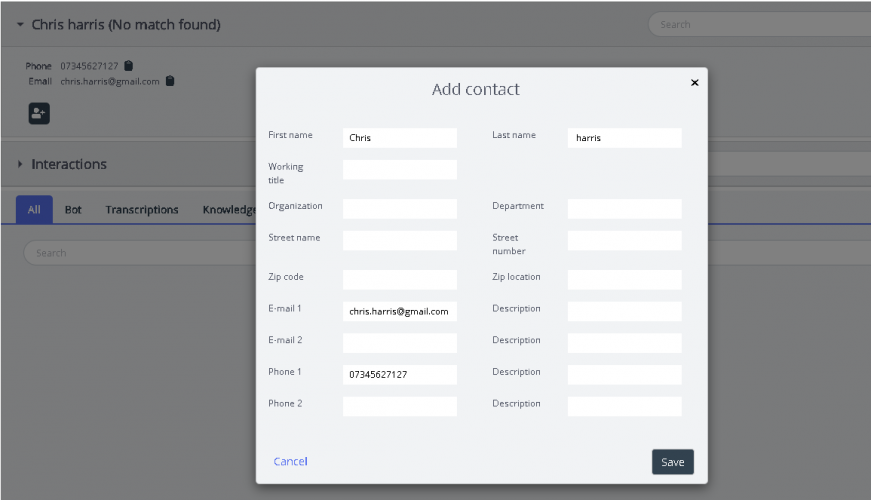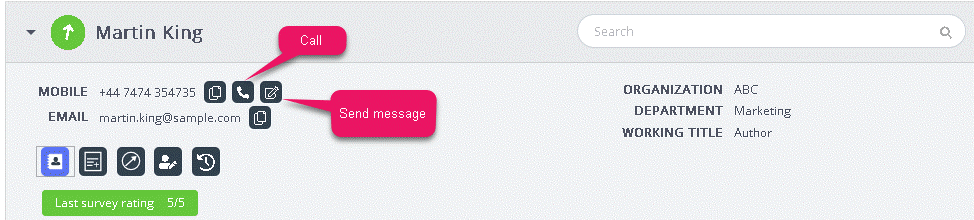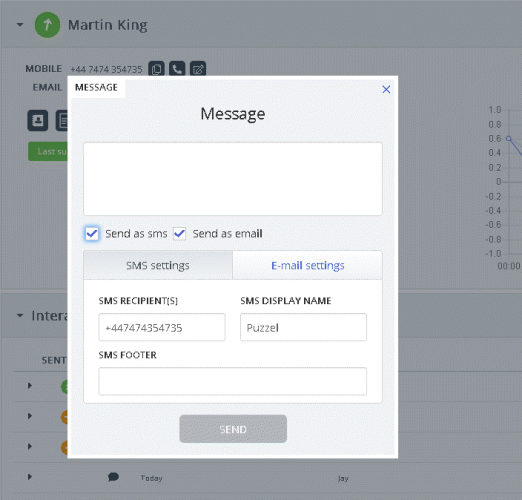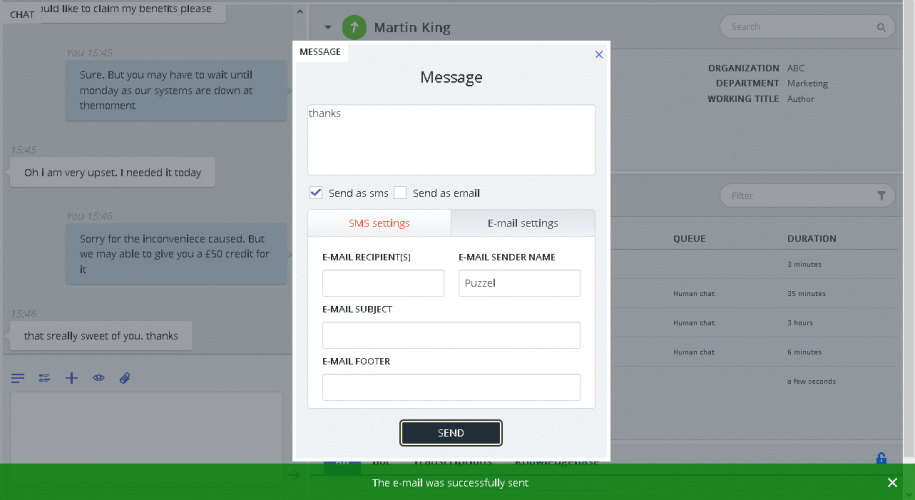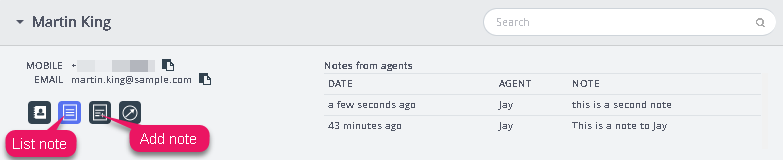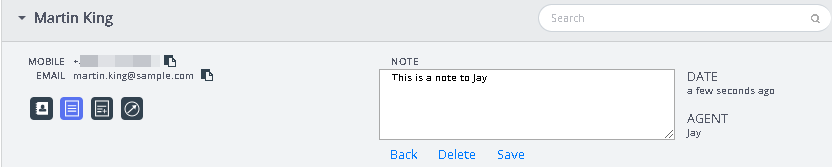Contactkaart component
De klantgegevens worden opgezocht, opgehaald en aan u getoond in het formaat zoals weergegeven in de onderstaande afbeelding. Hier kunt u de volledige contactgegevens vinden, inclusief telefoon, e-mail, organisatie, afdeling, adresinformatie en alle andere zaken die van toegevoegde waarde zijn.
Bij een binnenkomend verzoek wordt het nummer of het e-mailadres van de klant aan deze optie doorgegeven. Vervolgens gaat ze op zoek naar een overeenkomend record. Er kunnen drie uitkomsten voortkomen uit de zoekresultaten en de details daarvan worden hieronder uitgelegd:
- Match met één contact: volledige klantgegevens worden weergegeven in de widget.
- Meerdere overeenkomsten gevonden: Er wordt u een keuzelijst gepresenteerd waarop u kunt kiezen. U kunt op elk moment teruggaan naar de lijst door op de ‘terug’-knop in de widget te klikken. Er kan ook een zoekopdracht worden uitgevoerd om een contactpersoon te zoeken vanuit de geladen resultaten.
- Geen contactovereenkomst: Het telefoonnummer of e-mailadres, waar de klant tijdens de communicatie gebruik van maakt, wordt samen met de interactiegeschiedenis van het bijbehorende nummer/id weergegeven. Er ontstaat een ‘geen match’-situatie wanneer de contactkaart niet bestaat of niet correct is geïmporteerd.
Contacten aanpassen of toevoegen
Met toestemming van de admins kunnen vertegenwoordigers een nieuwe contactkaart toevoegen of een bestaande aanpassen.
Om bestaande informatie op een contactkaart aan te passen, moet u op het icoon “Contact aanpassen” klikken. Dit wordt in de onderstaande afbeelding weergegeven.
Het venster “Contactkaart aanpassen” zal verschijnen met de bestaande klantgegevens. U kunt de nodige wijzigingen aanbrengen en daarna op Opslaan klikken.
Wanneer de contactinformatie niet gevonden kan worden, krijgt de vertegenwoordiger de mogelijkheid om een contactkaart te maken of toe te voegen, zoals wordt gepresenteerd in het onderstaande plaatje.
Door op het icoon “Toevoegen” te klikken, zal het venster “Contacten toevoegen” verschijnen. Vul alle persoonlijke gegevens in en klik op Opslaan.
Oproep aan de klant
Vertegenwoordigers kunnen nu tijdens of na de interactie informatie via sms of e-mail naar de klant sturen door op het pictogram te klikken (zoals wordt weergegeven in de onderstaande afbeelding). Houd er rekening mee dat de e-mail-/sms-dienst moet geconfigureerd zijn voordat u deze functie kunt gebruiken.
Als u op het icoon “Bericht verzenden” klikt, verschijnt het berichtvenster. Dit venster is gevuld met de beschikbare klantgegevens zoals wordt weergegeven.
De vertegenwoordiger kan het bericht invoeren en ervoor kiezen om het via sms of e-mail te verzenden door op Verzenden te klikken. Een bevestigingsbericht, zoals hieronder wordt weergegeven, zal dan verschijnen.
Vertegenwoordigers kunnen er ook voor kiezen om te bellen naar het beschikbare nummer op de contactkaart door op het bel-icoon te klikken.
Notities bekijken of toevoegen
U kunt historische notities van uzelf of andere vertegenwoordigers bekijken door op het onderstaande icoon te klikken. Dit zorgt ervoor dat u een lijst krijgt te zien met notities, gesorteerd van nieuw naar oud, inclusief de datum, tijd en de naam van de vertegenwoordiger die de notitie gemaakt heeft. U kunt de volledige notitietekst inzien door op de notitietekst te klikken.
U kunt ook een eigen notitie bewerken/verwijderen, indien deze functie is geconfigureerd in uw product. Om een notitie te bewerken, gaat u naar de lijstweergave en selecteert u de notitie die u wilt bewerken. U kunt vervolgens wijzigingen aanbrengen en opslaan of de notitie helemaal verwijderen.
Klanttraject Indicator
Een grafische weergave van het traject dat de klant heeft afgelegd op de website. Hiermee kunnen vertegenwoordigers analyseren of de klant op de juiste webpagina kijkt en hen, indien nodig, naar de juiste webpagina leiden.