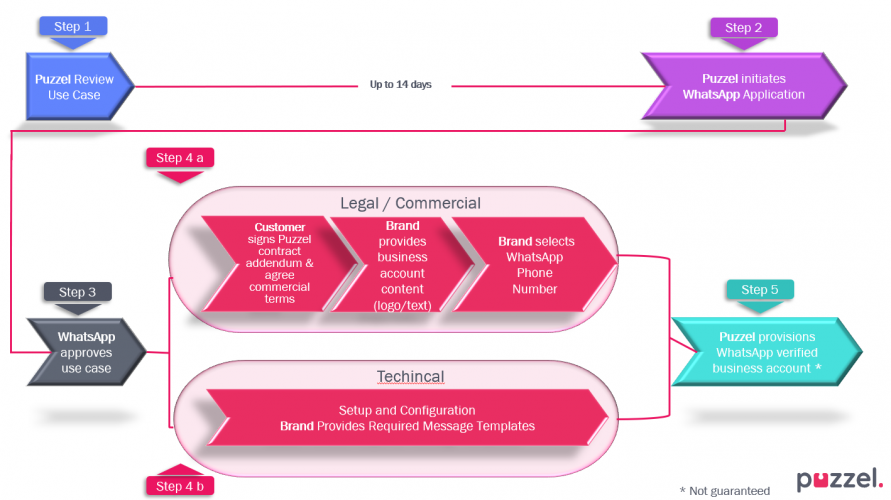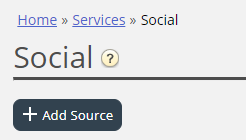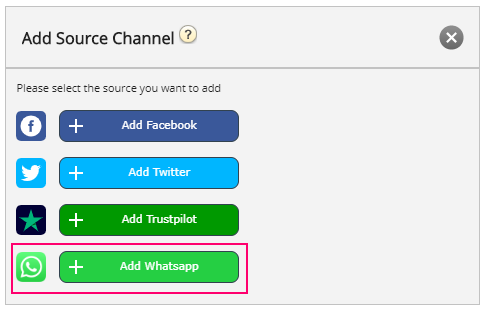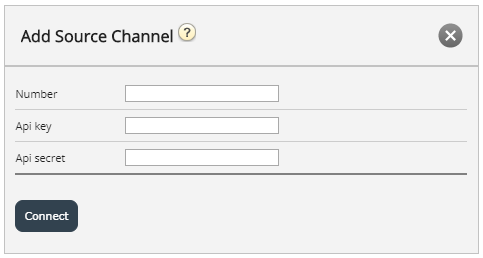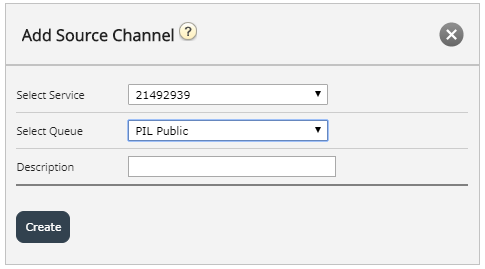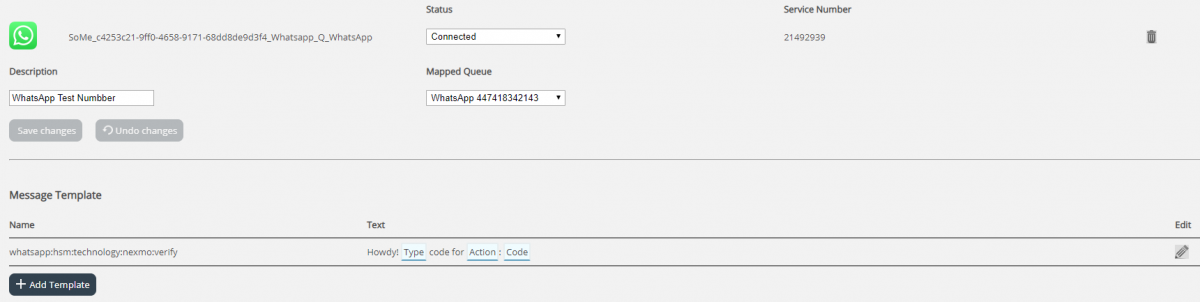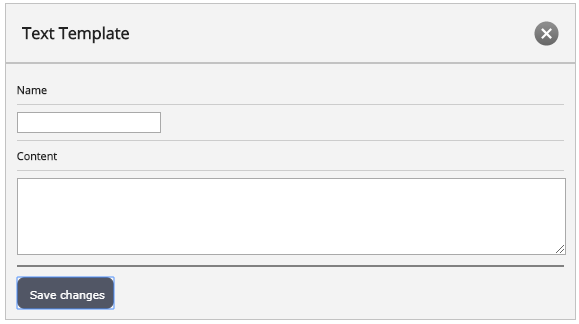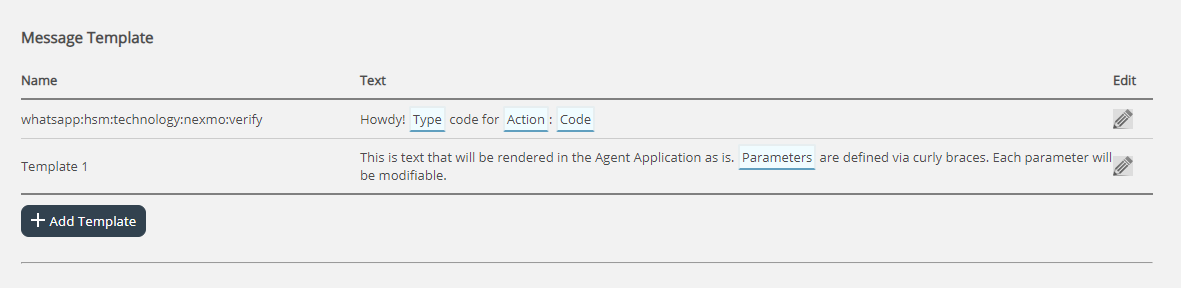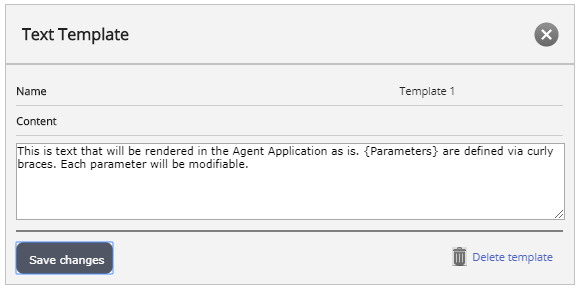Lägga till en WhatsApp -källa
Puzzel stöder WhatsApp som en källa för sociala medier. Detta liknar alla andra källor när det gäller användargränssnitt, användning och funktionalitet.
Förkunskaper
För att framgångsrikt konfigurera en WhatsApp Social Media -källa är det nödvändigt att man slutför några ytterligare steg. Detta eftersom denna specifika kanal använder ett tredjeparts-API, från Nexmo/Vonage, som behöver egna installationssteg. Det allmänna flödet för denna typ av kanal visas nedan:
Processen assisteras av Puzzel och granskas/godkänns av en tredjeparts API-leverantör. När processen är klar är det mycket enkelt att konfigurera en ny social mediekälla i Admin.
Under implementeringen kommer Puzzel att konfigurera den nödvändiga applikationen, telefonnumret för WhatsApp och referenser som API -nyckel och API Secret, som tillhandahålls av Nexmo/Vonage.
Lägga till en ny källa
Att lägga till en WhatsApp -källa skiljer sig inte från att lägga till någon annan källa för sociala medier. Till att börja med måste man logga in på Puzzel Admin och navigera till Services -> Social. Det är här alla sociala mediekällor listas. För att lägga till en ny, klicka helt enkelt på knappen Lägg till källa:
Detta kommer att visa en popup med alla tillgängliga sociala källor, där man måste välja WhatsApp:
När du klickar på knappen "Lägg till Whatsapp" visas en annan popup som kräver information om den nya källan. Det ser ut så här:
Popup -formuläret har följande fält:
- Nummer - här anger du telefonnumret som en användare kan skicka ett meddelande till [[enligt inställningarna i partnerportalen Nexmo/Vonage]
- Api -nyckel - detta är Api -nyckeln, som kommer att ges av Puzzel [enligt installationen i partnerportalen Nexmo/Vonage]
- Api -hemlighet - detta är api -hemliga värdet, som kommer att ges av Puzzel [enligt installationen i partnerportalen Nexmo/Vonage]
När dessa fält är ifyllda kan du klicka på knappen "Anslut" längst ner i formuläret. Detta tar dig till det sista steget i konfigurationen, som ser ut så här:
Den består av tre olika fält:
- Välj tjänst-den här rullgardinsmenyn låter dig välja servicenummer som du vanligtvis inte behöver ändra.
- Välj kö - detta är alternativet för att konfigurera kön, till vilken meddelandena kommer att skickas.
- Beskrivning - här kan du lägga till en meningsfull textbeskrivning för källan.
Radera en källa
Radering av en källa för WhatsApp sker i två steg.
- Steg ett är att radera källan från Admin -sektionen, som visas nedan:
- Kontakta dessutom Puzzelsupport för att ta bort applikationen och inställningarna för autentiseringsuppgifter i Nexmo/Vonage -instrumentpanelen.
WhatsApp -mallar
Introduktion
Om en kund startar en konversation med ett företag och 24 eller fler timmar går ut, innan ett företag kan behandla detta meddelande och svara, kan företaget endast skicka en särskild förgodkänd mall. Själva mallen är ett vanligt textmeddelande med möjlighet att ange vissa parametrar, till exempel kundnamn.
Mallgodkännande
Som nämnts tidigare måste varje mall godkännas för att kunna skickas och godkännas av API: et. Mallgodkännandeprocessen kommer att vara en del av Puzzel onboarding -processen. Steg kring godkännande av mallar kommer att vara en del av en större uppsättning steg för onboarding, som Puzzel kommer att utföra i synkronisering med verksamheten.
Stegen för att definiera en mall och dess godkännande sammanfattas nedan:
- Definiera användningsfall för mallar
- Definiera text och innehåll för mall (er)
- Ansök om godkännande via WhatsApp
- Definiera godkända mallar i Puzzel admin
Listan ovan är varken slutlig eller uttömmande. Det är viktigt att titta på den här listan som en del av ombordstigningsprocessen och leta efter uppdaterade krav.
Definiera mallar
När du har några godkända meddelandemallar kan dessa definieras i det område där en WhatsApp -källa definieras i Admin, under Tjänster -> Social:
Under varje WhatsApp -källa, definierad i Admin, finns en lista över befintliga mallar, eller om det inte finns några mallar definierade en + Lägg till mall -knapp. Det här ser ut så här:
Följ stegen nedan för att lägga till en ny mall:
- Klicka på knappen + Lägg till mall
- Du kommer att få en prompt som den här:
- Under Namn anger du ett meningsfullt namn för mallen. Detta bestämmer texten som ska visas som mallidentifierare i både admin -agentprogrammet, när en agent erbjuds en samling mallar att välja mellan. Namnet kan endast innehålla små alfanumeriska tecken och understreck (_). Inga andra tecken eller blanksteg är tillåtna.
- I fältet Innehåll anger du texten i mallen. Detta består av två element:
- Standardtext Detta är fritext, som du kan ange, som representerar texten, som kommer att visas som i agentapplikationen, för agenten.
- Parametrar avsnitt av texten, som kommer att redigeras av agenten. Dessa är delar av texten, inneslutna i lockiga hängslen. Till exempel i texten:
Bästa {kundnamn}, tack för att du kontaktade {Firmanamn}
både {Kundnamn} och {Företagsnamn} är parametrar.
- När en mall har definierats återges den i listan, med dess parametrar markerade, som visas på bilden nedan:
För att redigera en redan befintlig mall, klicka helt enkelt på redigeringsikonen bredvid den. Detta öppnar mallen i redigeringsläge, som ser ut så här:
Här kan du se alla element som definierats tidigare namnet på mallen, liksom dess innehåll. Återigen måste du följa syntaxen för att definiera fritexten, liksom parametrarna. När du har redigerat en mall klickar du helt enkelt på knappen Spara ändringar. Alternativt kan du klicka på knappen Ta bort mall för att radera den.