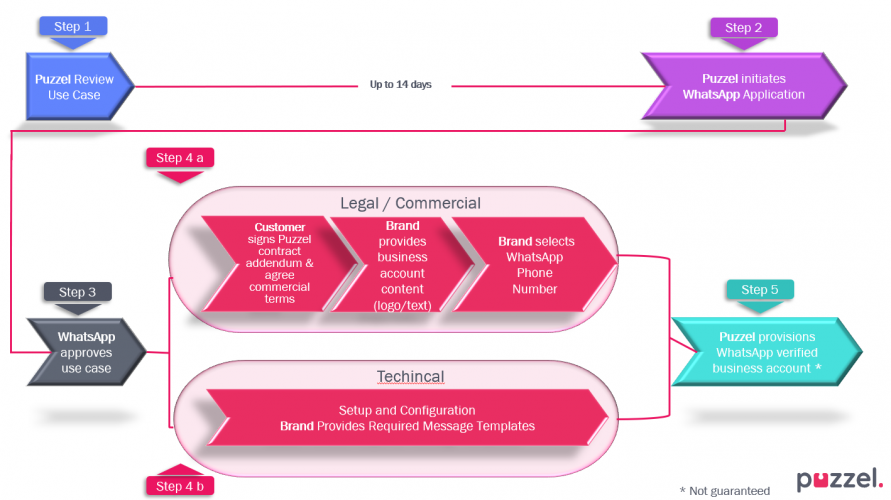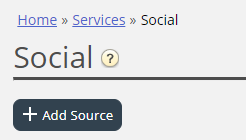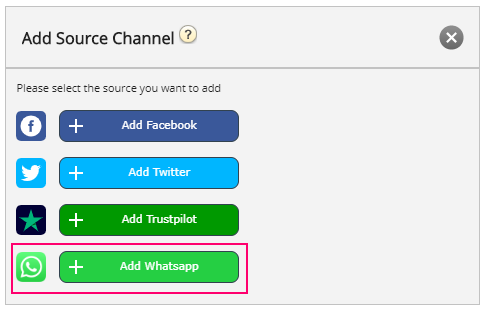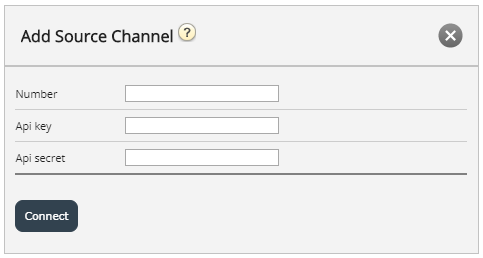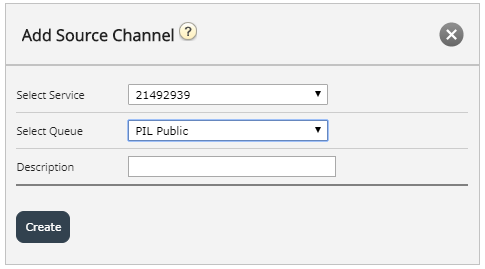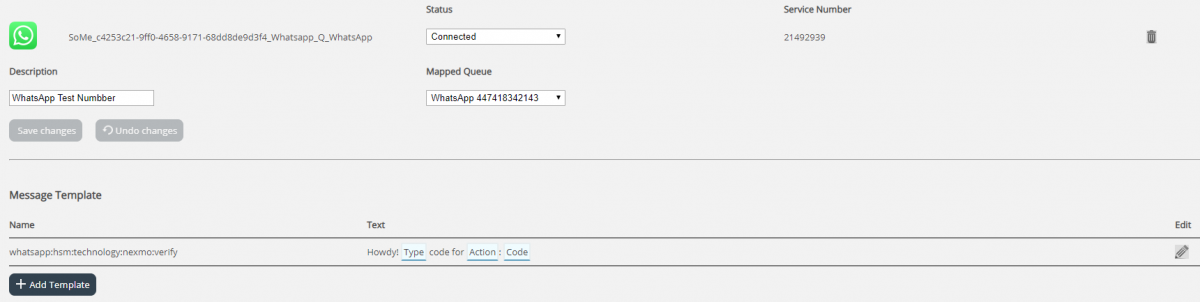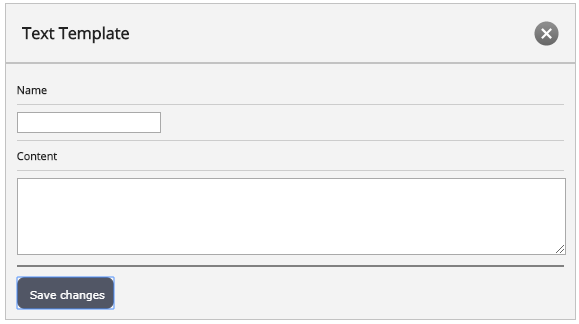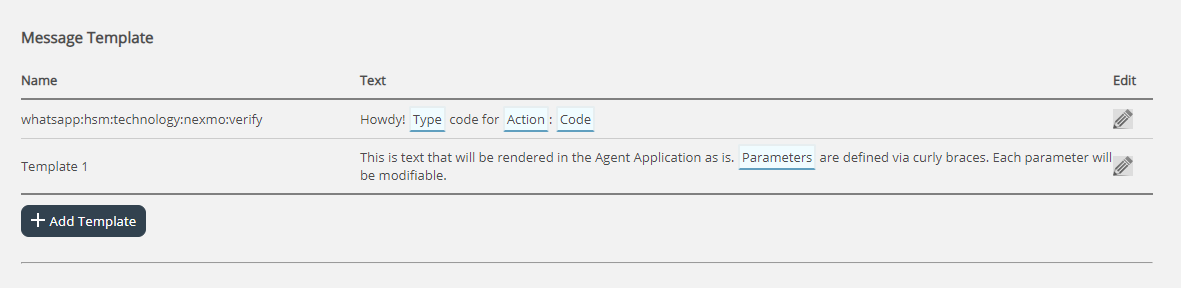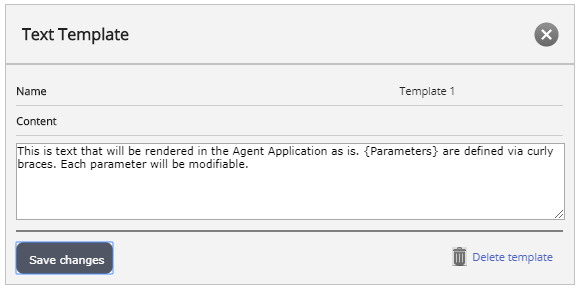Tilføjelse af en WhatsApp -kilde
Puzzel understøtter WhatsApp som en kilde til sociale medier. Dette ligner alle andre kilder, hvad angår brugergrænseflade, brug og funktionalitet.
Forudsætninger
For at kunne konfigurere en WhatsApp Social Media Source med succes, er det nødvendigt, at man gennemfører et par yderligere trin. Dette skyldes, at denne specifikke kanal bruger en tredjeparts-API fra Nexmo/Vonage, som har brug for sine egne opsætningstrin. Det generelle flow for denne type kanal er vist nedenfor:
Processen assisteres af Puzzel og gennemgås/godkendes af en tredjeparts API-udbyder. Når processen er færdig, er det meget ligetil at opsætte en ny social mediekilde i Admin.
Under implementeringen vil Puzzel opsætte den nødvendige applikation, telefonnummer til WhatsApp og legitimationsoplysninger som API -nøgle og API Secret, som leveret af Nexmo/Vonage.
Tilføjelse af en ny kilde
Tilføjelse af en WhatsApp -kilde adskiller sig ikke fra at tilføje nogen anden kilde til sociale medier. Som en start skal man logge ind på Puzzel Admin og navigere til Services -> Social. Det er her alle de sociale mediekilder er angivet. For at tilføje en ny skal du blot klikke på knappen Tilføj kilde:
Dette viser en popup med alle tilgængelige sociale kilder, hvor man skal vælge WhatsApp:
Når du klikker på knappen "Tilføj Whatsapp", får du vist en anden popup, som kræver information om den nye kilde. Det ser sådan ud:
Popup -formularen har følgende felter:
- Nummer - her indtaster du telefonnummeret, hvortil en bruger kan sende en besked [[ifølge opsætningen i partnerportalen Nexmo/Vonage]
- Api -nøgle - dette er Api -nøglen, som vil blive givet af Puzzel [ifølge opsætningen i partnerportalen Nexmo/Vonage]
- Api -hemmelighed - dette er api -hemmelige værdi, som vil blive givet af Puzzel [ifølge opsætningen i partnerportalen Nexmo/Vonage]
Når disse felter er udfyldt, kan du klikke på knappen "Tilslut" i bunden af formularen. Dette tager dig til det sidste trin i konfigurationen, der ser sådan ud:
Det består af tre forskellige felter:
- Vælg Service-denne rullemenu giver dig mulighed for at vælge servicenummeret, som man normalt ikke behøver at ændre.
- Vælg kø - dette er muligheden for at konfigurere den kø, hvortil meddelelserne sendes.
- Beskrivelse - her kan du tilføje en meningsfuld tekstbeskrivelse for kilden.
Sletning af en kilde
Sletning af en kilde til WhatsApp sker i to trin.
- Trin et sletter kilden fra Admin -sektionen, som vist nedenfor:
- Kontakt desuden Puzzelsupport for at fjerne applikationen og konfigurationen af legitimationsoplysninger i Nexmo/Vonage -instrumentbrættet.
WhatsApp skabeloner
Introduktion
Hvis en kunde starter en samtale med en virksomhed, og 24 eller flere timer udløber, før en virksomhed kan behandle denne besked og svare, kan virksomheden kun sende en særlig forhåndsgodkendt skabelon som svar. Selve skabelonen er en standard tekstbesked med mulighed for at indtaste nogle parametre, f.eks. Kundens navn.
Godkendelse af skabeloner
Som nævnt tidligere skal hver skabelon godkendes for at kunne sendes og accepteres af API'en. Skabelonens godkendelsesproces vil være en del af Puzzel onboarding -processen. Trin omkring godkendelse af skabeloner vil være en del af et større sæt trin til onboarding, som Puzzel vil udføre synkroniseret med virksomheden.
Trinene omkring definition af en skabelon og dens godkendelse er opsummeret nedenfor:
- Definer brugstilfælde til skabeloner
- Definer tekst og indhold til skabeloner
- Ansøg om godkendelse via WhatsApp
- Definer godkendte skabeloner i Puzzel -admin
Ovenstående liste er hverken endelig eller udtømmende. Det er vigtigt at se på denne liste som en del af onboarding -processen og se efter opdaterede krav.
Definere skabeloner
Når du har nogle godkendte beskedskabeloner, kan disse defineres i det område, hvor en WhatsApp -kilde er defineret i Admin, under Services -> Social:
Under hver WhatsApp -kilde, defineret i Admin, er der en liste over eksisterende skabeloner, eller hvis der ikke er nogen skabeloner defineret en + Tilføj skabelon -knap. Dette ser sådan ud:
Følg nedenstående trin for at tilføje en ny skabelon:
- Klik på knappen + Tilføj skabelon
- Du får vist en prompt som denne:
- Under Navn skal du indtaste et meningsfuldt navn til skabelonen. Dette bestemmer den tekst, der skal vises som skabelonidentifikator i både admin i agentprogrammet, når en agent tilbydes en samling skabeloner at vælge imellem. Navnet kan kun indeholde alfanumeriske tegn og understregninger (_). Ingen andre tegn eller mellemrum er tilladt.
- I feltet Indhold skal du indtaste teksten til skabelonen. Dette består af to elementer:
- Standardtekst dette er fritekst, som du kan indtaste, som repræsenterer teksten, som vil blive vist som i agentapplikationen, for agenten.
- Parametre sektioner af teksten, som redigeres af agenten. Disse er dele af teksten, omgivet af krøllede seler. For eksempel i teksten:
Kære {Kundenavn}, tak fordi du kontaktede {Firmanavn}
både {Kundenavn} og {Firmanavn} er parametre.
- Når en skabelon er blevet defineret, gengives den på listen med dens parametre fremhævet, som vist på billedet herunder:
For at redigere en allerede eksisterende skabelon skal du blot klikke på redigeringsikonet ved siden af den. Dette åbner skabelonen i redigeringstilstand, der ser sådan ud:
Her kan du se alle de elementer, der tidligere er defineret skabelonens navn, samt dets indhold. Igen skal du følge syntaksen for at definere friteksten samt parametrene. Når du er færdig med at redigere en skabelon, skal du blot klikke på knappen Gem ændringer. Alternativt kan du klikke på knappen Slet skabelon for at slette den.