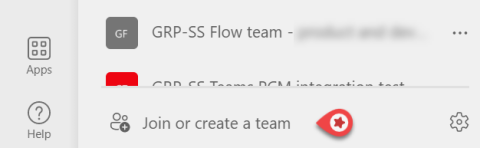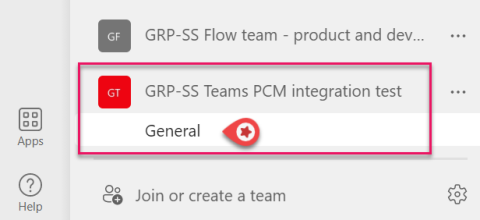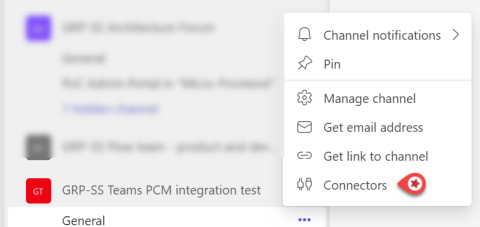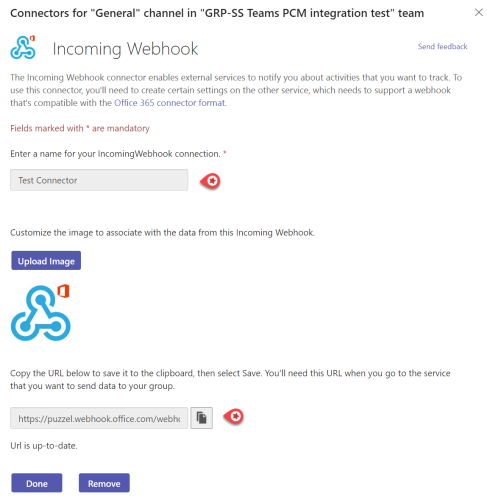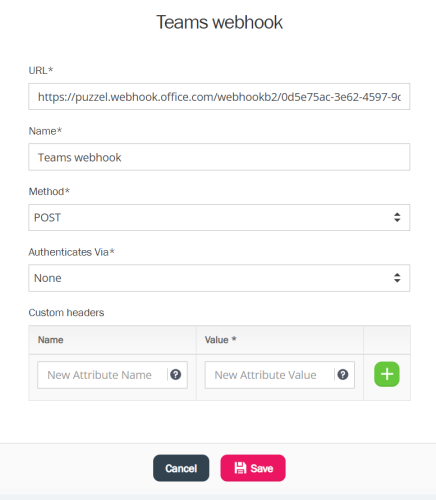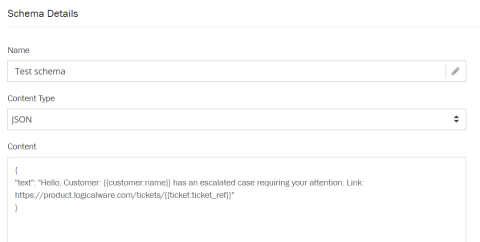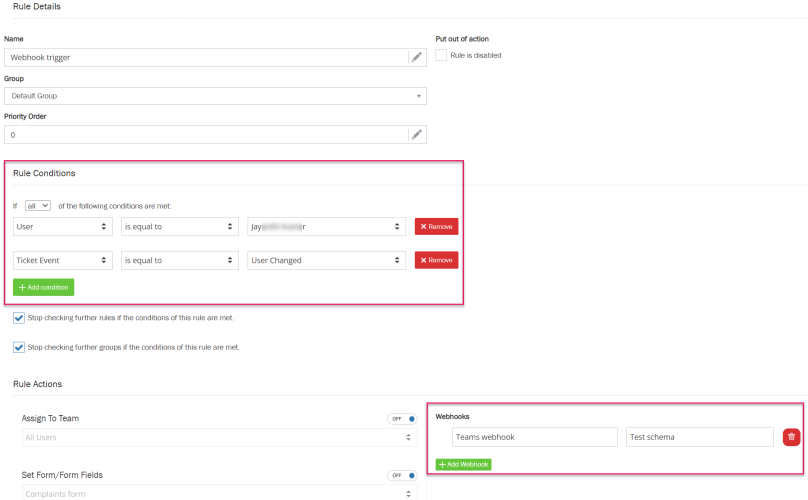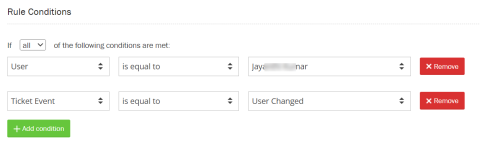Microsoft Teams Integration with Puzzel Case Management
To integrate Microsoft Teams with Puzzel Case Management, you need to:
- Go to Microsoft Teams, Create a new Team by clicking on the Join or create a team tab at the bottom left and select Create a team option. You can also connect an existing team to Puzzel Case Management. If you already have a team, go to step 4.
- Click From Scratch box and choose if the team needs to be Private or Public based on your requirements.
- Give an appropriate name for the team and click Create. You can also add members to the team at this point or skip to add at a later stage.
- Go to the newly created team[or an existing team you wish to connect Puzzel Case Management to] and select General under it. Click on the three dots against it to reveal the menu options.
- Select Connectors, then search for Incoming Webhook and click on the Add button.
- Click on Configure option, specify a name for the webhook connector and upload an image[a default image will be assigned if no image is uploaded]. Click Create. A Webhook URL will be generated for you. Copy the URL to clipboard as you will need to save this at the Puzzel Case Management end.
- Click Done to finish the process.
- In Puzzel Case Management, click on Settings -> Integrations -> Outbound Integrations -> Webhooks. Click on New Webhook and copy the URL from Microsoft Teams into the URL bar. Give your Webhook a name, make sure Method is set to POST, and Authenticates via is set to None. Click Save.
- As a next step, create your Schema by navigating to Settings -> Integrations -> Outbound Integrations -> Schemas. Then click “New Schema”. Give your Schema a Name, and set Content Type to JSON. Copy and paste the below Content in the Content box
{
"text": "Hello, Customer: {{customer:name}} has an escalated case requiring your attention. Link: https://example.logicalware.com/tickets/{{ticket:ticket_ref}}"
}
You can use placeholders in your Schema which will dynamically populate with the relevant attributes. For a list of full placeholders visit this help article.
- Create an Event Rule condition to trigger your webhook. Settings -> Productivity -> Event Rules. Learn more about creating Event rules here.
Example use case
As a supervisor, I would like Microsoft Teams to notify me when an agent assigns a case directly to me. This will help me navigate to Puzzel Case Management through the link provided in Teams.
In the above example, I would create an event rule with a condition which looks as shown below. In the ‘Rule Actions’, select the webhook and the schema which should be used when the conditions of my rule are met.
A notification will be sent to Teams if a ticket is assigned to you as shown in the image below.