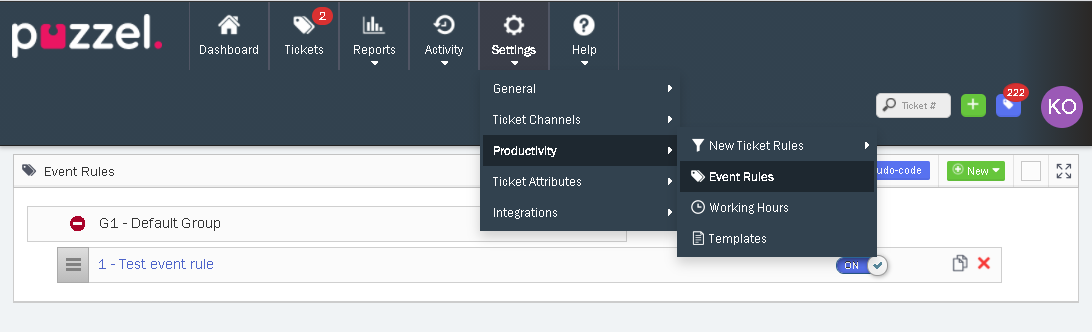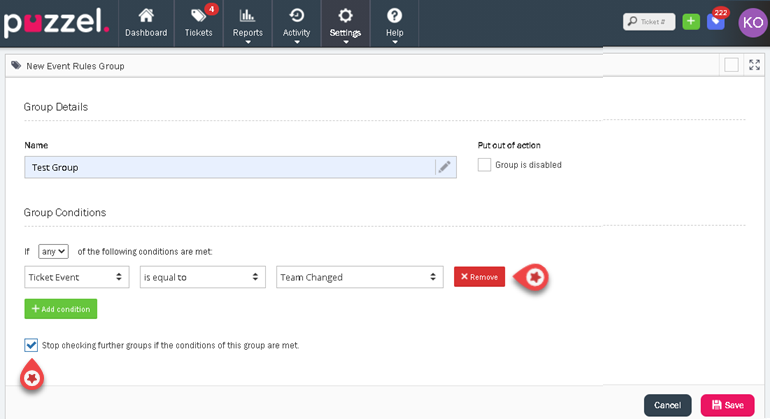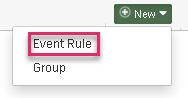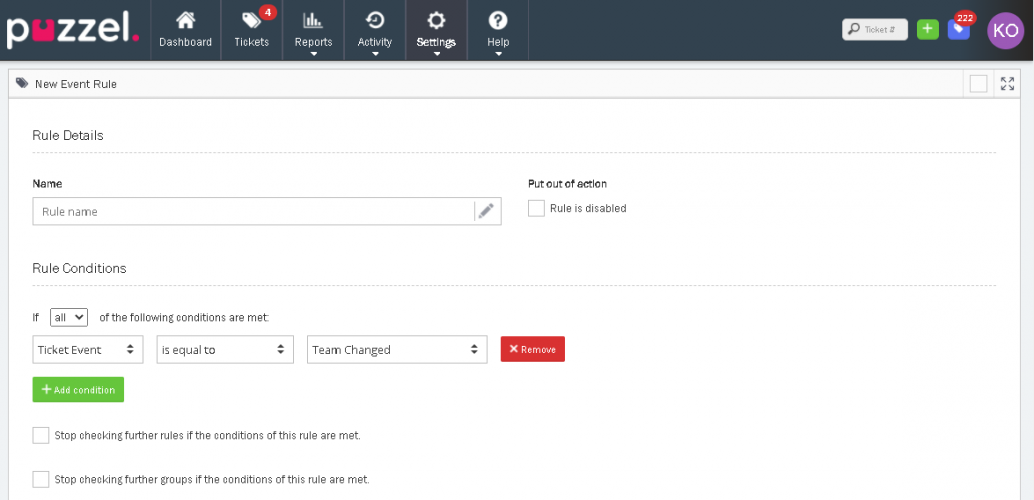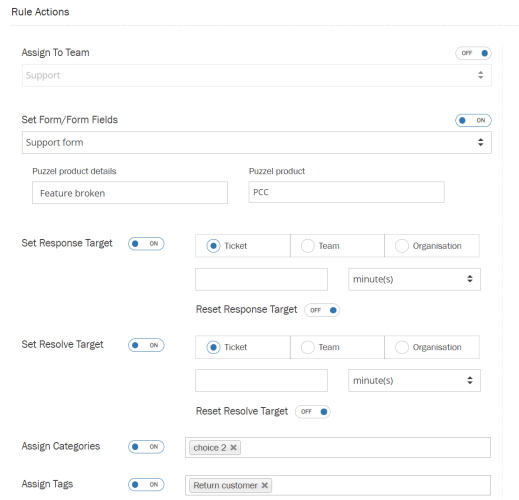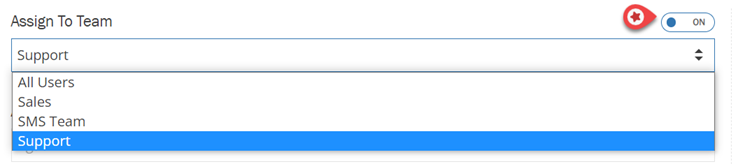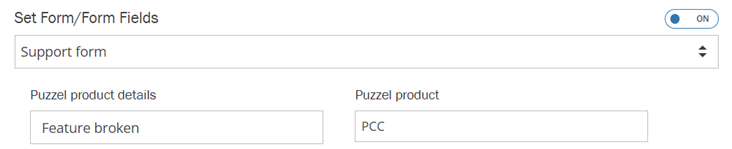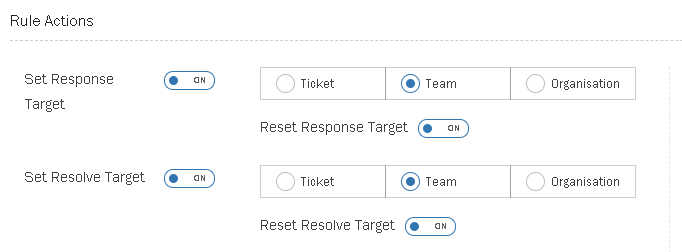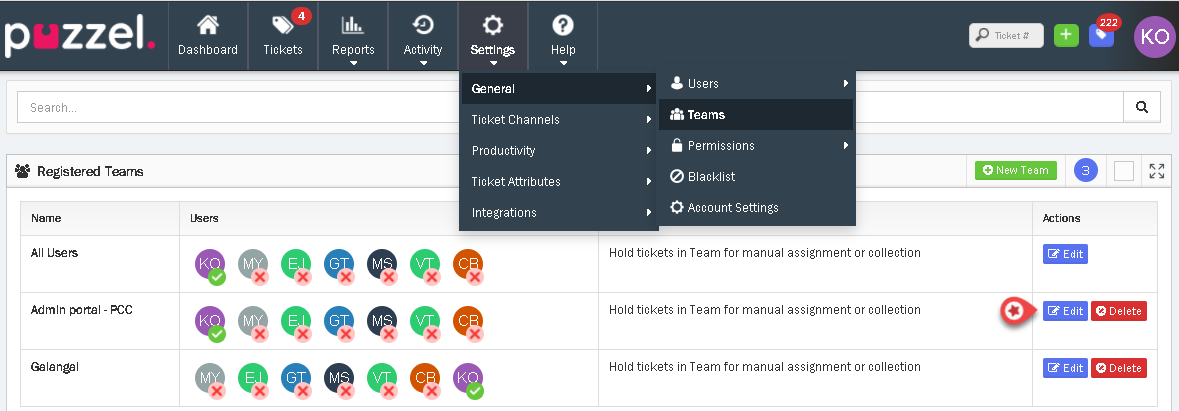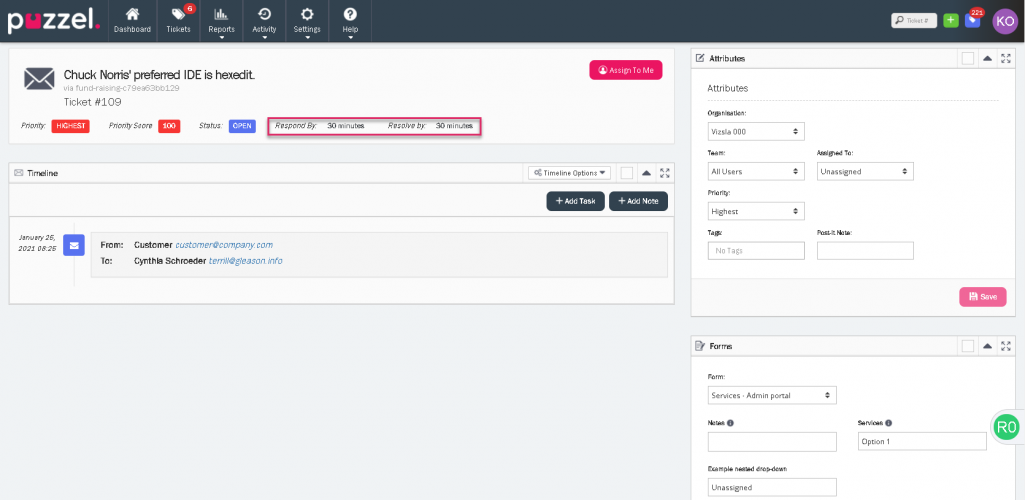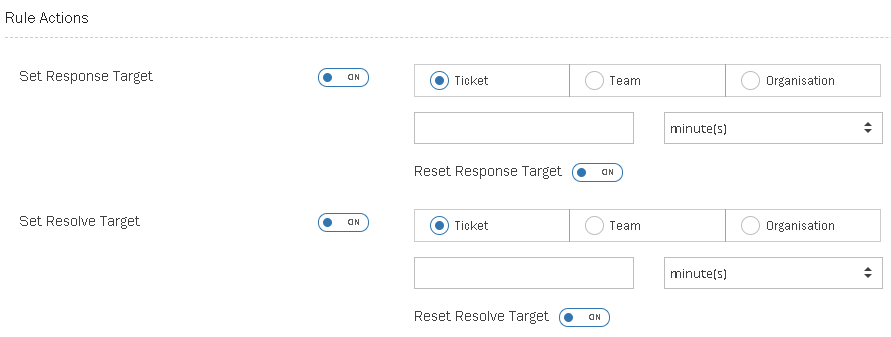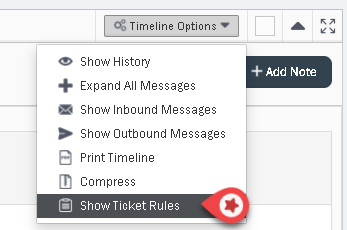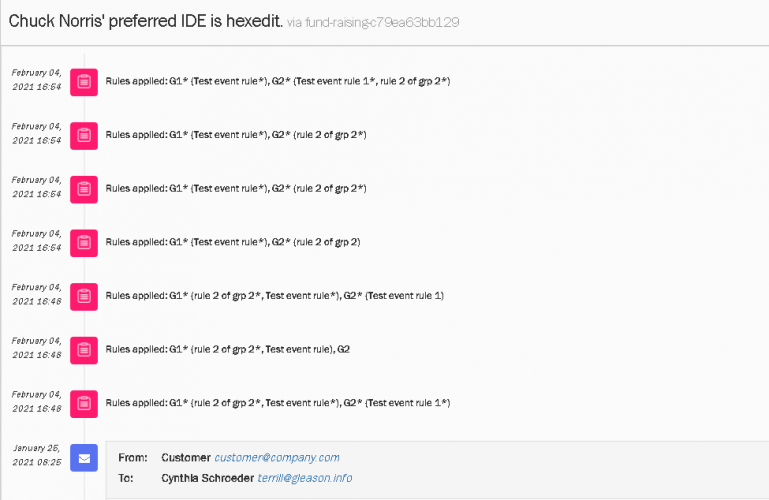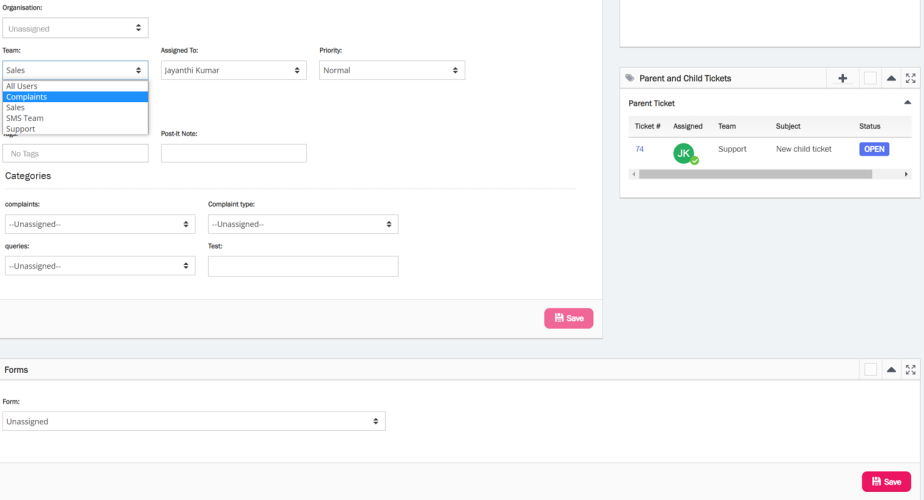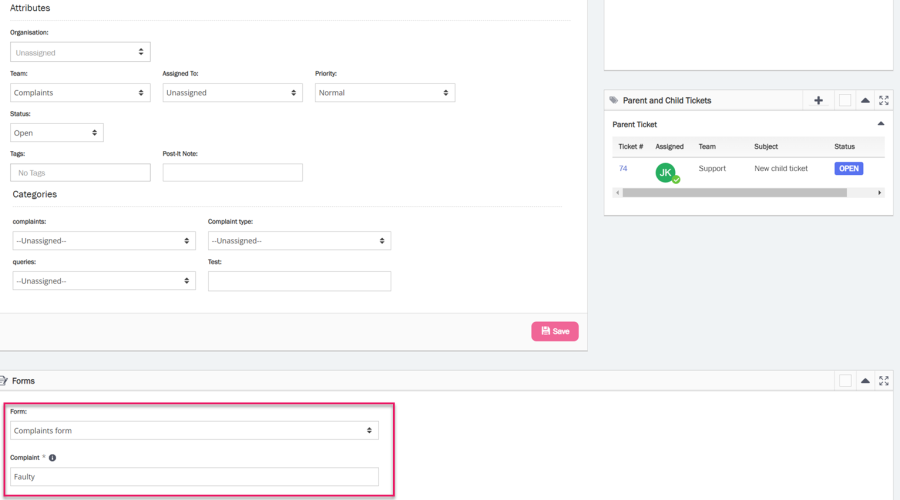Event Rules
Event rules are automatic rules that are triggered when a specific event occur on a ticket. You can define ticket events such as Form changed, Message received etc [see the drop down for a full list of events that can be used on the Event rule page] and set actions to be performed automatically once the criteria is met.
Unlike the business rules that are executed on automatic ticket creation, event rules come into play when you need certain actions to be taken spontaneously on the existing tickets based on a trigger.
Creating new Event Rule group
Event Rule group are a logical way of organising event rules so that it can be easily managed. It is recommended that event rules are organised and contained within event rule groups.
Furthermore, groups can have conditions of their own. If these are NOT met at group level, the individual ticket rules within that Group Do Not apply.
It is also possible to stop checking subsequent groups if all/any conditions of a group are met. This allows rules to be very specific and is executed in a controlled manner.
To create a new Event Rule Group:
- Go to Settings-> Productivity-> Event Rules
- Click on New -> Group
- Enter the name of the group and specify the criteria to be met at group level
- Select the “Stop checking further groups if the conditions of this group are met” option if you want no subsequent groups to be checked
- Click Save.
Creating Event Rules
To create event rules,
- Go to Settings->Productivity-> Event Rules.
- Click on New -> Event Rule
- Enter the rule name and specify the conditions to be met
- You can choose to stop checking successive rules in this group or subsequent groups if this rule or group conditions are met.
- Under Rule Actions section, You can define the action/s when a event condition/s has been met
- Automatically assign it to a team or to a user in the team by toggling the button to ON and selecting the team and user from the drop-down to assign the ticket to.
- Apply Form/Form fields to a ticket by toggling the button to ON and selecting the Form from the drop-down menu. Enter the values for the Form fields to auto populate when the event rule is satisfied. The completed form will then be assigned to the ticket.
- Turn on the Set Response Target and Set Resolve Target. Define Rule Actions by setting the response target and resolve target for the event defined above. As seen in the picture below, you could define actions for individual tickets or at the team or organisation level.
Key points about Response Target
1) If the last message is outbound the Respond by parameter will be calculated using the time the next inbound message arrives
2) If selected, and the last message is inbound (ie nobody has responded yet) then Respond by will be calculated using the current time
3) If NOT selected, and the last message is inbound (ie nobody has responded yet) then Respond by will be calculated using the time the last message arrived
Key points about Resolve Target
1) If selected, Resolve by is calculated from the current time
2) If NOT selected, the Resolve by is calculated from the last time the ticket was opened. - Assign category and tags if needed
- Automatically assign it to a team or to a user in the team by toggling the button to ON and selecting the team and user from the drop-down to assign the ticket to.
- Click Save.
User scenario on how to use Event Rules:
Scenario 1:
As a user, I would like the response/resolve SLA to be changed when an agent moves from Team A to Team B with a different set of priorities. This can be achieved in three steps as explained below:
1. Apply team based SLA
2. Create Event Rule
3. Change the team of the agent assigned on the ticket to see the new response/resolve targets.
Apply team based SLA
To set the SLA for each team,
1. Go to Settings -> General -> Teams
2. Edit the team you wish to set the SLA to
3. Under Ticket Reply Options, set the Response and/or Resolve target (say 1 day)
4. Click Save
Create Event Rule
To create new event rule, follow the instructions in the Creating Event Rules section and mark the condition as Ticket Event is equal to Team Changed. Then select Team for Set Response/Resolve Target under Rule Actions and Click Save.
Finally change the team of the agent assigned to a ticket to see the change in SLA.
Scenario 2:
As a user I need to be able to change the Response/Resolve SLA whenever I change priority of a ticket. Assumption is made that each priority level will have its own SLA.
Follow the steps in the Creating Event Rules section and
- Add 2 conditions: Ticket Event is equal to Priority Changed and Priority is equal to Highest
- Under Rule Actions, turn on the Set Response Target and Set Resolve Target
- Select Ticket for both options.
- Set the Response/Resolve target to, say, 1 day.
- Click Save
Finally change the priority in the ticket to see your new response/resolve targets.
To see all the rules that has been applied to a ticket, open a ticket and go to Timeline Options -> Show Ticket rules
This will display a list of all the rules applied on the ticket.
2. The event changes are also recorded under Activity log
Scenario 3
As a user i would like the ticket to be auto-populated with a complaint form when the ticket is moved to Complaints team.
Follow the steps mentioned here to achieve the task:
- Create a Complaint form and assign it to the Complaints team
- Create the necessary form fields in the form
- Create an Event Rule with two conditions :
- Ticket event is equal to Team Changed
- Team is equal to Complaints
- In the Rule Actions section toggle the Set Form/Form fields option to ON. Select the form you wish to be populated if the condition is satisfied and fill in the form field values.
- Click Save
In the picture below you will see the ticket is assigned to Sales team and no forms attached to it at the start.
Once the team is changed to Complaints, the form is automatically filled and applied to the ticket. Please note that the action of adding a Form to a ticket will only be allowed if the current assigned team has permission to access the Form that the rule is attempting to apply.