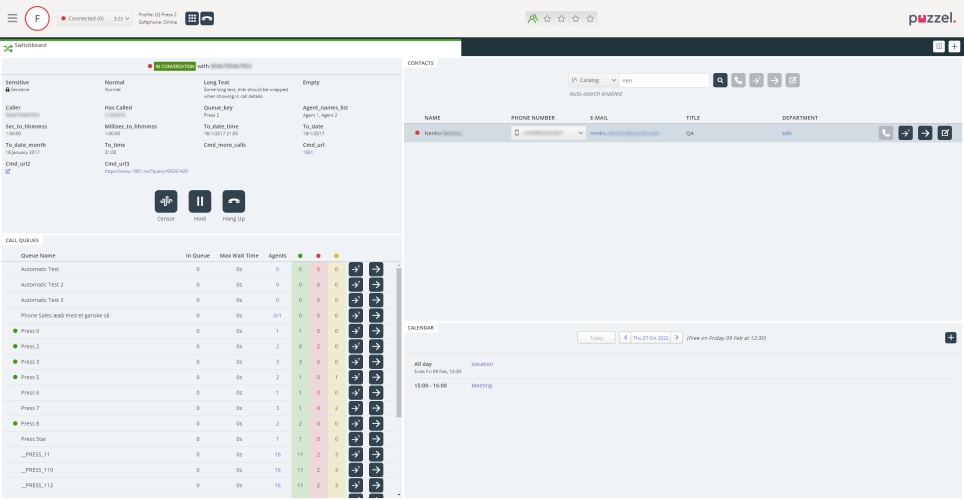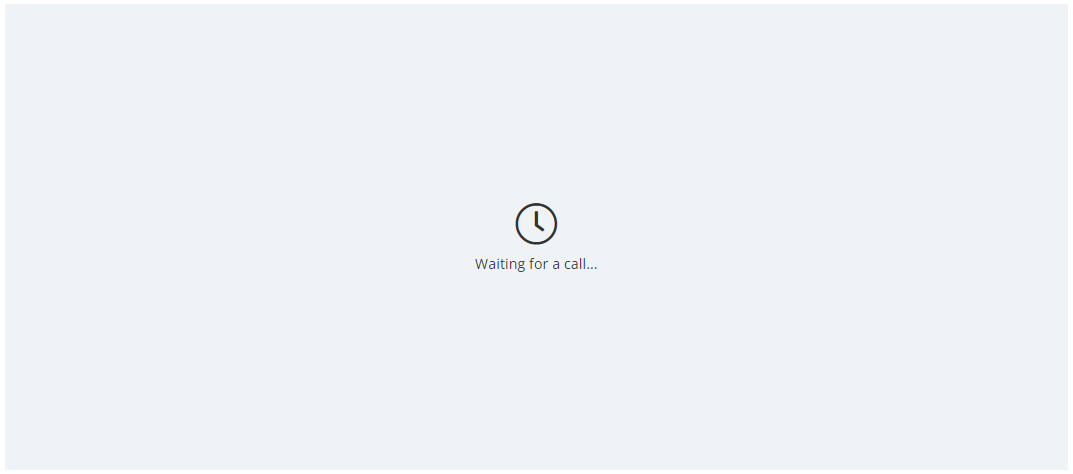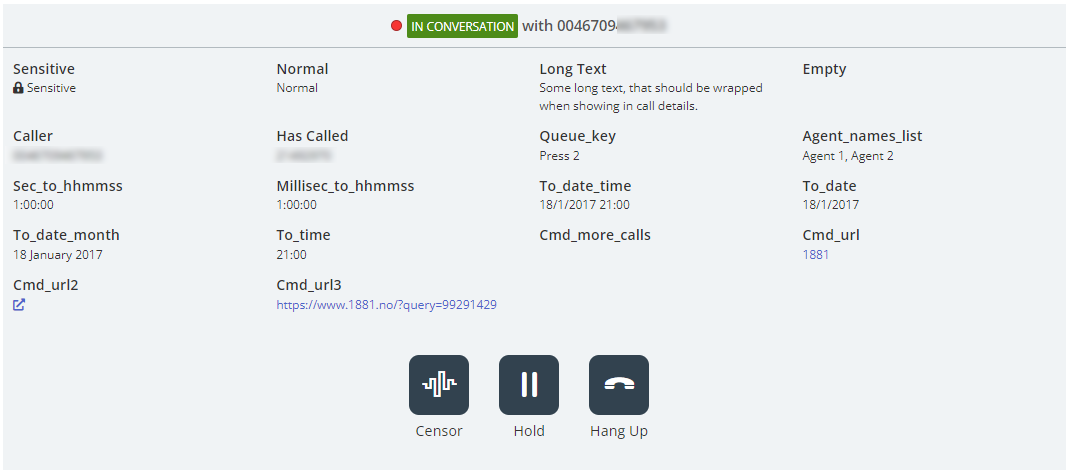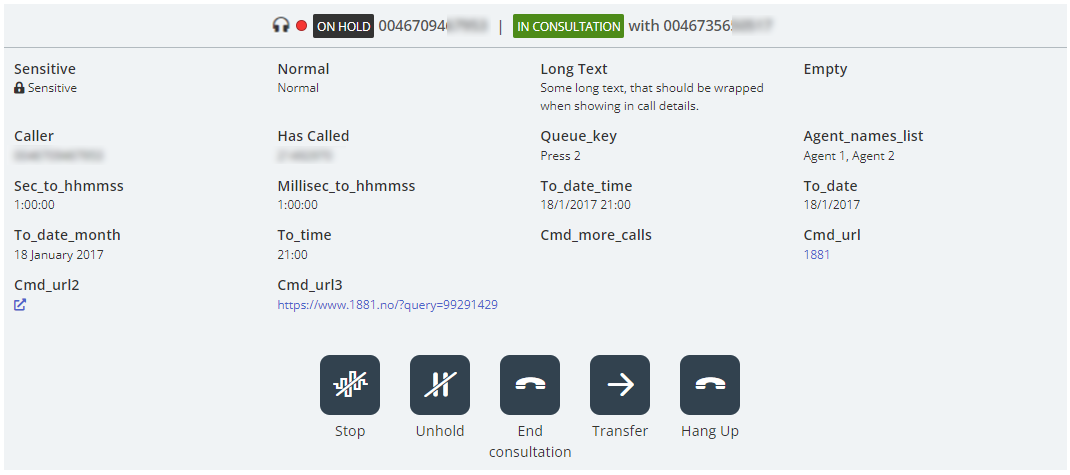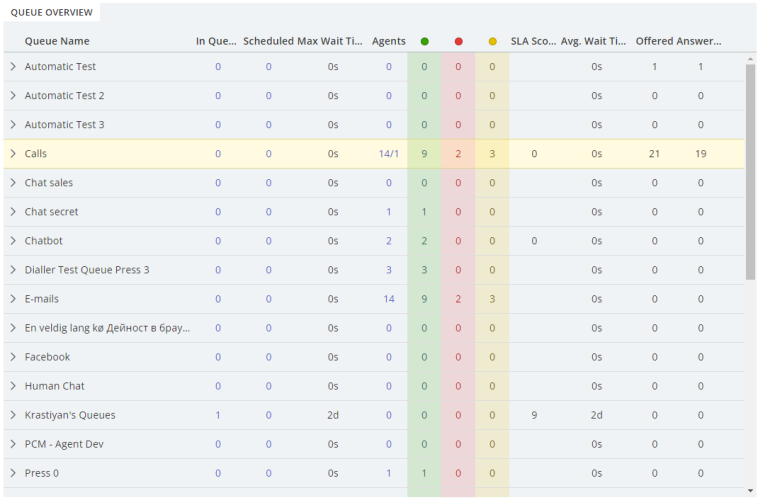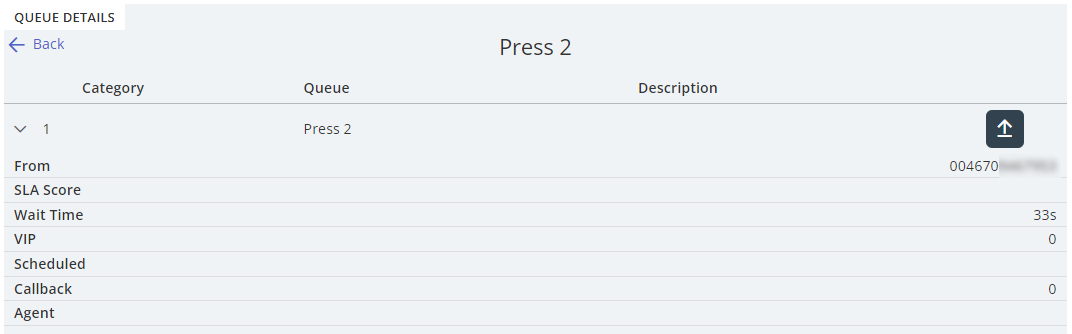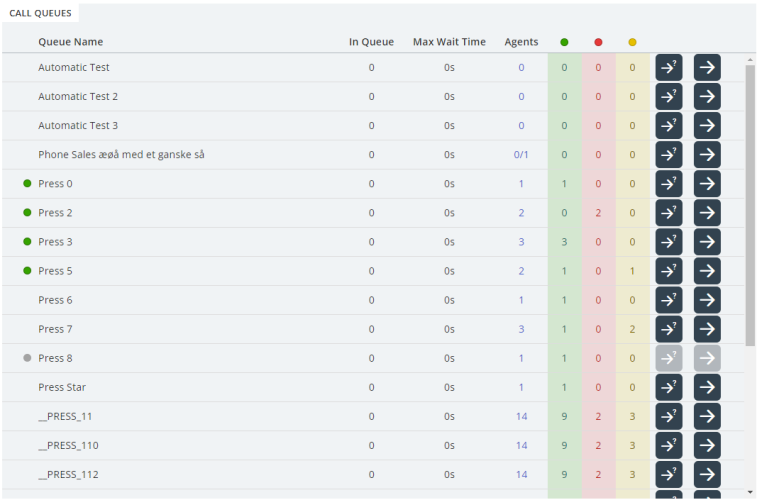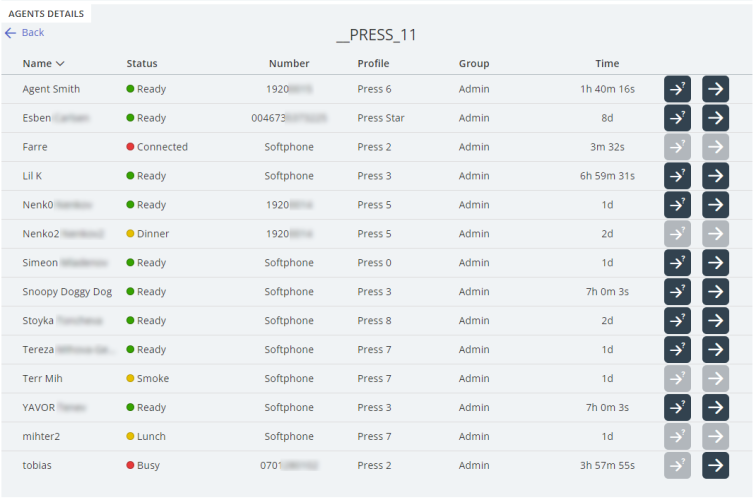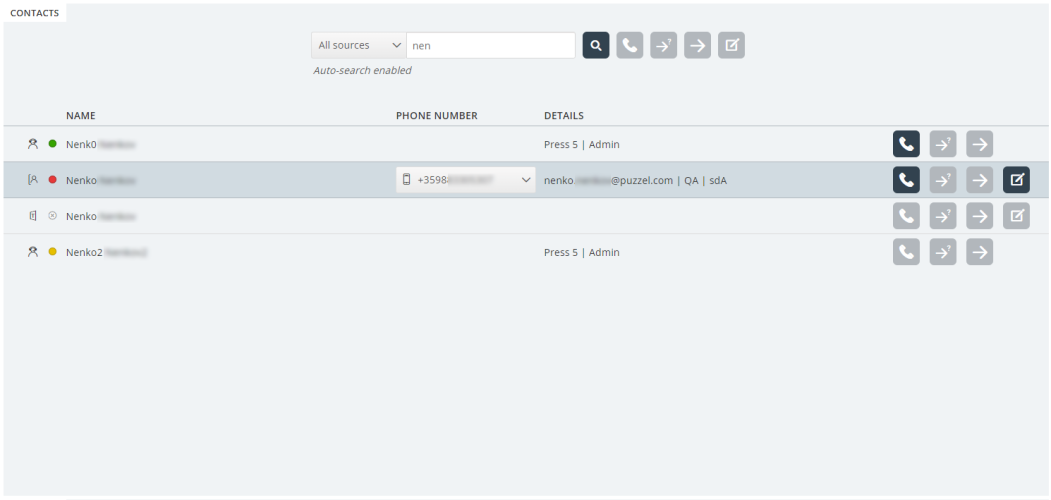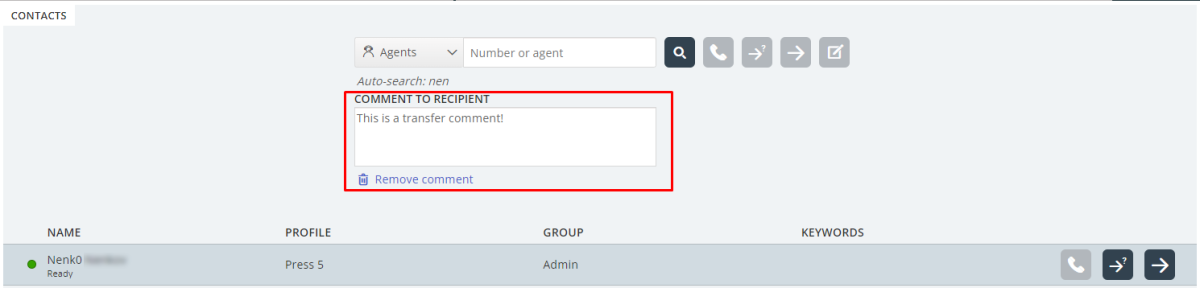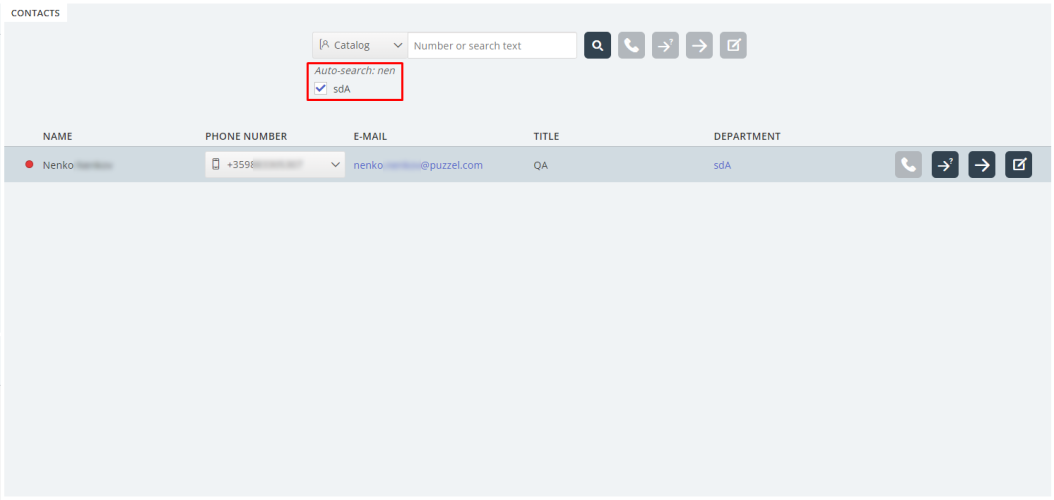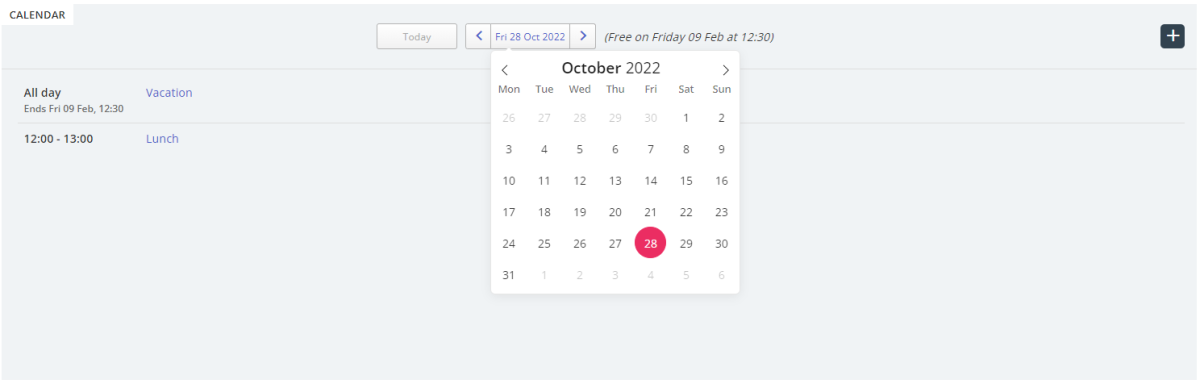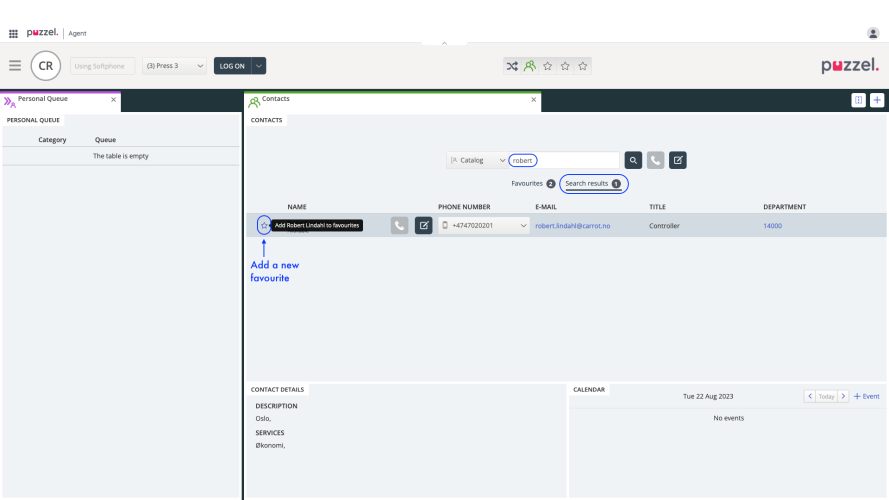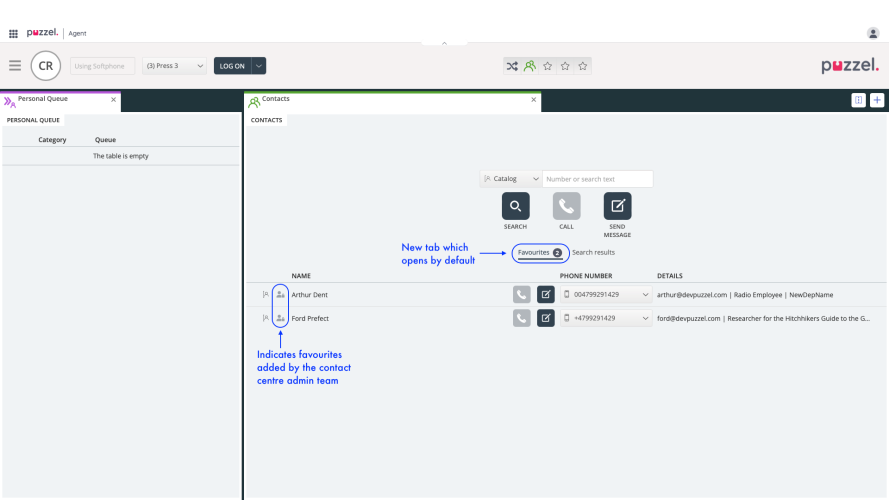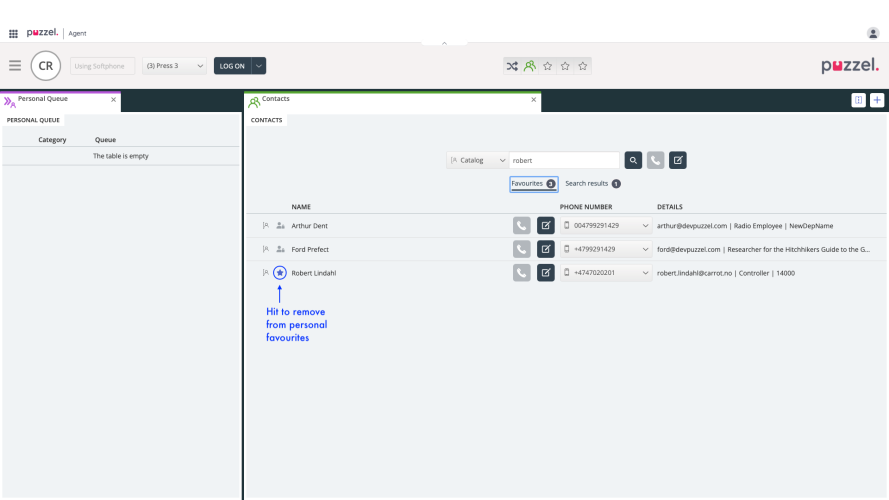Switchboard tab
The Switchboard tab is aimed for Agents that are using the Agent Application mainly as a tool to answer phone calls and to distribute them further in the organisation to other agents, external contacts or queues. The tab is meant to be used in a full tab view due to the amount of information that will be presented at the same time.
Functions and layout
Call control
The call control handles ongoing calls and displays call information for the Agent.
While the Agent is not engaged in a call the Call Control will display a clock icon and "Waiting for a call..." text:
Once the Agent is engaged in a call the view changes and more information and buttons are displayed. Call status is displayed together with the caller's number as well as call details. To configure what details to show please contact Puzzel.
While in a consult call:
Icons and buttons:
- Answer an incoming call.
- Reject an incoming call.
- Hang up and End Consultation.
/
- Put caller on hold/Unhold caller. Also used for call pending or conference call depending on configuration.
/
- Censor an ongoing recording/Stop censoring.
- Transfer call to consultee.
/
- Start recording a call/End recording.
- Call is being recorded
- A supervisor is monitoring the call
Queue Overview & Call Queues
When an agent is not engaged in a call the Queue Overview is shown:
It's possible to click the numbers that are displayed as links to further drill down and display more information.
Once the agent is engaged with a call the Queue Overview is replaced with Call Queues. The Call Queue offers a quick way for agents to transfer calls to queues or directly to agents associated with a certain queue. It also displays the status of the queue, agent availability and if the queue is open or not based on associated time module configuration.
From the Call Queues view you can drill down to see the available agents for a specific queue to quickly transfer the call to a specific agent.
Icons and buttons:
- Pick a request from the Queue.
- Consult to Queue/Consult with an Agent.
- Transfer to a Queue/Transfer to an Agent.
- Agent is available/Queue is open.
- Agent is not available.
- Agent is in a pause status.
- Queue is closed.
Contacts & Calendar
The Contacts widget is where contacts from all sources that are available to a solution is found. You can see the contact's presence and details, transfer or consult calls to them, make outbound calls, and send messages in the form of email or SMS. It's also possible to send a message or make an outbound call to a manually entered number.
When transferring to a Puzzel queue or agent the option to add a transfer comment is available. When a comment is added the receiving agent will have the comment displayed to them.
The Contacts widget also have the capability to automatically make a search based on a variable captured by the IVR when the Agent receives a new call. For example the caller's phone number. The automatic search can further be narrowed down to only search from a specific source or a specific department in the Puzzel Catalogue. Please contact Puzzel support to receive assistance with the setup of this functionality.
When the messaging button is pressed a new window will open where the agent can author an email or SMS. https://help.puzzel.com/product-documents/user-guide/puzzel-contact-centre/puzzel-agent-application/tabs/contacts-tab/send-a-message
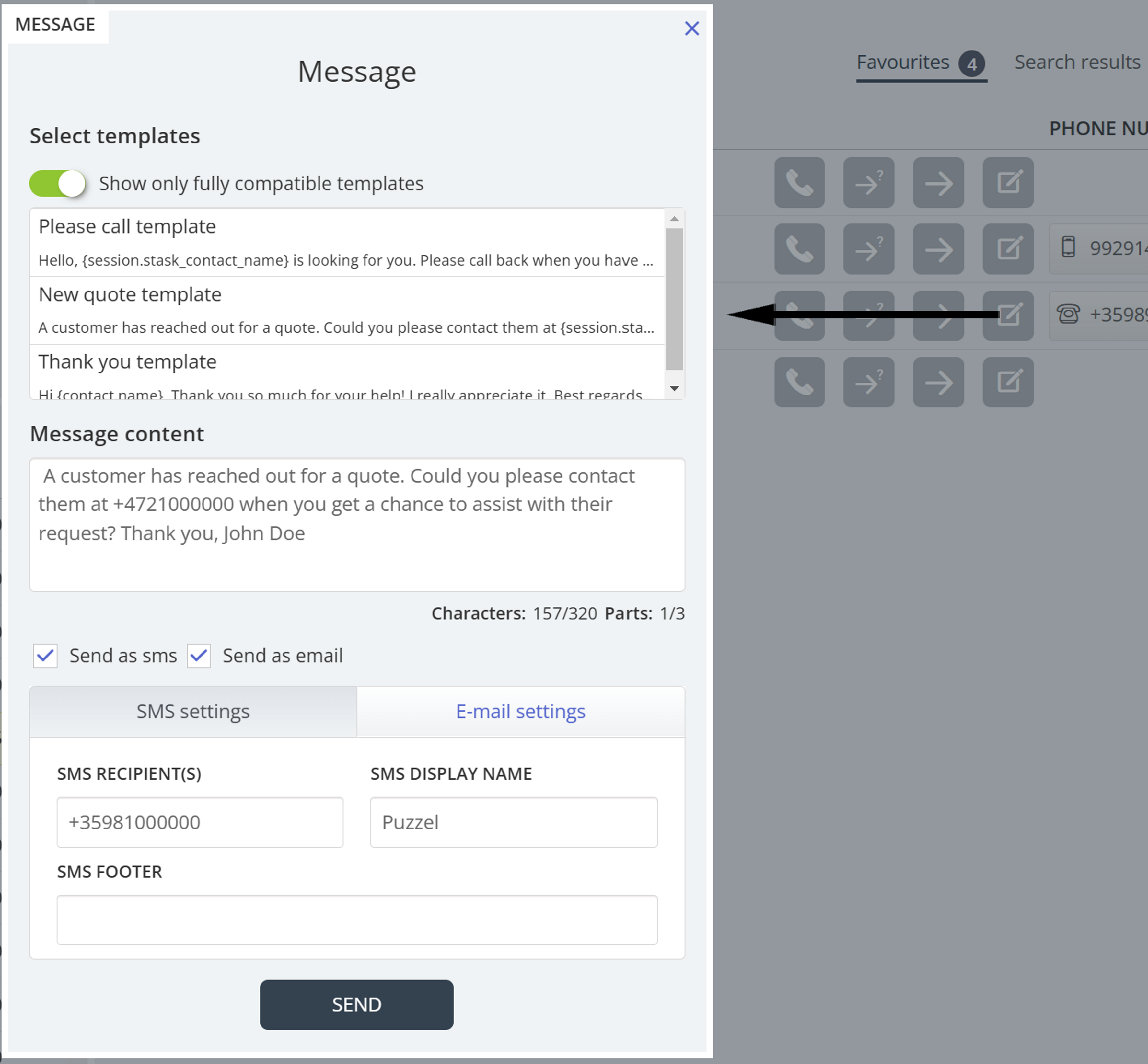
If the selected contact is from a search source where calendar information is supported a new widget called calendar will be displayed that consists of the contact's calendar. It's possible to select a specific date to see the calendar information of the selected date. If the selected date is anything other than the current date, the "today" button will be active and once pressed it will bring the view back to the current date.
If an appointment spans over multiple days it will be reflected on the appointment with the end date and time. If the selected contact is not currently free then an information text will be shown with the next available date and time the contact will be free. If enabled for the Puzzel Catalogue, the agents can add additional appointments for a contact directly from the switchboard tab.
Icons and buttons:
- Execute search.
- Call contact or entered number.
- Consult with contact or entered number.
- Transfer to contact or entered number.
- Open messaging window for contact or entered number.
- Add calendar appointment.
- Contact is available.
- Contact is not available or busy.
- Contact is in an away status.
Shortcut keys
| Key | Description |
|---|---|
| CTRL+ALT+A | Answer Softphone call |
| CTRL+ALT+Z | Reject Softphone call |
| CTRL+ALT+X | Hang up |
| CTRL+ALT+E | Toggle Censor |
| CTRL+ALT+R | Toggle recording / Save pending recording |
| CTRL+ALT++ | Transfer |
| CTRL+ALT+- | Start / End consultation |
| CTRL+ALT+H | Toggle on hold |
| CTRL+ALT+M | Open message window |
| CTRL+ALT+O | Call |
| CTRL+ALT+S | Focus on Search Field |
| ENTER | Execute search |
| SHIFT+ALT+O | Call contact |
| SHIFT+ALT+M | Open message window for contact |
| SHIFT+ALT++ | Transfer to contact |
| SHIFT+ALT+- | Consult with contact |
| SHIFT+ALT+C | Focus calendar |
| SHIFT+ALT+Q | Focus table |
Adding a contact to Favourites
It is now possible to add a contact to your Favourites, allowing you quick access to your most used contacts.
Adding a new favourite contact can be done quickly and easily, by clicking the star button to the left of the contact name.
The contacts that have been added to your Favourites - either through the Agent Application or via the Admin Portal - will then appear in a new tab, which opens by default on the Contacts Tab.
To remove a contact from Favourites, simply locate the contact in the FAvourites tab and click on the star icon again.
This functionality is also available in the Switchboard tab.