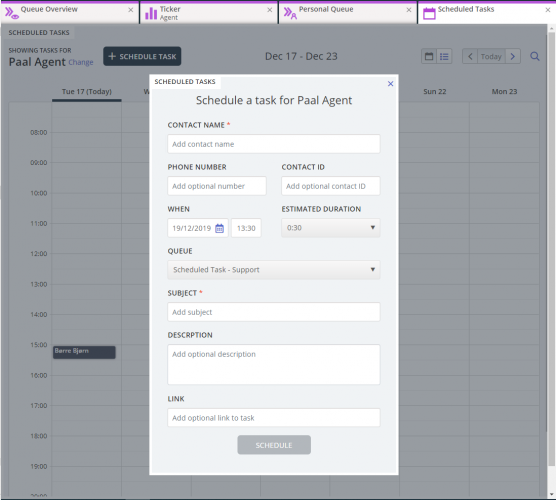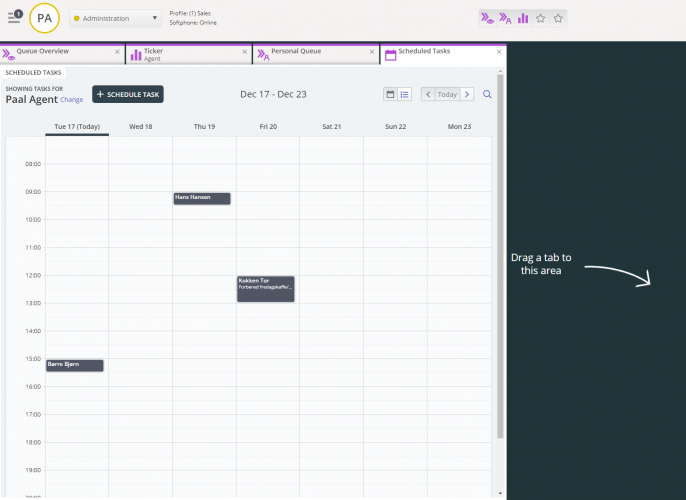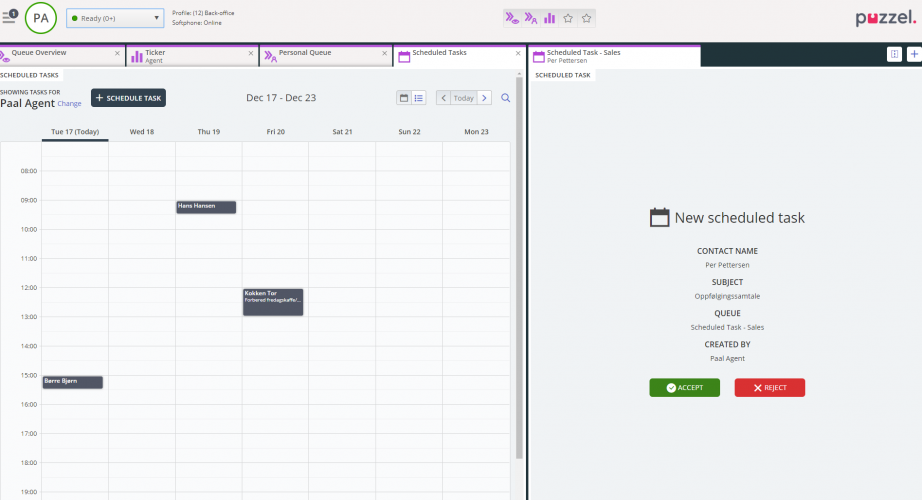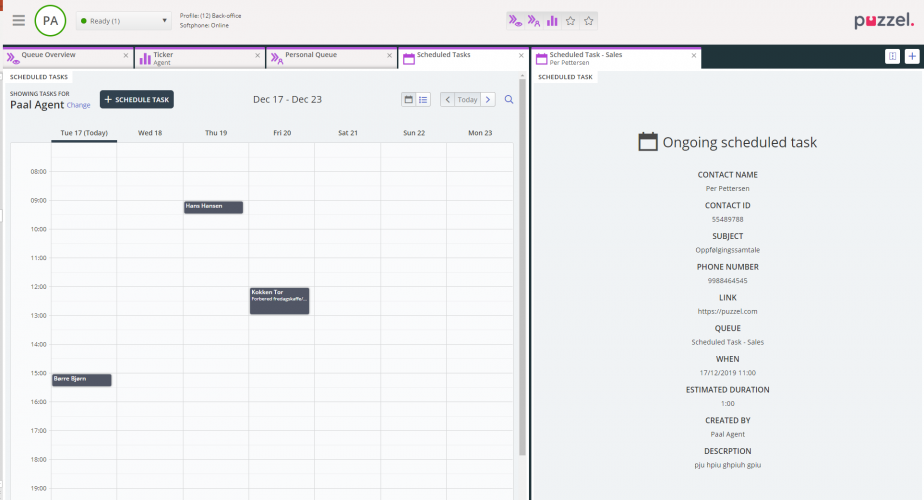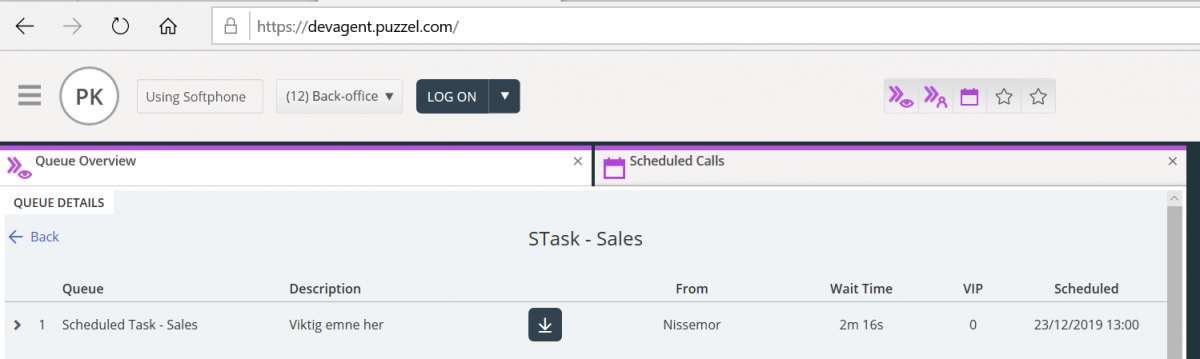Tabblad Geplande taken
Het tabblad “Geplande Taken” biedt een uitgebreide functionaliteit voor planning om taken aan uzelf, andere vertegenwoordigers of een wachtrij toe te wijzen.
In het tabblad “Geplande Taken” kunt u:
- een geplande taak aan uw Puzzel-kalender toevoegen (max. 60 dagen vooruit)
- een geplande taak voor een andere benoemde vertegenwoordig in de Puzzel-kalender toevoegen.
- een geplande taak toevoegen aan een vertegenwoordiger in een geselecteerde takenwachtrij
U kunt altijd een geplande taak toevoegen aan uw agenda en deze later bewerken/verwijderen, indien nodig. Geplande taken kunnen ook worden opgezocht met behulp van de zoekfunctie. Het nieuwe tabblad Geplande taken kalender ziet er zo uit:
2) Het wordt aanbevolen om aparte wachrijen te hebben voor Geplande Taken om deze te scheiden van gewone e-mail
Alle geplande taken worden weergegeven in de kolom Gepland of het tabblad Wachrijoverzicht voor de betreffende wachtrij tot de geplande tijd van de taken. Het wordt vervlgens als een verzoek naar u verzonden als u bent aangemeld en de capaciteit hebt om het te ontvangen. De taak wordt nu verwijderd uit uw geplande taakkalender en in uw persoonlijke wachtrij geplaatst tot u het aangeboden taakverzoek accepteert.
De taak is voor een vooringestelde tijd van 60 minuten (aanpasbaar) voor u gereserveerd. Indien u niet beschikbaar bent of de taak niet geaccepteerd hebt binnen de tijd, zal een andere vertegenwoordiger in dezelfde wachtrij de taak aangeboden krijgen.
Als u kiest om het verzoek te accepteren, zult u taakdetails te zien krijgen en kunt u aan de slag gaan. Indien de taak ook uitgaande oproepen bevat, kunt u, nadat u over de details van de taak gelezen hebt, de oproepen inplannen. Wanneer de taak voltooid is, sluit u het tabblad “taakverzoek” in de applicatie voor vertegenwoordigers.
Indien u een taak wilt doen die voor later was ingepland, kunt u het opnieuw inplannen voor, laten we zeggen, één minuut en dan accepteren wanneer het u aangeboden wordt.
Als de begeleider of u op het pictogram van het verzoek voor vrijgave klikt voor een taak in het scherm “Wachtrijdetails” voor de gereserveerde tijd is verstreken, kan het verzoek direct naar een andere vertegenwoordiger verzonden worden.