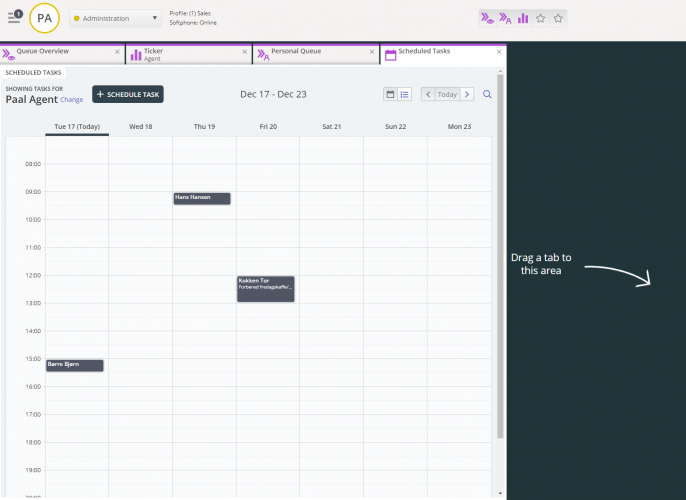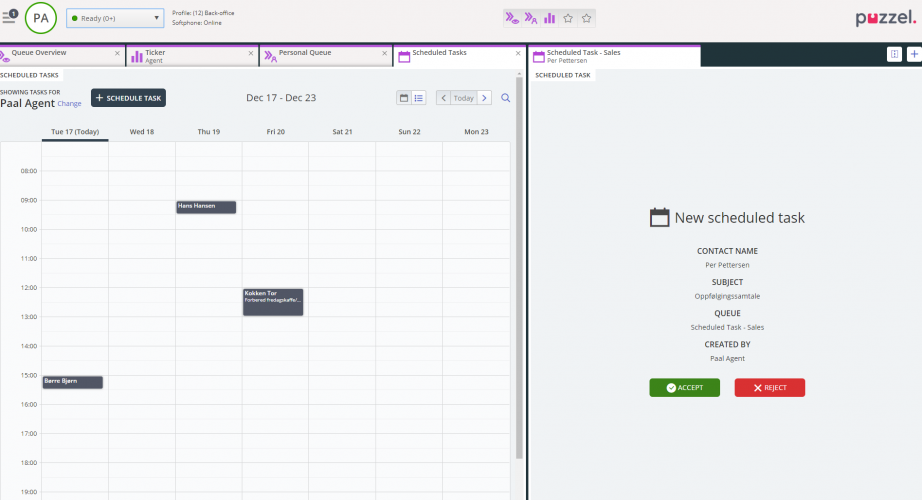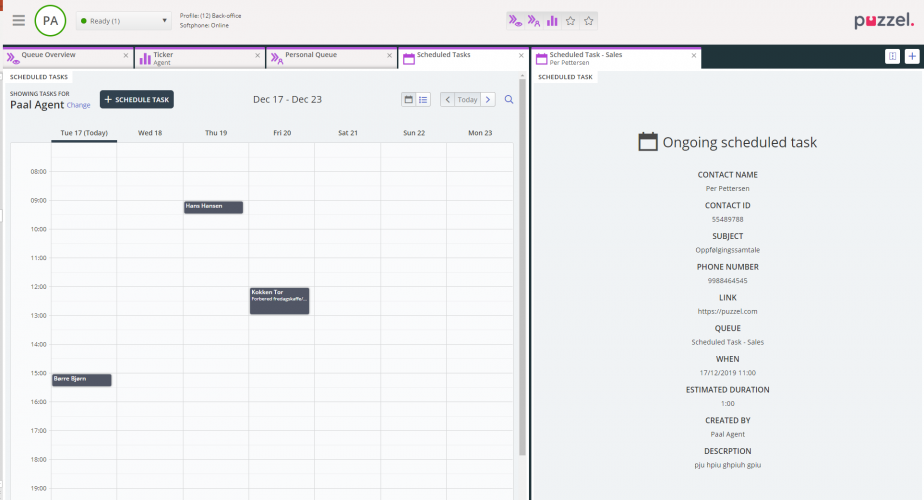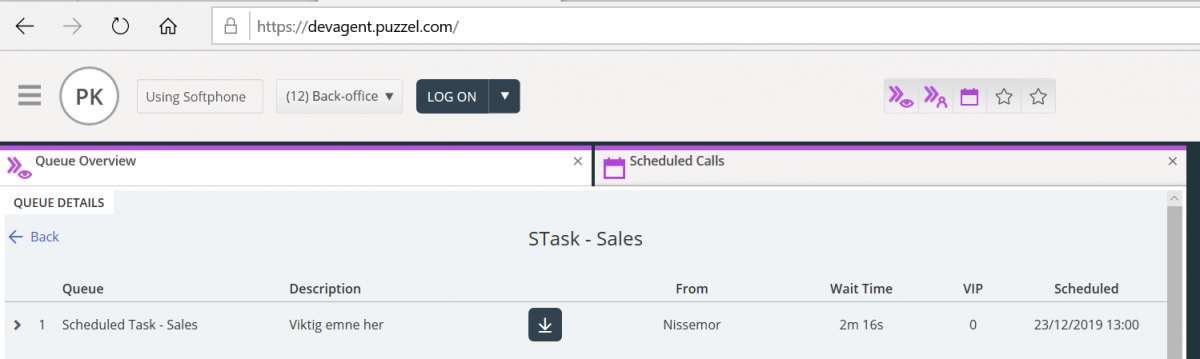Scheduled tasks tab
Scheduled tasks tab provides a comprehensive scheduling functionality for assigning tasks to yourself, to other agents or to a queue.
In the Scheduled tasks tab, you can:
- add/edit/delete scheduled tasks into your Puzzel calendar (max 120 days in the future)
- add/edit/delete scheduled tasks in another agent's Puzzel calendar
(by clicking Change next to your name and then selecting another agent's name) - add/edit/delete scheduled tasks in a selected task queue (to be sent to any agent on the queue)
(by clicking Change next to your name and then selecting a queue)
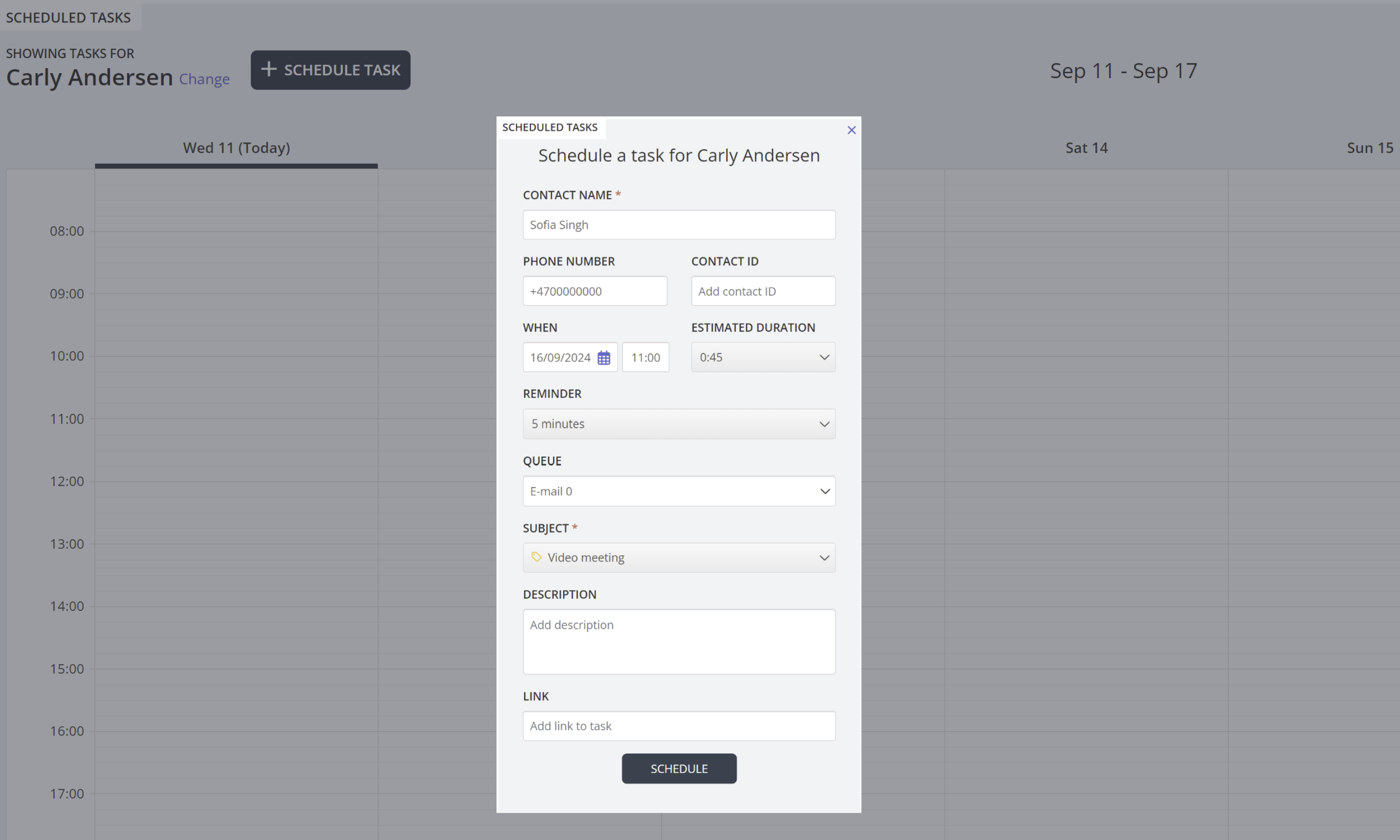
You can always add a scheduled task into your calendar and later edit/delete it, if needed. Scheduled tasks can also be looked up using the search functionality.
The input in fields Contact name, Phone number, Contact ID, Subject and Link are stored and shown in Archive and Raw data, but the Description is not shown in Archive nor in Raw data.
The Scheduled task calendar tab looks like this:
2) It is recommended to have separate queues for Scheduled tasks to separate it from the ordinary tasks and ordinary emails
A scheduled task is shown in the Scheduled column of the Queue overview tab for the relevant queue until the task's scheduled time. At the scheduled time, the task is sent as a request to you if you are logged on (with media type email in your profile) and have the "capacity" to receive a task. The task is now removed from your Scheduled task calendar and shown in your personal queue until you accept the offered task request.
The task will be reserved for you for a pre-defined time of 60 minutes (default value, can be changed). If you are not available or haven't accepted the task within the reserved time, another agent on the same queue will be offered the task.
If you choose to accept the request, you will be presented with the task details and can start working on it. If the task included making an outbound call, you can make calls when you have read the details about the task. Once the task (and the call) is done, close the task request tab in the agent application.
If you now wish to do a task scheduled for a future time, you can reschedule it to one minute from now and then accept it when it is offered to you.
If the supervisor or you click on the release request icon for a task in the Queue details view before the reserved time has ended, the request might be sent to another agent immediately.
Reminders
Available from September 2024
When a reminder is added to a scheduled task, a Reminder tab is displayed, and a browser notification is triggered before the expiration time of the task. The reminder feature is enabled by selecting “Enable reminders” in the admin portal (Users > Products > Scheduled Task).
- The agent can choose between different reminder times when creating a task
- There is an option to snooze the reminder, allowing the agent to easily postpone it if they are busy with other tasks. Note: Options for snoozing the reminder can vary and depends on time left to expiration of the task.
- There is also an option to dismiss the reminder.
- If task is rescheduled, any existing reminder and snooze information connected to the task is reset.
- Default time of the reminder when creating a new task is 5 minutes
If adding a task to another agent when reminders are enabled. The default reminder of 5 minutes will be used.
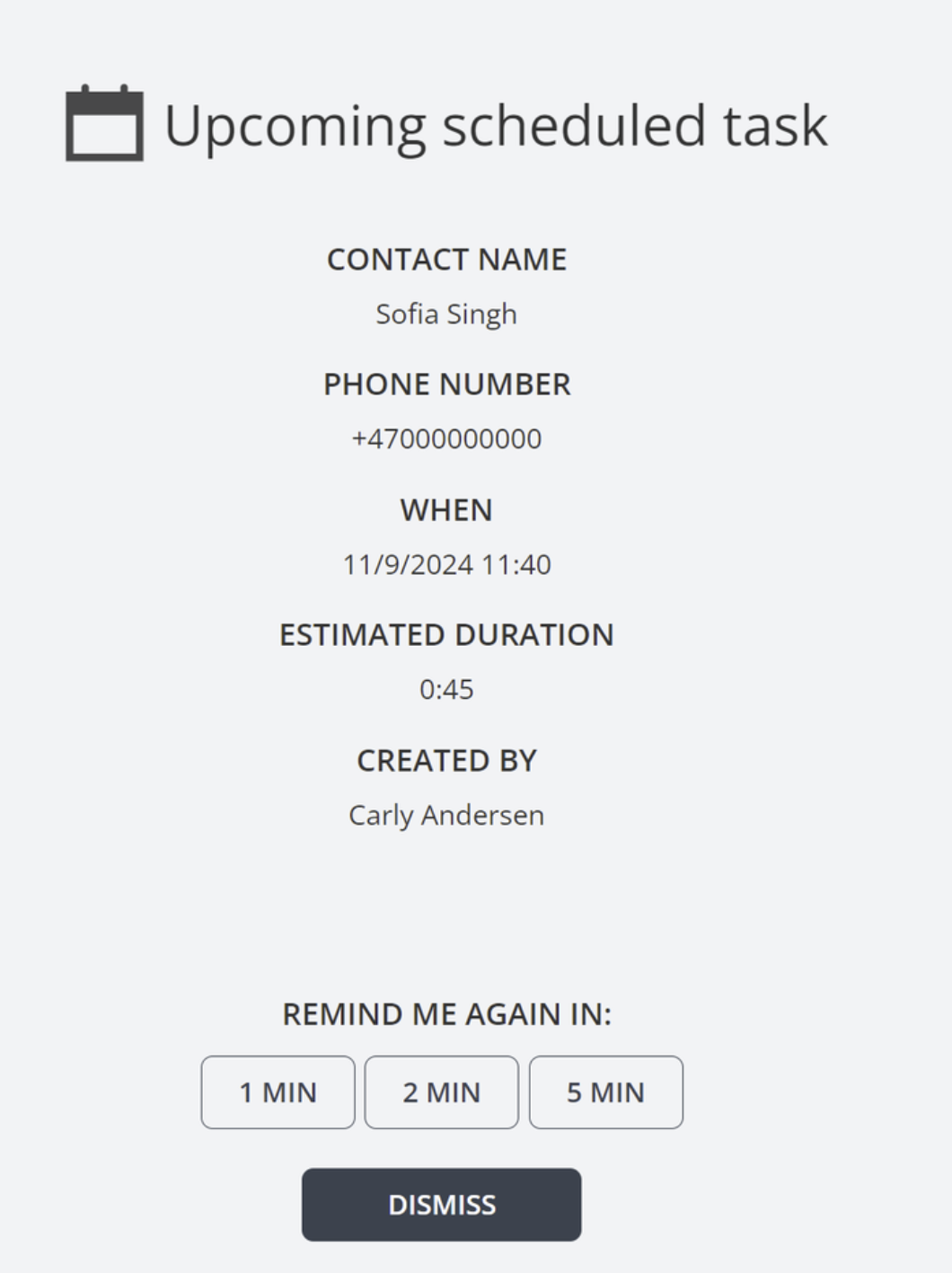
Configure colours for Scheduled tasks categories
Busy agents can have an easier overview of their schedule in the Scheduled Tasks tab. Up to 10 pre-defined categories can have colours associated with them.
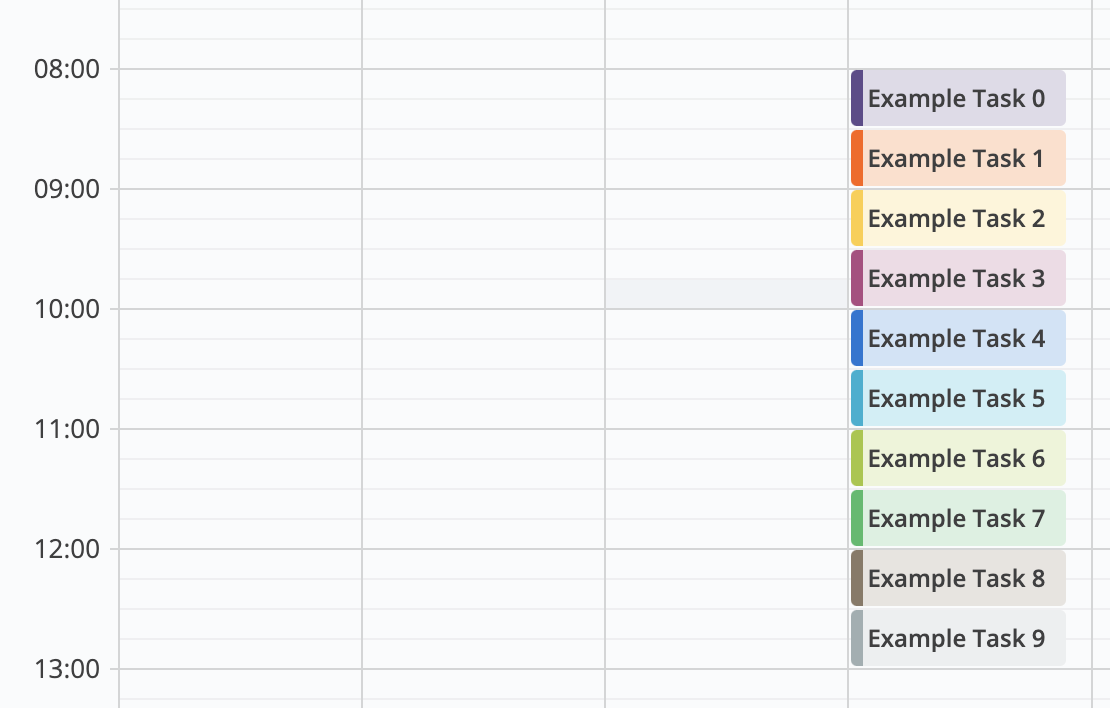
Admins can configure this functionality by changing a setting in Users -> Products -> Agent Application -> Scheduled task Subjects.
The format used is (subject1;subject2[purple|orange|yellow|pink|blue|cyan|lime|green|brown|gray]).
When editing the Subject setting, if an invalid colour code is entered, the scheduled task is displayed using the default colour.
Scheduled Task categories can be configured in one of two ways:
- a number of pre-defined Subjects (with colour categorisation possible)
OR
- free text