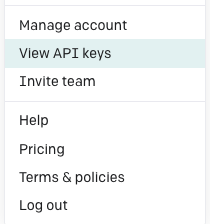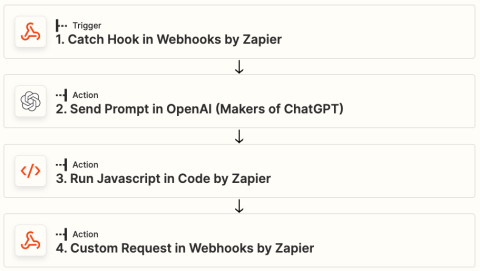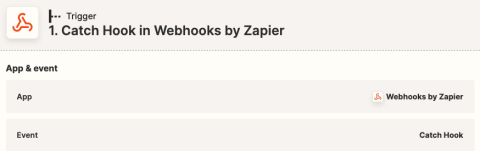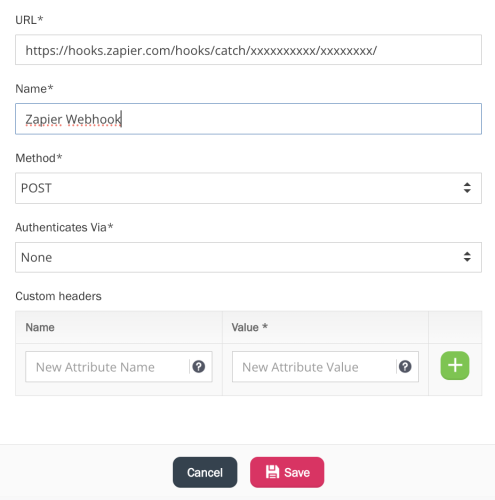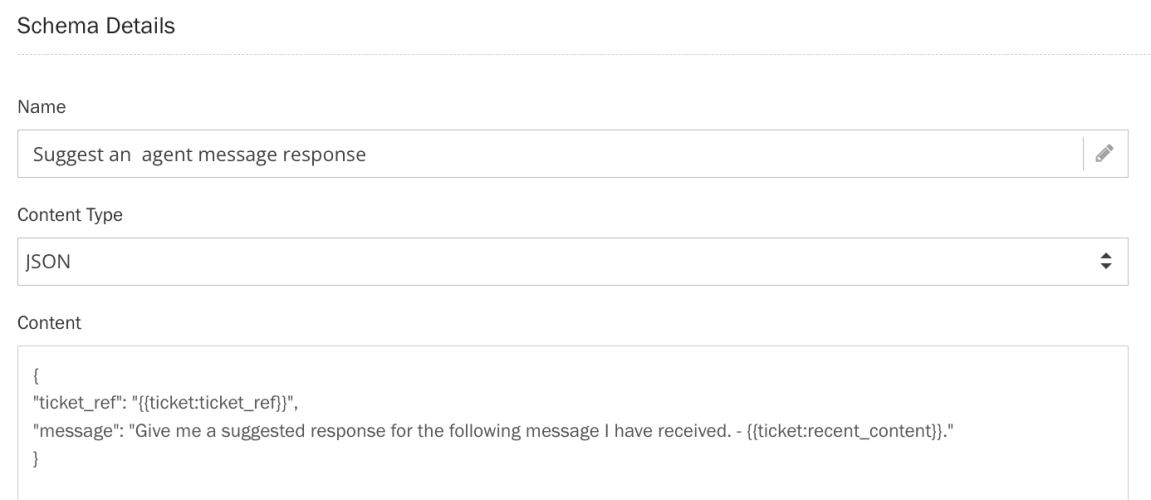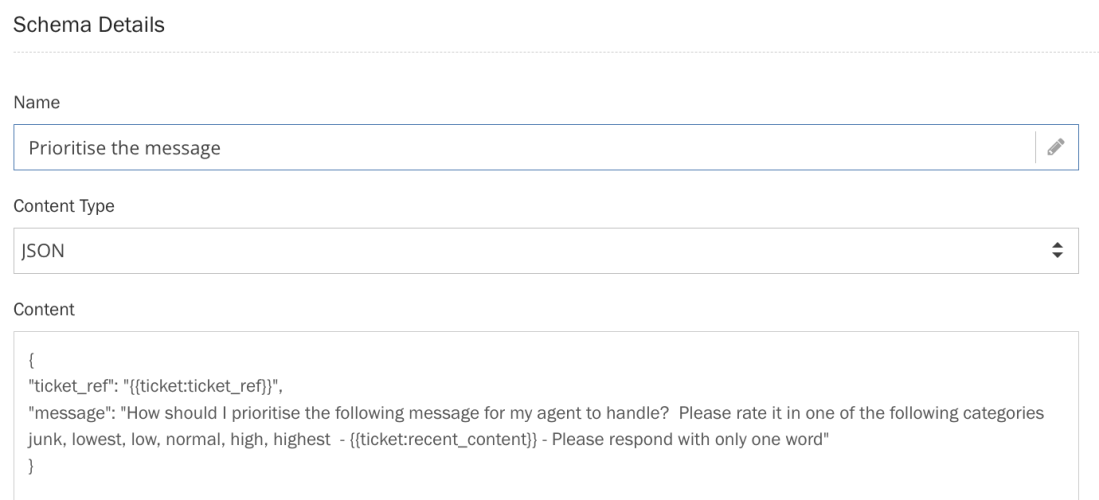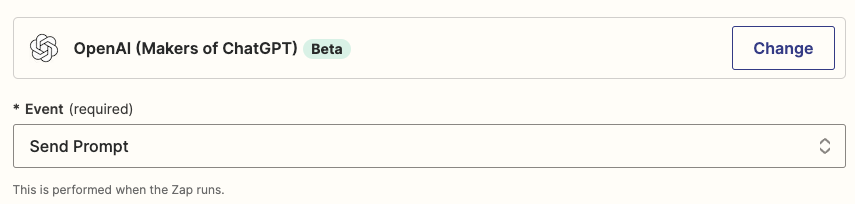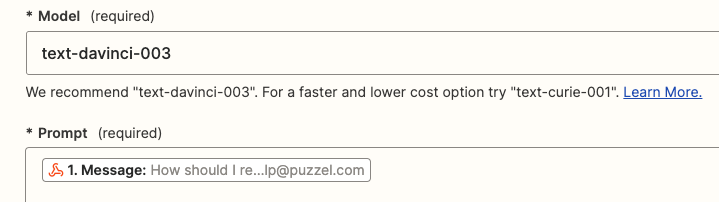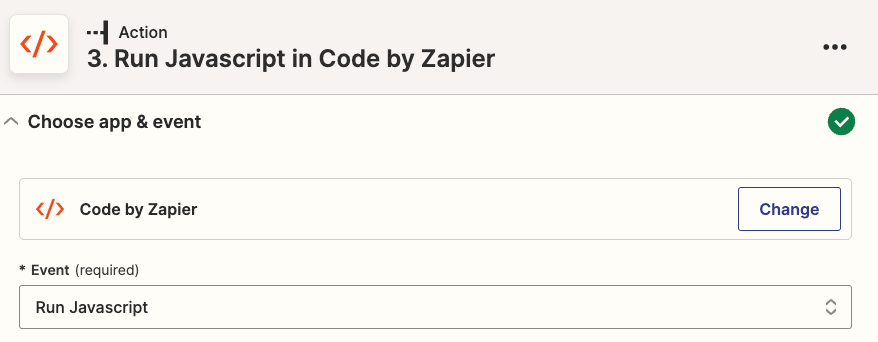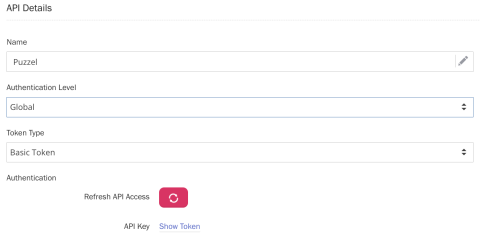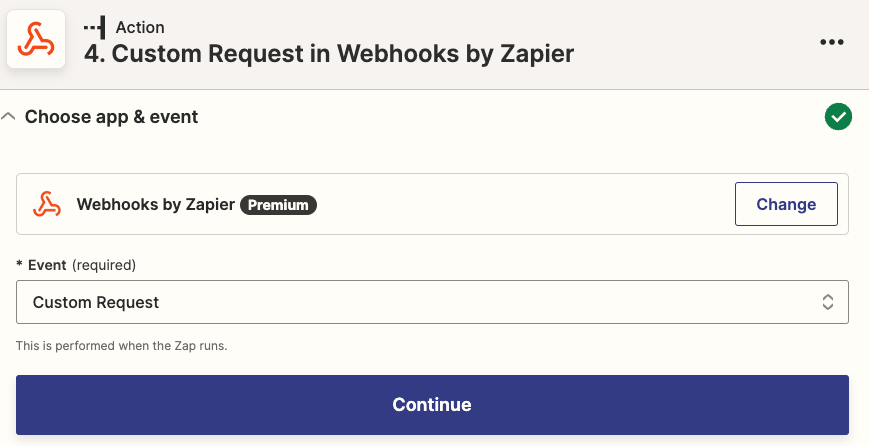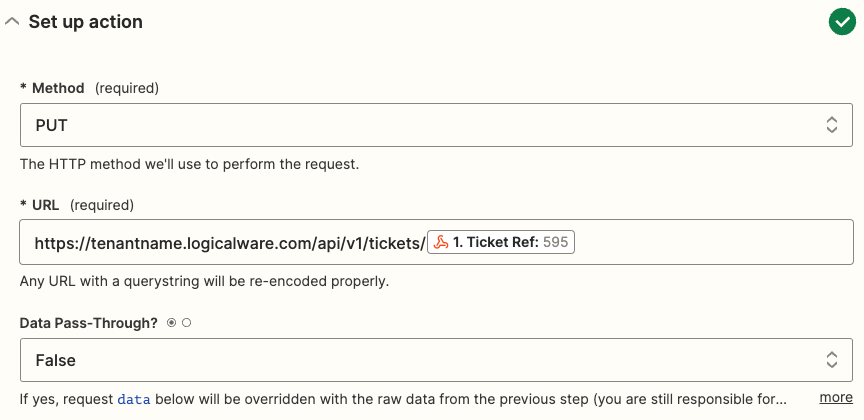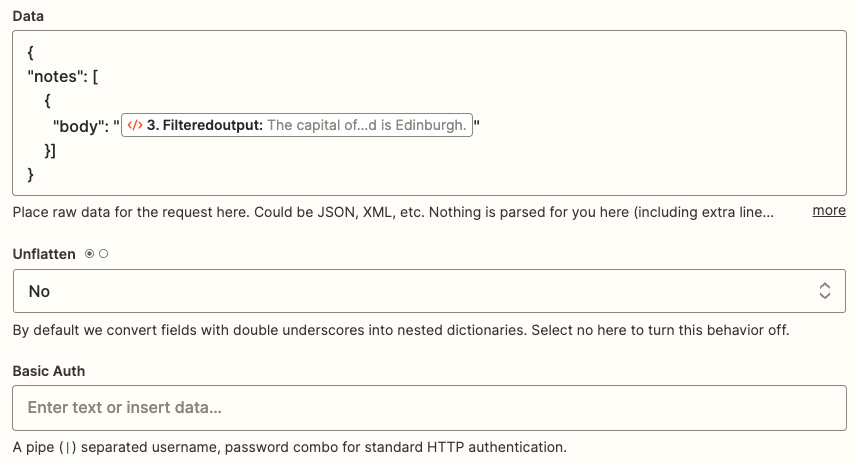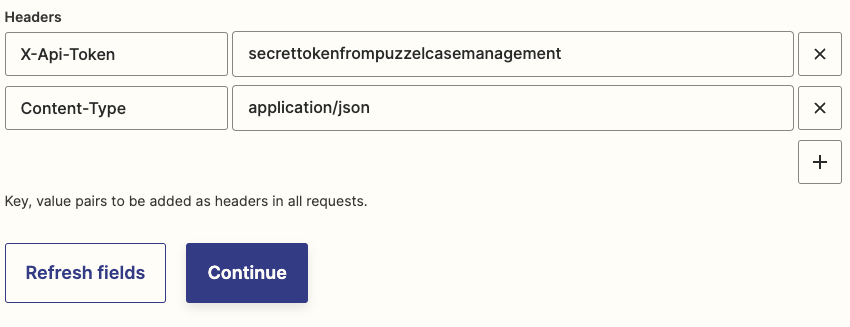OpenAI (creators of ChatGPT) integration into Puzzel Case Management
The OpenAI integration into Puzzel Case Management facilitates increased automation of manual tasks that are both repetitive as well as uninteresting, resulting in a smoother agent experience and reduced waiting time for customers.
It is possible to create schemas for the following example scenarios, and trigger the request to ChatGPT with specific event rules relevant to the use case.
- Reduce manual agent tasks through suggested responses that can be automatically added as notes to tickets
- Automate the triage process with prioritisation tags that follow Puzzel Case Management’s categorisation
- Contextualise the support request and facilitate the agents’ understanding of requests, ensuring empathetic delivery through automatic generation of ticket notes that identify the customer sentiment in inbound messaging
- Less time lost for agents and reduced response times for clients, thanks to automated translations of messages into English
- Increase support efficiency during inbound peak times by automatically adding attributes to triage tickets when common business issues arise. This would then allow an agent to bulk respond with a template to these tickets.
- Clarity in categorisation with automatic ticket grouping using Puzzel Case Management’s keywords
This guide outlines the steps needed to integrate OpenAI into Puzzel Case Management.
Steps
1. Sign-up for an account at openai.com. Once you have created the account
- Click on your profile icon at the top-right hand side
- Select View API Keys
- Create a new secret key (note down the API key as you will need it in a future step).
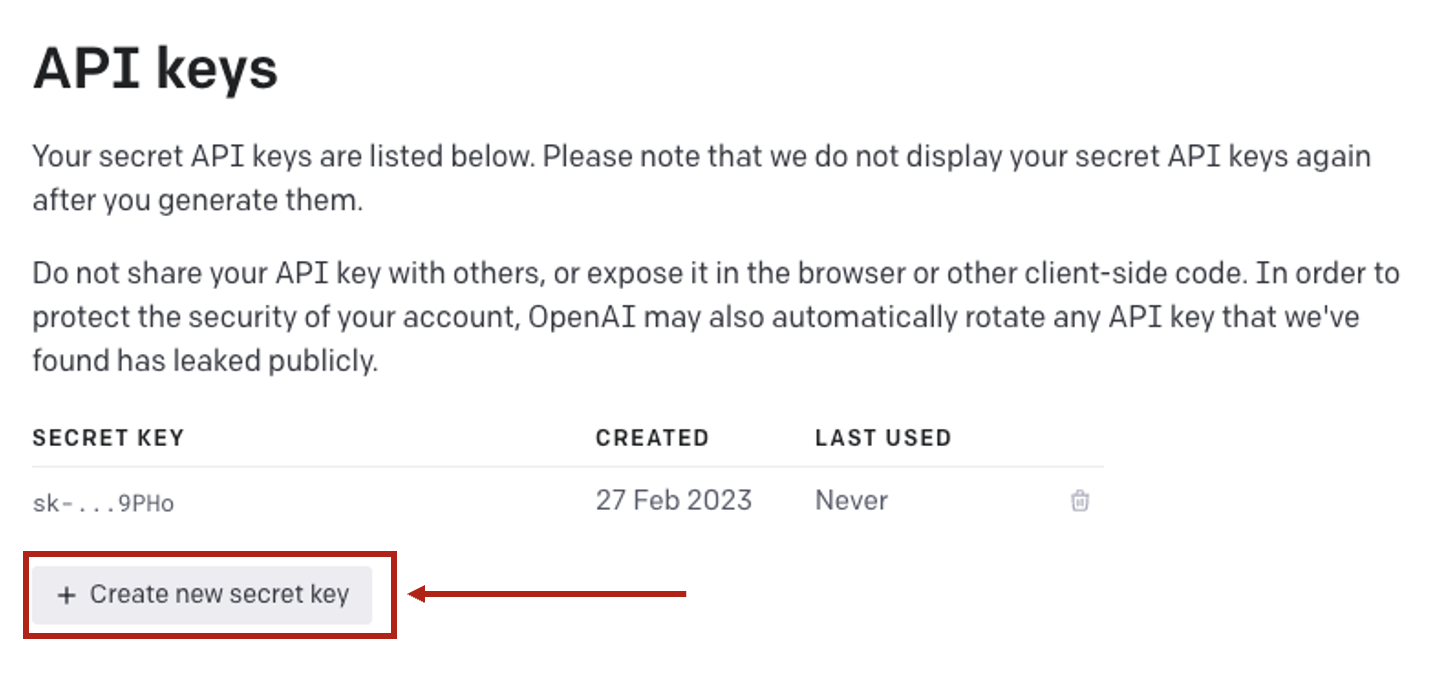
2. Sign-up for an account with Zapier (zapier.com)
You can use Zapier as a web-service tool to accept the receiving webhook from Puzzel Case Management, communicate with the OpenAI API and then return the response back into Puzzel Case Management's API to update the ticket.
Alternatively, you can ask your own developer to build a custom web-service application for this operation.
Below you can find an example flow that can be easily built using Zapier.
When configuring Step One of your Zap, you should use the following settings (please see screenshot below).
It is important to note down the webhook URL which is generated, as this will be needed in a future step to complete the integration.
3. Then you will need to access Puzzel Case Management and:
- Navigate to Settings
- Click Integrations
- Select Outbound Integrations
- Click Webhooks
- Create a new webhook
- Paste the webhook URL from the previous step
4. In Puzzel Case Management navigate to
- Settings
- Then Integrations
- Click on Outbound Integrations
- Select Schema
- Create a new Schema
- Select content type 'JSON'
Below you will find suggested use cases.
Schema which will prompt OpenAI to return a suggested agent response to the most recently received message content in the ticket.
Schema will prompt OpenAI to prioritise the ticket based on the most recent inbound message.
5. The next step is to click on:
- Build an Event Rule
- Then navigate to Settings
- Click on Productivity
- Then select Event Rules
- Create a new rule. This will trigger the Schema to be sent ot the webhook that you have already created in previous steps. You could use a ticket event (i.e.: "message received" or "tag added"). For further information about how to create and manage Event Ruls you will need to refer to the article on Event Rules.
6. Test the first step of your Zapier flow. If the event rule successfully triggered, you should see your payload appear in Zapier.
7. In Step 2 of the Zap, you should select the options shown in the screenshot below. You will then be asked to enter the API key you obtained from step 1 of this article.
-
8. Step 3 of the Zap requires the app called 'Code by Zapier'. This is needed to cleanse some of the control characters from the response.
When setting up the action, you should use the following:
And enter the following code:
// Define the output variable
var output = {}; // Get the value of the text input
var text = inputData.filteredoutput; // Remove any line breaks from the text
text = text.replace(/(\r\n|\n|\r)/gm, ""); // Set the output variable to the processed text
output.filteredoutput = text; // Log the output to the console
console.log(output); // Return the output variable
output;
Then test that the action works correctly.
9. Then you will need to access Puzzel Case Management and do the following:
- Navigate to Settings
- Select Ticket Channels
- Click on API
- Create a new 'Global Authentication'
- Note down the API key as you will need it for the following step
10. The 4th step of the Zap requires you to use the app 'Webhooks by Zapier' and select the event 'Custom Request'.
The action should be setup as follows:
Testing this action should update the referenced ticket in Puzzel Case Management by inserting your filtered output as a note into the ticket.