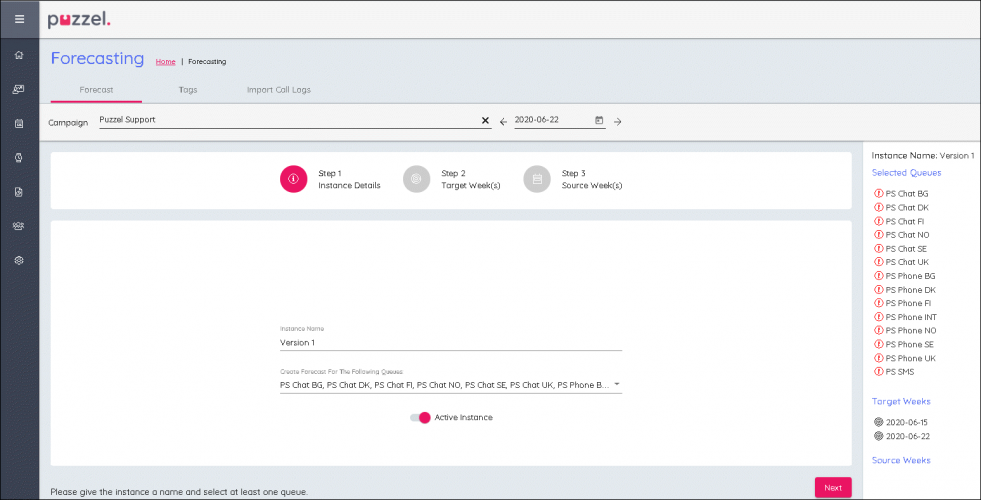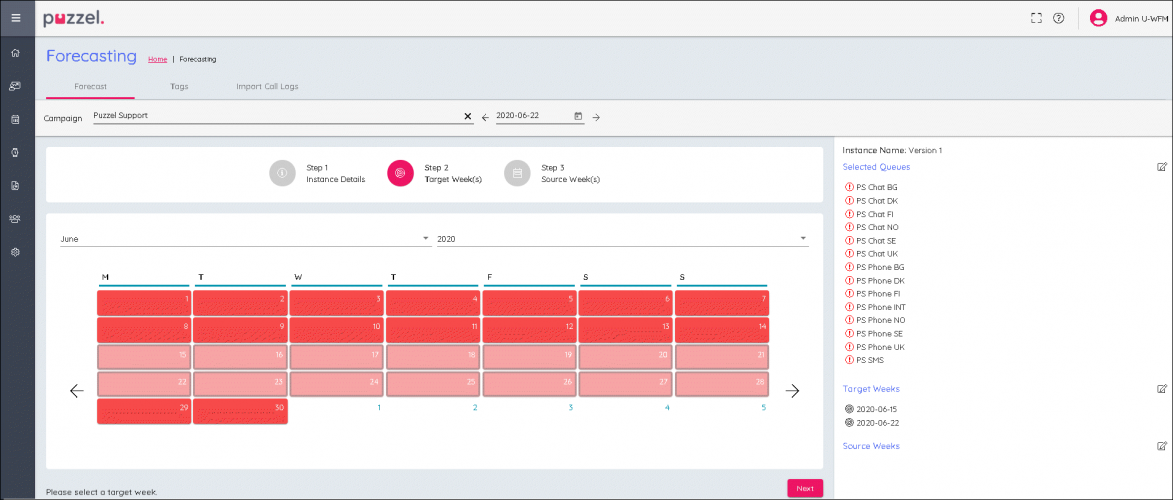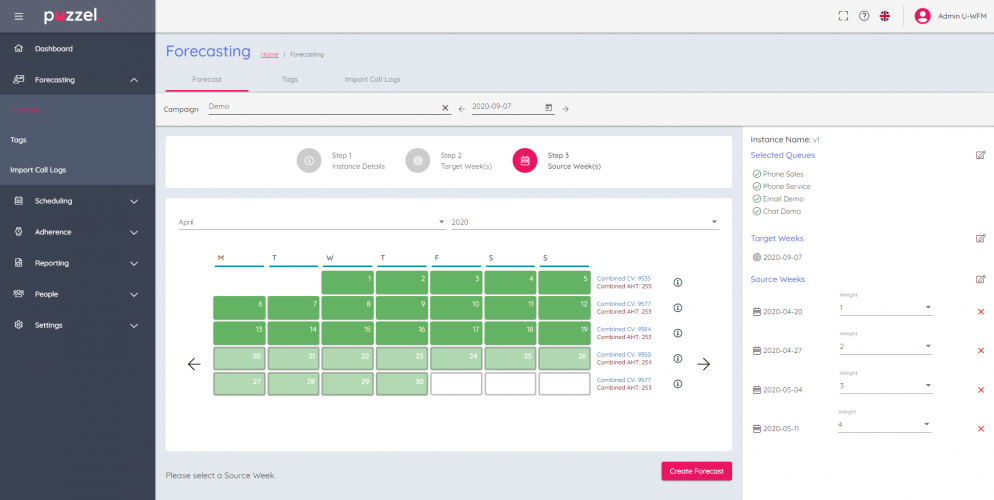Creating a Forecast using the wizard
Upon selecting a week without a forecast in Red, the below screen will be displayed.
Step 1 - Instance Details
- Enter a name for the forecast in Instance Name. If you might make multiple forecasts for the same week, a versioned control name could be used, such as V1.
- De-select queues from the Create Forecast For The Following Queues: if you want to discount any queues in the forecast. By default, all associated queues with the campaign are selected.
- Click on Step 2 Target Week(s) when ready.
Step 2 – Target Weeks
- The week that has already been selected will be Blue
- Other weeks can be selected if the same forecast is to be created for multiple weeks. Any further weeks selected will be listed on the right of screen and they will turn Blue in the calendar view.
- Click on Step 3 Source Week(s) when ready.
Step 3 – Source Weeks
- Choose the year and month from the drop down boxes to find the historical data to be used in the forecast.
- Weeks with historical data will show green, there will also be a summary of the Contact Volume and AHT for the week to the right of the calendar.
- Selected weeks turn blue and can be deselected if needed.
- Any selected weeks are listed to the far right of screen.
- Historical weeks can be weighted to take specific weeks in to account more than others.
- Weighting – If a 4 was added for a week, the system would use the same week 4 times, the values are NOT multiplied by 4.
When configuration is complete, click Create Forecast at bottom right of screen.