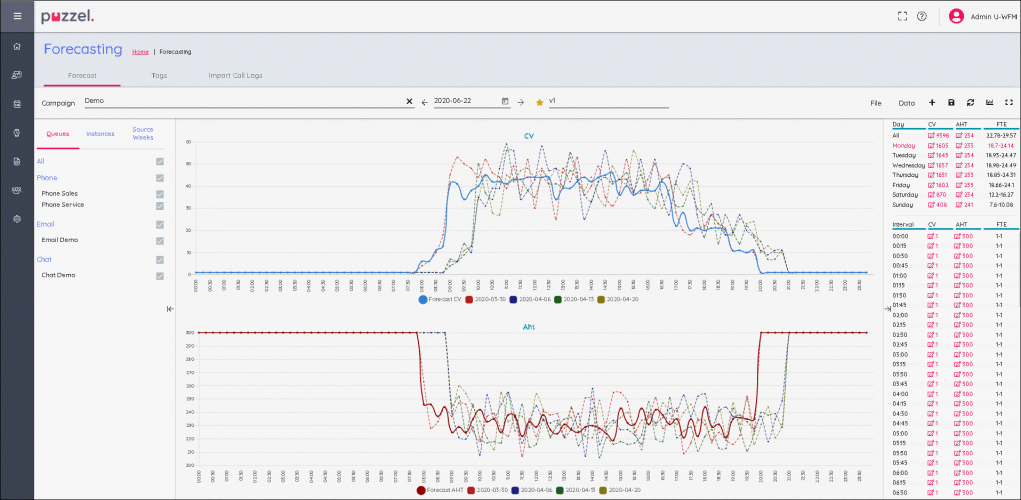Viewing a Forecast
Main Screen Overview
After using the wizard to create a forecast, or if loading an existing forecast, a screen similar to below will appear.
There are 3 main windows on the screen.
To the left, a section for Queues, Instances and Source Weeks can be seen. In the middle, are the associated graphs where the forecast for both Contact Volume, AHT and all of the historical data used to build the forecast can be seen.
To the right, Weekly, Daily and Interval Contact Volume and FTE Requirements can be seen.
Queue’s, Instances and Source Weeks
Clicking on each of the words shows different information –
Queues – All queues are listed and by default are selected. Queues can be deselected or re-selected by checking the boxes for either the queue name or the media type.
Instances – Shows a list of forecasts if multiple forecasts exist for the same week. A forecast instance can be made ‘active’ in this section, marking it in the system as being the relevant forecast for when creating a schedule.
Source Weeks – Shows the dates used to build the forecast, along with volumes for both Contact Volume, AHT. Also shows what weights were used for each week when the forecast was built.
Main Forecast Screen
Across the top of the screen is the menu options for the forecasting screen.
To the left is the name of the instance, in the above example it is called ‘v1’. The yellow star next to the name signifies that it is the ACTIVE instance.
To the right are various tabs or buttons.
File > Forecast > This Instance – Allows the complete overwriting of the selected instance.
File > Forecast > New Instance – Allows the creation of an extra instance using the wizard.
File > Export – Exports the forecast to a .csv file.
File > Save – Saves the forecast.
File > Save As New – Creates a new instance by copying the current instance.
File > Make Active – Makes the currently selected instance the Active forecast.
File > Delete – Deletes the currently selected instance, if only one instance the forecast will be left empty.
Data > Clear – Forecast is changed to 0 for both Contact Volume and AHT all week. Historical data is retained.
Data > Copy Forecast – Opens a pop up screen to choose which weeks to copy the forecast to. This will include any changes to the forecast that has been made by the user.
Icons
+ - Shortcut for adding This Instance or New Instance.
Disk – Saves the forecast.
Restore – Returns the forecast to it’s last saved state.
Graph – Allows switching between Contact Volume/AHT and Required Agents.
Box – Utilises full screen for forecasting.