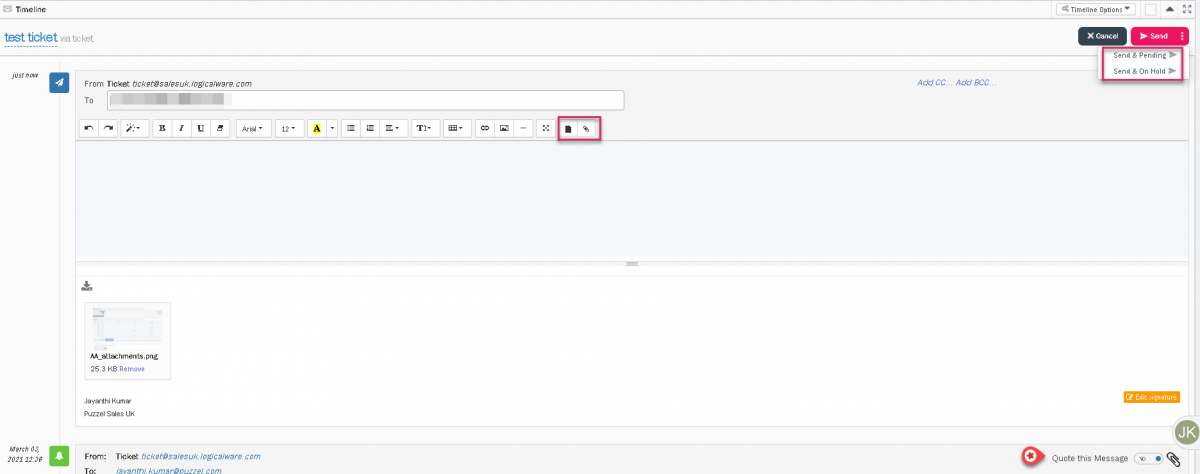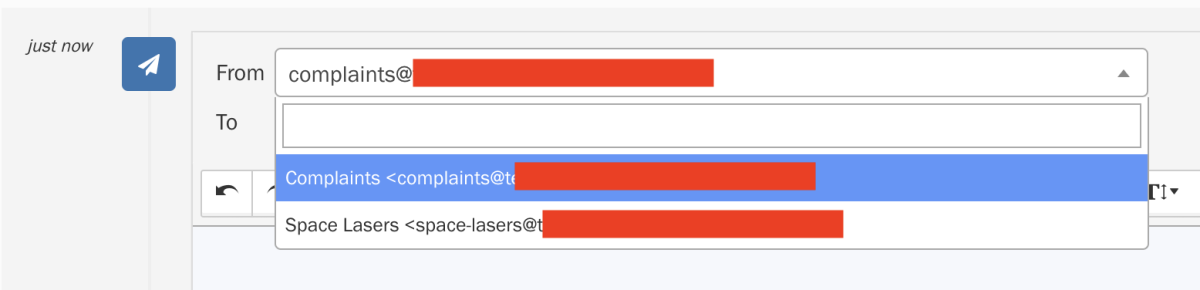Replying to a ticket
To reply to a ticket, you need to:
-
Go to ticket timeline on the tickets page.
- Click reply to see the text editor
- The To field is auto populated but can be amended. You can either type the email address or choose from the list you’ve added in the address book and start to compose the message.
- You can also edit signature by clicking the edit signature (unless this is locked down in permissions).
- You can also use templates to reply using the Template option in the toolbar.
- Attach any files if required.
- Upon completing the editing, you can click on send. Sending the reply has 3 options as listed below:
- Send : Means the reply will be sent and ticket status will be marked as resolved
- Send & Pending : Means the reply has been sent but ticket status is Pending (i.e. waiting on information from customer to be able to resolve) - The SLA 'Resolve By' counter is paused in this status.
- Send as on-hold : Means the reply has been sent and ticket status is On-Hold (i.e. waiting on internal information)
The ticket status can be changed manually if required from the Status attribute drop-down box at the top.
Messages can also be forwarded in a similar way to reply by clicking on the Forward button on the ticket timeline.
Quoting a message
if you want to quote previous message, turn on the toggle found at the right part of the header of previous message as shown in the image above.
Changing an email address (Channel)
If your system admin has enabled the feature to change an email address (channel), then this can be done from the message editor when replying to an email OR forwarding an email, SMS or Social Media message. You simple select an alternative From: address from the drop-down menu as shown below: