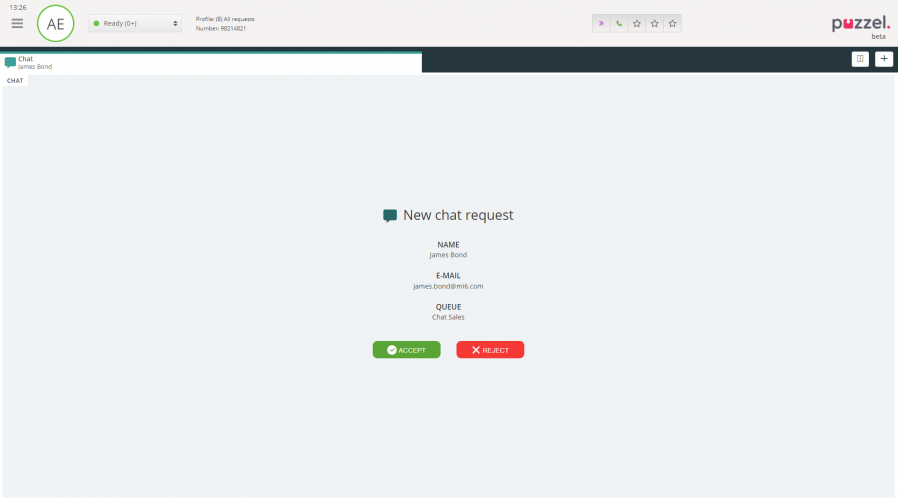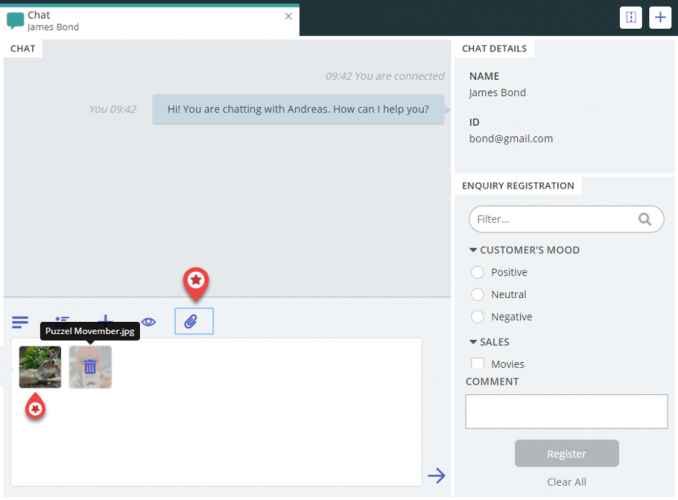Web Chat Requests
To receive web chat requests, you must be logged on with a profile that contains the chat queue(s). When being offered a chat, the request appears in a new tab in your application, and you can choose to accept or reject it.
If you reject the request, it is put back in the queue and offered to another agent. If you accept it, you are immediately connected and can start the conversation. If you are offered another chat-conversation, it will appear in a separate tab in the application. Furthermore, customer details with authenticated variables (like name and e-mail addresses) are shown with a lock-icon in the chat details window, so that you know you are talking to the right person.
Warning when closing an active chat window
If you accidently close a chat tab that still has a connected chatter, a warning window will pop up asking you if you are certain that you want to close the chat. If the chatter has disconnected from the chat session the warning will not pop-up and you will be able close the chat tab without a warning.
Chat action buttons
The chat window in the application has several features to help you out during a chat conversation.
| Icon | Description |
|---|---|
|
|
Predefined: You can have set of pre-defined messages that you can send to the chatter. Click on the icon to see the predefined messages your supervisor has configured for you. When you choose one of the titles the belonging to message will appear in your text window and if you then press Enter on your keyboard or the "Send" button, the message will be sent. |
|
|
Offer: When in a chat conversation, you can offer the chatter a set of options to choose between. This is displayed in a more structured menu and gives a better option overview than mere text. This also provides the agent with a more clear decision/choice from the chatter compared to simple text replies. |
|
|
Invite: With invite, you can invite an agent into the conversation. You can either invite an agent directly, or a random agent from a specific queue. Once you have made an invitation, you can choose to stay in the chat conversation, or disconnect yourself. After having made an invitation, you can invite more agents. However, you can only invite one agent at a time. |
|
|
Private: In a chat conversation where you have invited one or more agents, you can send hidden messages to each other by clicking on the "private" icon. Private messages are visible for agents, but invisible for the chatter. Once you have sent/received a hidden message you can see that it was hidden because of the eye-icon next to the agent name in the chat dialogue, and the different colour in the chat bubble. Click on the "eye" icon again to deactivate private messages. Hidden messages will not appear in the chat logs sent to the chatter after the conversation. They will, however, appear in your organisation's chat logs; therefore, hidden messages can also be used to add internal notes to the chat. This can be useful if an administrator reviews the chat dialogues afterwards. |
|
|
Attachment: When in a chat conversation, you can add up to five file attachments of type text, pdf or an image of maximum file size, 20 MB along with the chat message and send it to the chatter. |
Chat attachments
You can share files with the customers on an ongoing chat session using the file attachment option. You are allowed to attach files of type text, pdf or an image [most formats are supported] in the chat window along with the message you want to send to the customer. A maximum of five file attachments are allowed at any given point of time with file size limited to 20MB per attachment.
Ending a chat conversation
If the chatter ends a chat conversation by clicking on the exit- or x button in his interface, you will receive a message on your chat interface letting you know that the chat has ended.
If you want to end a conversation, you can click on the x icon in the top right corner of the chat tab.