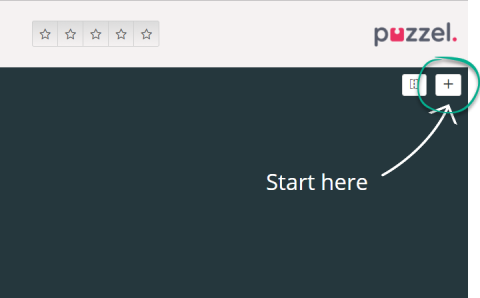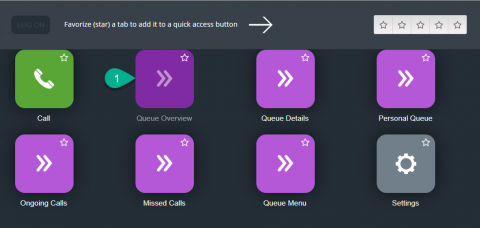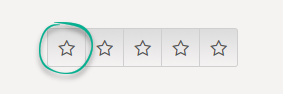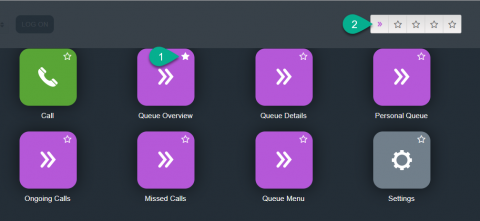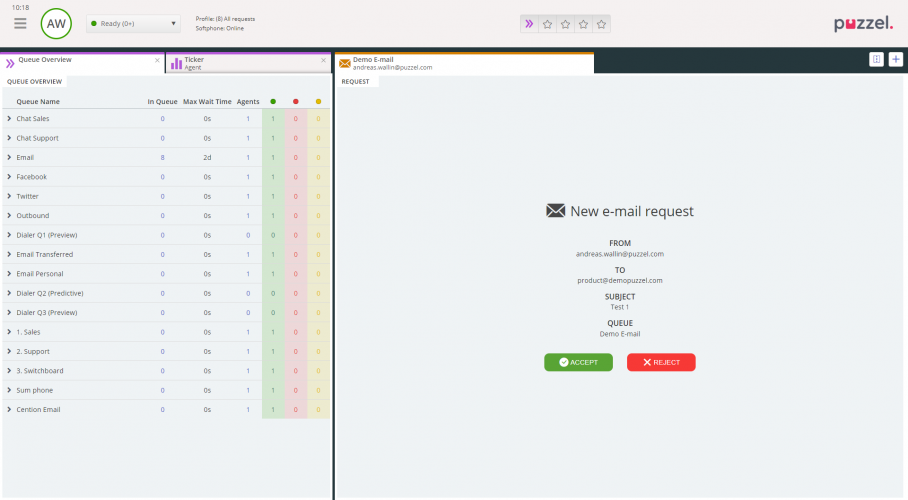Tabs
The main area of the agent application is dedicated to display one or more tabs, each containing one or more widgets. Tabs that are developed by Puzzel to support our basic functionality are defined as core tabs, while tabs that are developed by an external party (e.g. your company or a third party developer) using our APIs are defined as custom tabs. Custom tabs are not described in this document.
We have two main types of core tabs:
Function tabs - Typically a "passive" tab that shows information that is not necessary related to a specific request. Examples of function tabs are "Queue Overview" and "Ticker". Function tabs are usually kept opened throughout the day but can also be opened and closed by the agent based on the current need for information or functionality. Function tabs are available in the tab menu found under the "New Tab" button in the upper right corner. Normally, you cannot open more than one function tab at a time.
Request tabs - Tabs that automatically open and close when you receive an incoming request and are otherwise not available in the tab menu. Examples of Request tabs are "Phone", "Chat", "E-mail" and "SoMe".
It is through these tabs your requests are offered and managed, and where you can see additional information like Settings and Queue Overview. Request related tabs (phone calls and web chats) appear automatically when you are offered a request and cannot be opened manually. On the other hand, non-request related tabs are opened manually through the New Tab button in the top right corner, opening the tab-menu.
From the tab menu, you can click on a tab to open it. If a tab is already opened, it is slightly darkened in colour. Choosing an already opened tab doesn't open a duplicate tab, but takes you to the already opened tab.
Quick Access buttons
For easy access to your most used non-request related tabs, you can favourite up to 5 tabs to make them available through a quick access button in the status bar. When clicking on an empty quick access button (with a star icon) you are taken to the open a new tab menu.
By clicking on the star symbol in the tab icon, you favourite it, which adds the tab to the next available quick access button.
You can rearrange the quick access buttons by dragging and dropping them to the desired order.
Split and merge tab-sets
As a default, all tabs are shown beside each other in one set of tabs. However, you can split the screen into two tab-sets in order to distribute your tabs among them. This enables you to see up to two tabs simultaneously and get a better overview. As an example, you can look at the queue overview in one tab-set, while handling a request in the other tab-set.
As default when splitting tab-sets, all tabs are shown in the right tab-set, but it is possible to move them (by dragging) to the left tab-set. For a better overview, it is recommended that functional tabs are dragged to the left tab-set. For a better overview, it is recommended that functional tabs are dragged to the left tab-set since request tabs always are opened in the right tab-set. You will then be able to see e.g. the queue overview tab in the left tab-set and a request tab in the right tab-set, at the same time.
The application remembers if a certain function tab was shown in the left or right tab-set the last time the tab-sets were split.