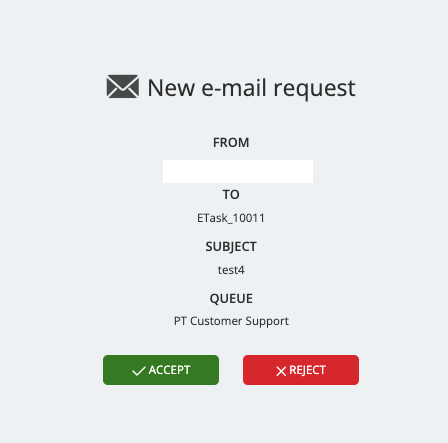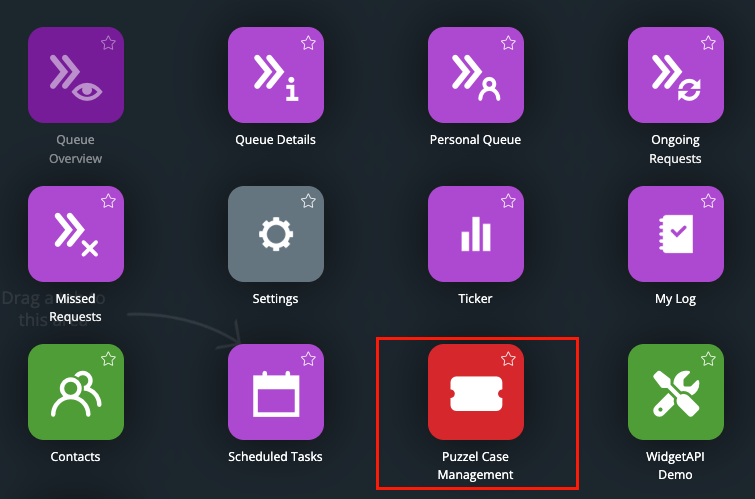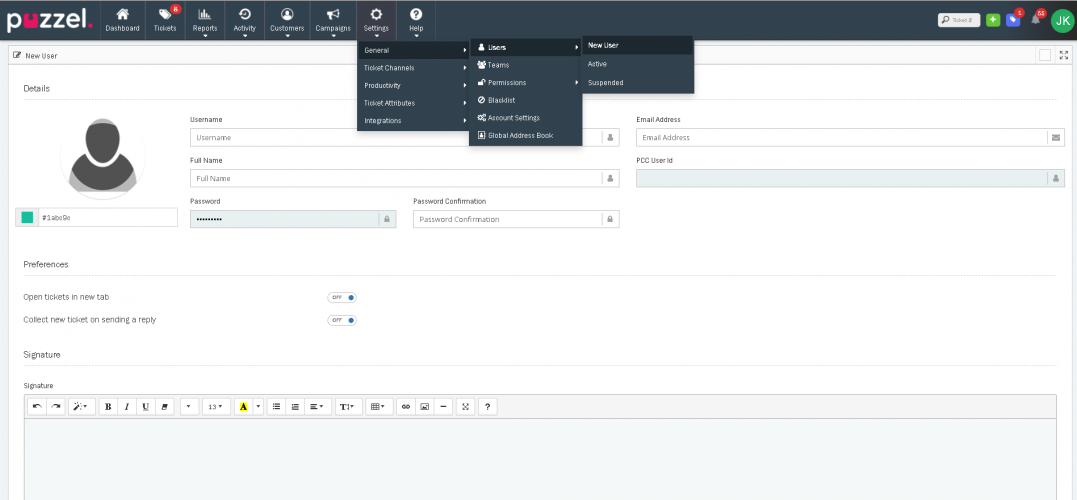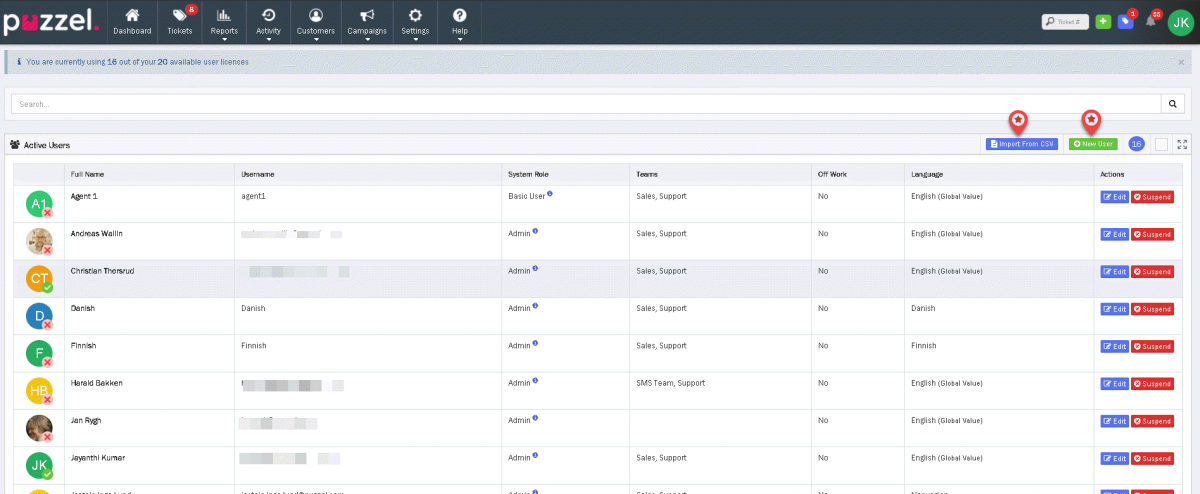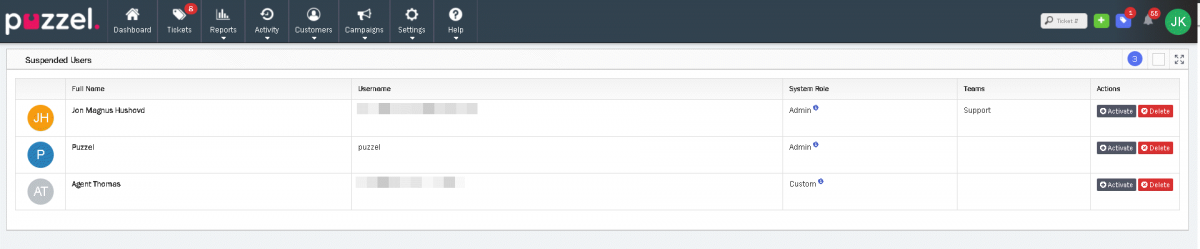Creating and editing users
Creating Users for Case Management in a Puzzel Contact Center integrated solution
There are two methods in which a user account can be automatically generated in the Puzzel Case Management Application after an agent has logged into the Puzzel Agent Application (agent.puzzel.com).
Method 1: Accepting an Email Request
- Log in to the Puzzel Agent Application via (agent.puzzel.com) using your assigned username and password.
- Set your availability status to "Available" on a profile that's skilled for you to receive email requests.
The first time you accept an email request originating from the Puzzel Case Management, a user account will be automatically created for you in the system.
- The 'Team' assigned to the ticket will be added to your user profile. Please note that team assignments are automated for any requests where you have accepted a case via the contact center.
Method 2: Puzzel Case Management Widget
- Log in to the Puzzel Agent Application via (agent.puzzel.com) using your assigned username and password.
- Navigate to a page or area where a widget for the 'Puzzel Case Management' has been configured.
Upon accessing the widget, if a user account does not already exist for you, it will be automatically created.
Suspend / Delete / Edit - User Settings and Customization
Please note, with both methods, agents will be created with the standard 'Basic User' system role in the Puzzel Case Management application, and no user signature will be initially applied.
An admin user can consider editing the user profile in the Puzzel Case Management application after it's created to customize the user's preferences and access rights. This can include adding a user signature, assigning teams, adjusting the user's permission levels, or assigning specific tasks or responsibilities. Instructions for editing, suspending and deleting users within Puzzel Case Management can be seen below.
Troubleshooting
If you encounter any difficulties, or if you are being prompted to enter a different set of credentials for Puzzel Case Management, please raise a support case with our support team. You can do this by visiting help.puzzel.com and following the instructions for raising a case. Our team will then check to ensure your setup is correct.
Creating Users in a standalone Puzzel Case Management solution
Settings->General -> Users in the top menu has three options:
- New User
- Active
- Suspended
New user
An Agent will need a User account for accessing Puzzel Case Management. The User details include:
- Username
- Email Address
- Real Name
- Password
- System Role
New Users can be created individually from the New User option under the Settings->General->Users or by selecting the ![]() button on the Users settings page[Settings->General->Users->Active].
button on the Users settings page[Settings->General->Users->Active].
Give the User a suitable Username. Recommended format is: [first initial].last name as a best practice. John Doe would have the username “j.doe” as an example.
Enter the email address for this User. The Email address is used for some export options and to allow the agent to reset their password if they have forgotten it.
If the agent doesn’t have their own email address, a dummy email address can be entered. E.g. “dummy1@dummyemail.com”
Provide the Full Name of the User and enter a password.
Passwords must:
- be at least 8 characters long
- contain at least 1 UPPERCASE character
- contain at least 1 lowercase character
- contain at least 1 number
User preferences can also be set:
- Open Tickets in a new tab: when set will open the tickets in new tab instead of a new Window.
- Collect new Ticket on sending a reply: automatically provides the User with next ticket once he has replied for an existing Ticket.
A User Signature can be added. This will be used only when replying to Email Tickets. This signature is ordered before any Email Channel Signatures that may be present.
The Teams to which a User should be a member of can also be set here. Alternatively, this can be set under the Teams settings.
In addition, there is an option to setup users 'Favourite Teams'. You can select a subset of the users teams from the teams they are a member of. When populated, the user will see additional 'Saved Search' filters when navigating on the 'Tickets Page' leading to increased agent efficiency.
Note: In order to use the 'Favourite Teams' option, there is a permission settings found under Settings -> General -> Account Settings named: Users Favourite Teams. If you do not see this option on this page, please contact Puzzel Customer Support via help.puzzel.com and ensure that the feature has been enabled on your Puzzel Case Management instance.
Additional User options can also be set as stated below:
- Works from home : This allows User to access Puzzel Case Management without being locked to the security allowed IP.
- Do not assign tickets to this user : Prevents any Tickets being assigned or collected by this User.
- Off work until next login : Should be used if this User is on leave. Any (Open) tickets currently assigned to the user will be automatically unassigned upon enabling this setting. When a user is 'Off work', their status on the user-dropdown on the ticket view will show with a purple icon, indicating to team members that the user is off work. When the user logs into the system again, the setting for Off Work is automatically removed.
Finally, the User’s permissions can also be set here. A pre-defined System Role such as Admin, Supervisor or basic can be created, or a Custom role can be set for the User to give them a specific set of Permissions and Access. Selecting the User Level will set the permissions to those set in System Roles even when these are updated.
Custom levels are unique to the User and gives the ability to have granular permissions across different users.
Active user
A list of all active users can be found under Settings->General->Users->Active.
Users can also be created in bulk using the “Import from CSV” option as shown in the picture above.
A template CSV file can be downloaded here:
Suspended Users
Suspended Users are not included in user limits calculations. Where a User is Suspended, Open or Pending Tickets assigned to them are automatically returned to the Team. Resolved Tickets against him remains unchanged.
A Suspended User can be Reactivated by pressing the ![]() button against their name.
button against their name.