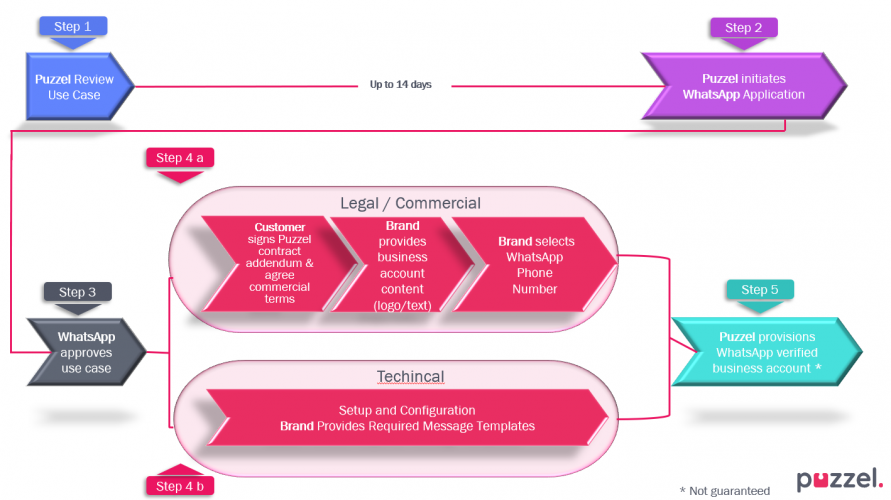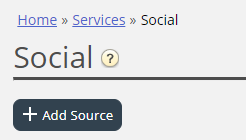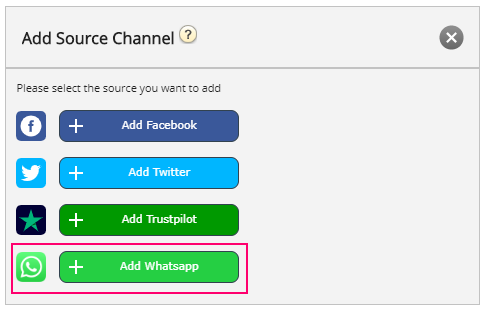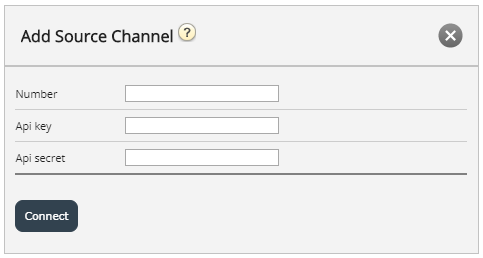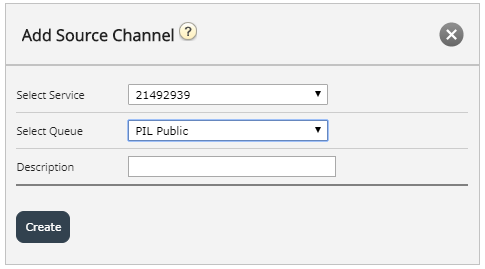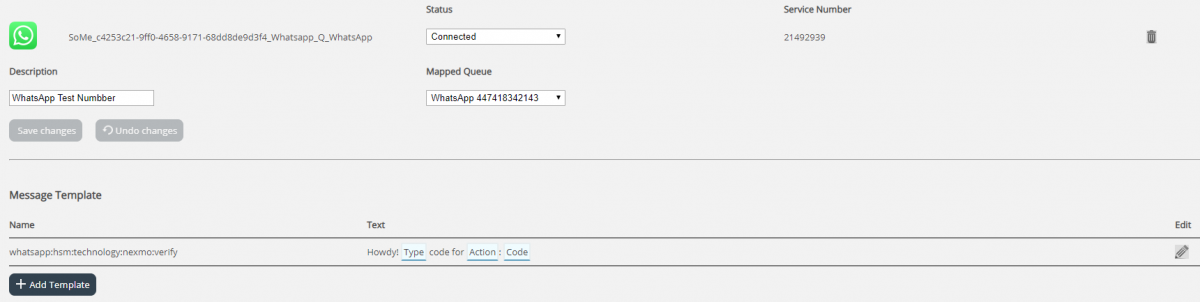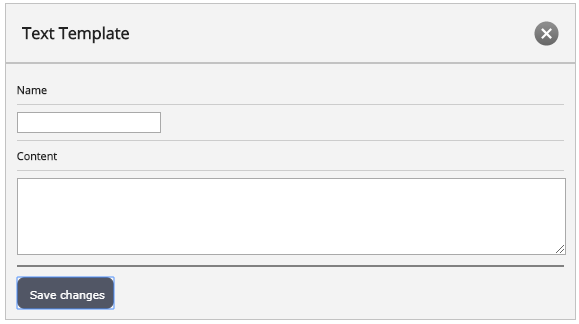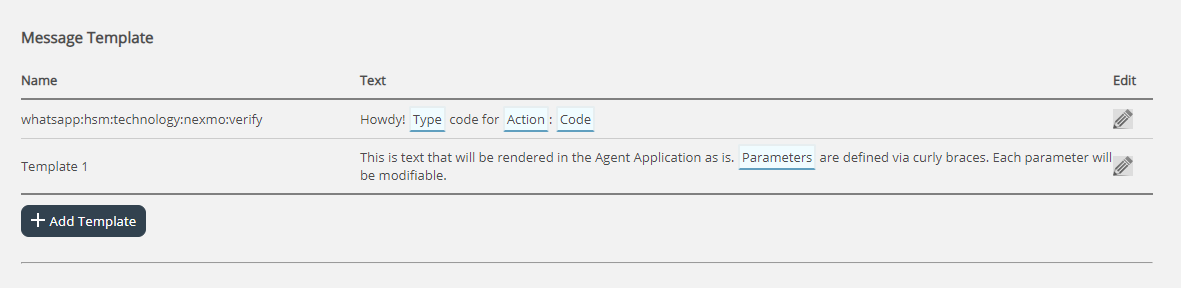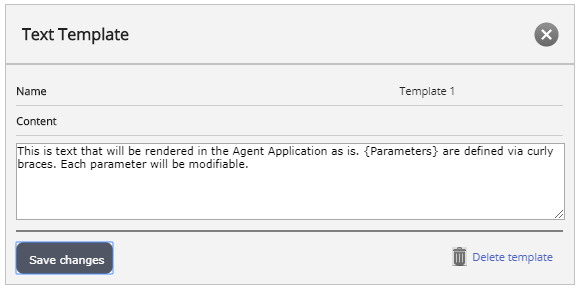Legge til en WhatsApp -kilde
Puzzel støtter WhatsApp som en sosial mediekilde. Dette ligner på alle andre kilder, når det gjelder brukergrensesnitt, bruk og funksjonalitet.
Forutsetninger
For å lykkes med å sette opp en WhatsApp Social Media Source, er det nødvendig at en fullfører noen få ekstra trinn. Dette er siden denne spesifikke kanalen bruker et tredjeparts API, fra Nexmo/Vonage, som trenger sine egne oppsettstrinn. Den generelle flyten for denne typen kanaler er vist nedenfor:
Prosessen assisteres av Puzzel og gjennomgås/godkjennes av en tredjeparts API-leverandør. Når prosessen er fullført, er det veldig enkelt å sette opp en ny sosial mediekilde i Admin.
Under implementeringen vil Puzzel konfigurere den nødvendige applikasjonen, telefonnummeret for WhatsApp og legitimasjon som API -nøkkel og API Secret, levert av Nexmo/Vonage.
Legge til en ny kilde
Å legge til en WhatsApp -kilde er ikke annerledes enn å legge til noen annen kilde til sosiale medier. Som en begynnelse må man logge på Puzzel Admin og navigere til Services -> Social. Det er her alle sosiale mediekilder er oppført. For å legge til en ny, klikker du bare på Legg til kilde -knappen:
Dette vil vise en popup med alle tilgjengelige sosiale kilder, der man må velge WhatsApp:
Når du klikker på "Legg til Whatsapp" -knappen, vil du bli vist en annen popup, som vil kreve informasjon om den nye kilden. Det ser slik ut:
Popup -skjemaet har følgende felt:
- Nummer - her angir du telefonnummeret som en bruker kan sende en melding til [[i henhold til oppsettet i partnerportalen Nexmo/Vonage]
- Api -nøkkel - dette er Api -nøkkelen, som vil bli gitt av Puzzel [i henhold til oppsettet i partnerportalen Nexmo/Vonage]
- Api -hemmelighet - dette er api -hemmelige verdien, som vil bli gitt av Puzzel [i henhold til oppsettet i partnerportalen Nexmo/Vonage]
Når disse feltene er fylt ut, kan du klikke på "Koble til" -knappen nederst på skjemaet. Dette tar deg til det siste trinnet i konfigurasjonen, som ser slik ut:
Den består av tre forskjellige felt:
- Velg tjeneste-denne rullegardinmenyen lar deg velge tjenestenummeret, som du vanligvis ikke trenger å endre.
- Velg kø - dette er alternativet for å konfigurere køen, som meldingene skal sendes til.
- Beskrivelse - her kan du legge til en meningsfull tekstbeskrivelse for kilden.
Slette en kilde
Sletting av en kilde for WhatsApp skjer i to trinn.
- Trinn ett er å slette kilden fra administrasjonsdelen, som vist nedenfor:
- I tillegg kan du kontakte Puzzel -kundestøtte for å fjerne programmet og oppsett av legitimasjon i dashbordet Nexmo/Vonage.
WhatsApp maler
Introduksjon
Hvis en kunde starter en samtale med en bedrift og 24 eller flere timer går ut, før en bedrift kan behandle denne meldingen og svare, kan virksomheten bare sende en spesiell forhåndsgodkjent mal som svar. Selve malen er en standard tekstmelding, med mulighet for å angi noen parametere, for eksempel kundenavn.
Malgodkjenning
Som nevnt tidligere må hver mal godkjennes for å kunne sendes og godtas av API -en. Malgodkjenningsprosessen vil være en del av Puzzel onboarding -prosessen. Trinn rundt godkjenning av maler vil være en del av et større sett med trinn for onboarding, som Puzzel vil utføre synkronisert med virksomheten.
Trinnene rundt å definere en mal og dens godkjenning er oppsummert nedenfor:
- Definer brukstilfeller for maler
- Definer tekst og innhold for maler
- Søk om godkjenning via WhatsApp
- Definer godkjente maler i Puzzel -admin
Listen ovenfor er verken endelig eller uttømmende. Det er viktig å se på denne listen som en del av ombordstigningsprosessen og se etter oppdaterte krav.
Definere maler
Når du har noen godkjente meldingsmaler, kan disse defineres i området der en WhatsApp -kilde er definert i Admin, under Tjenester -> Sosialt:
Under hver WhatsApp -kilde, definert i Admin, er det en liste over eksisterende maler, eller hvis det ikke er definert noen maler en + Legg til mal -knapp. Dette ser slik ut:
Følg trinnene som er definert nedenfor for å legge til en ny mal:
- Klikk på knappen + Legg til mal
- Du vil bli vist en melding som denne:
- Under Navn skriver du inn et meningsfylt navn for malen. Dette bestemmer teksten som skal vises som malidentifikator i både admin -agentprogrammet, når en agent tilbys samlingen av maler å velge mellom. Navnet kan bare inneholde små alfanumeriske tegn og understreker (_). Ingen andre tegn eller mellomrom er tillatt.
- I innholdsfeltet skriver du inn teksten til malen. Dette består av to elementer:
- Standardtekst Dette er fritekst, som du kan skrive inn, som representerer teksten, som vil bli vist som i agentapplikasjonen, for agenten.
- Parametere deler av teksten, som kan redigeres av agenten. Dette er deler av teksten, innesluttet i krøllete seler. For eksempel i teksten:
Kjære {kundenavn}, takk for at du tok kontakt med {firmanavn}
både {Customer Name} og {Company Name} er parametere.
- Når en mal er definert, gjengis den i listen, med parametrene uthevet, som vist på bildet nedenfor:
Hvis du vil redigere en allerede eksisterende mal, klikker du bare på redigeringsikonet ved siden av den. Dette åpner malen i redigeringsmodus, som ser slik ut:
Her kan du se alle elementene som er definert tidligere navnet på malen, så vel som innholdet. Igjen må du følge syntaksen for å definere friteksten, så vel som parametrene. Når du er ferdig med å redigere en mal, klikker du bare på knappen Lagre endringer. Alternativt kan du klikke på Slett mal -knappen for å slette den.