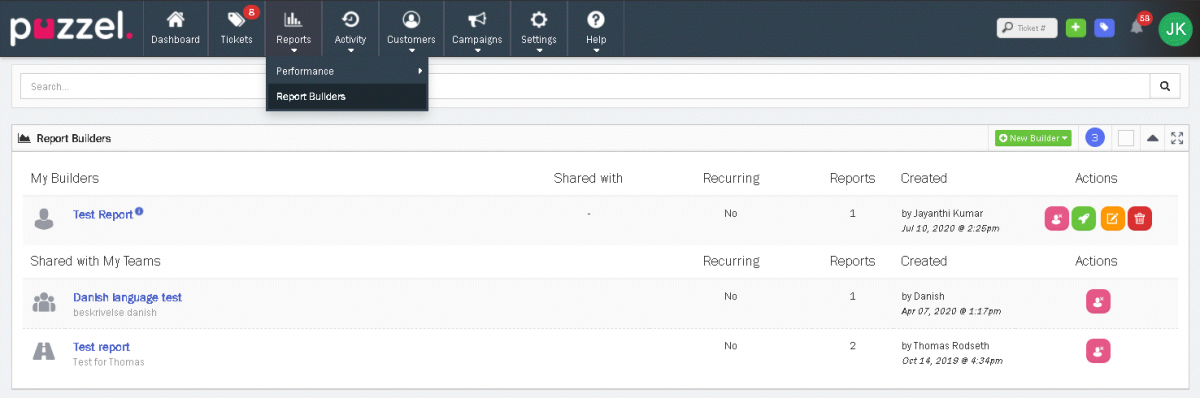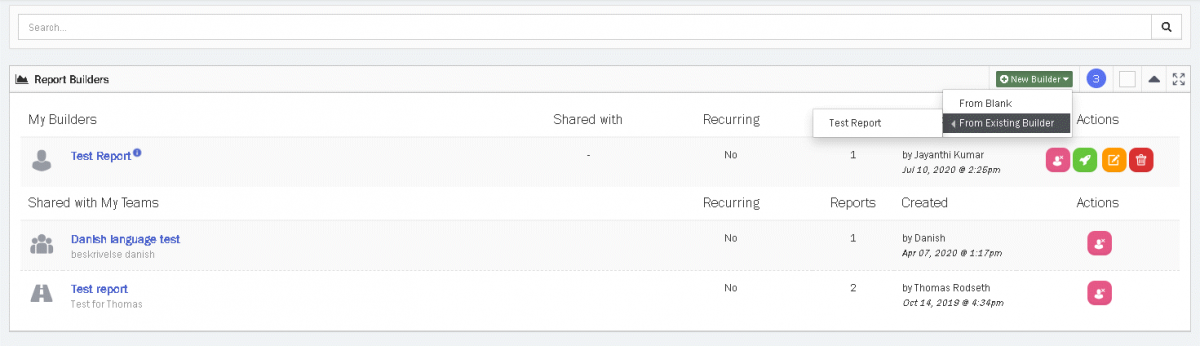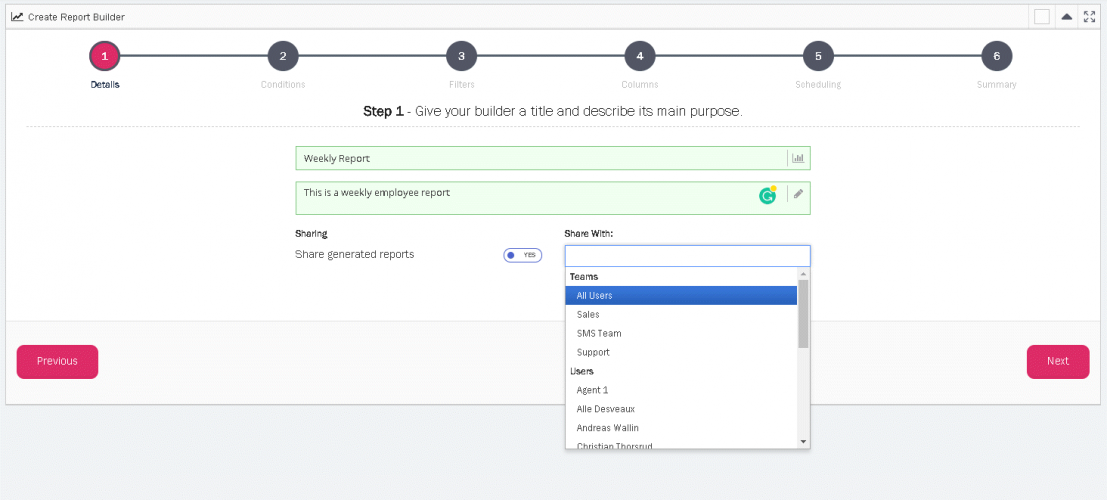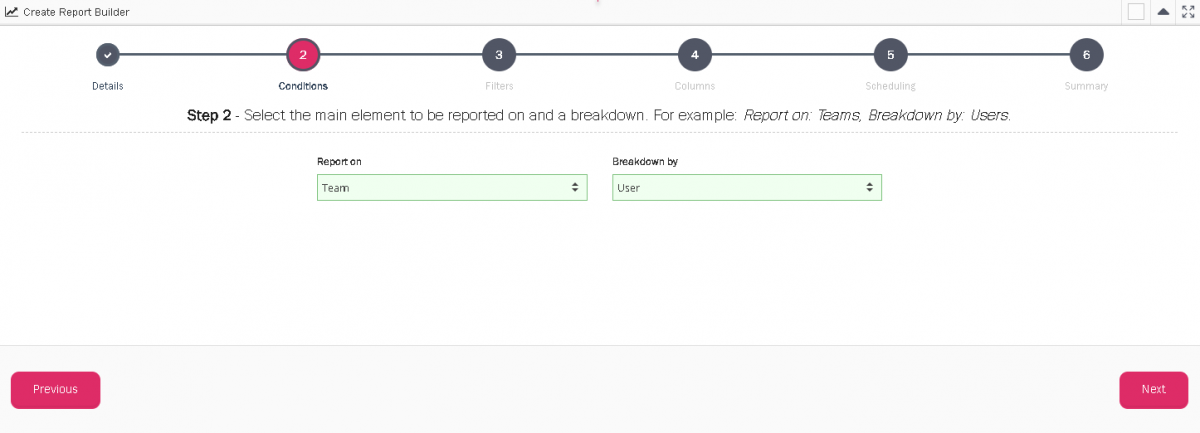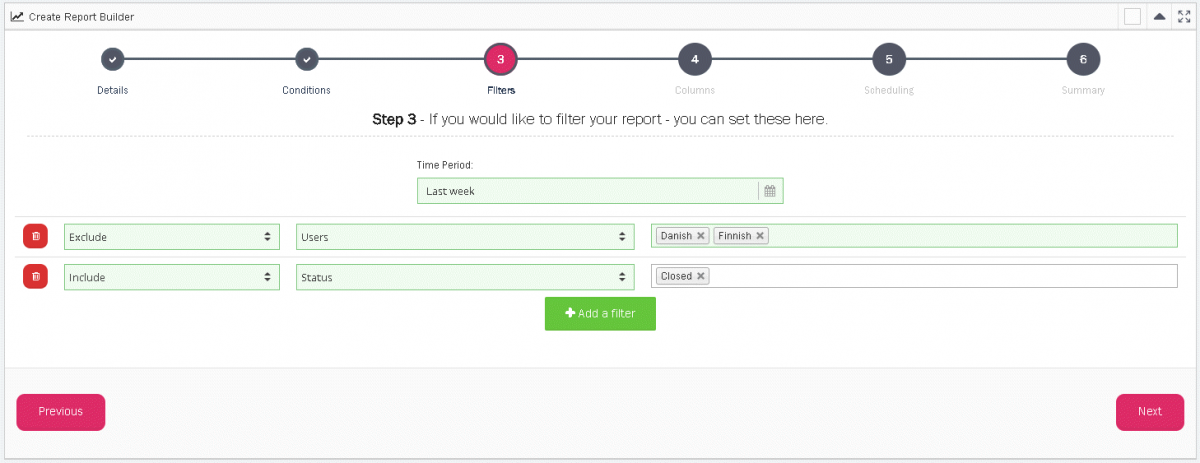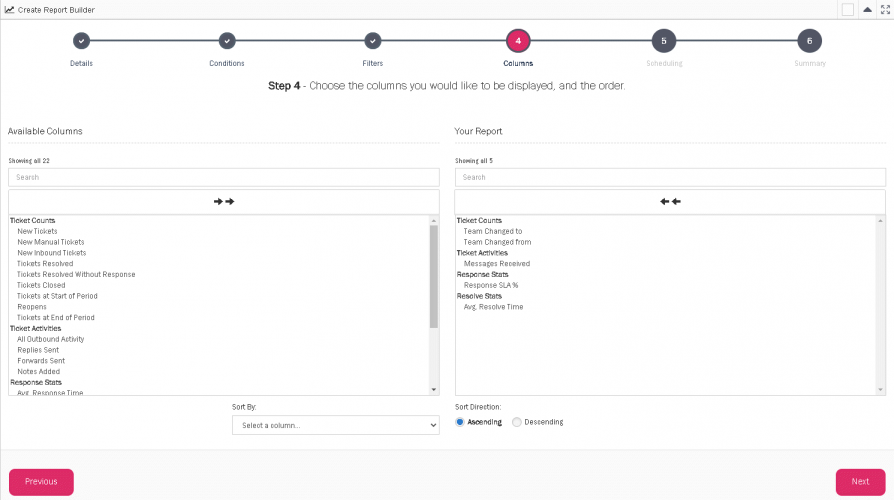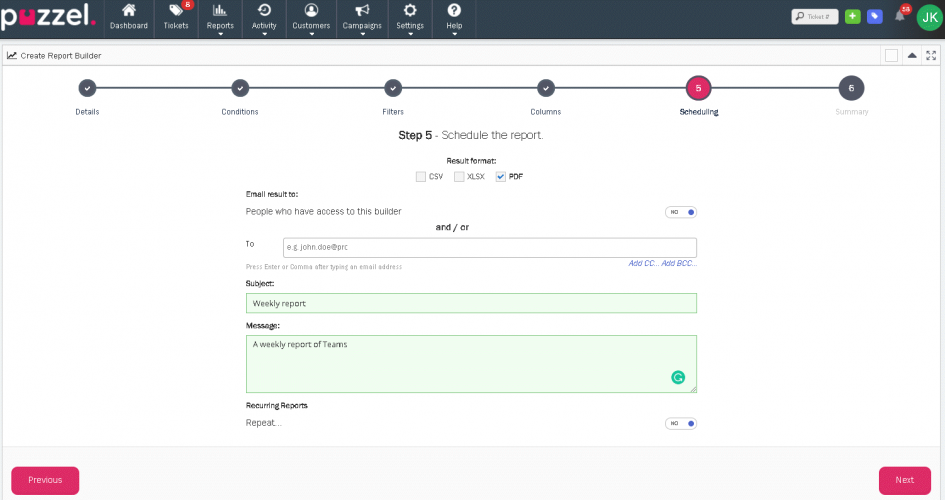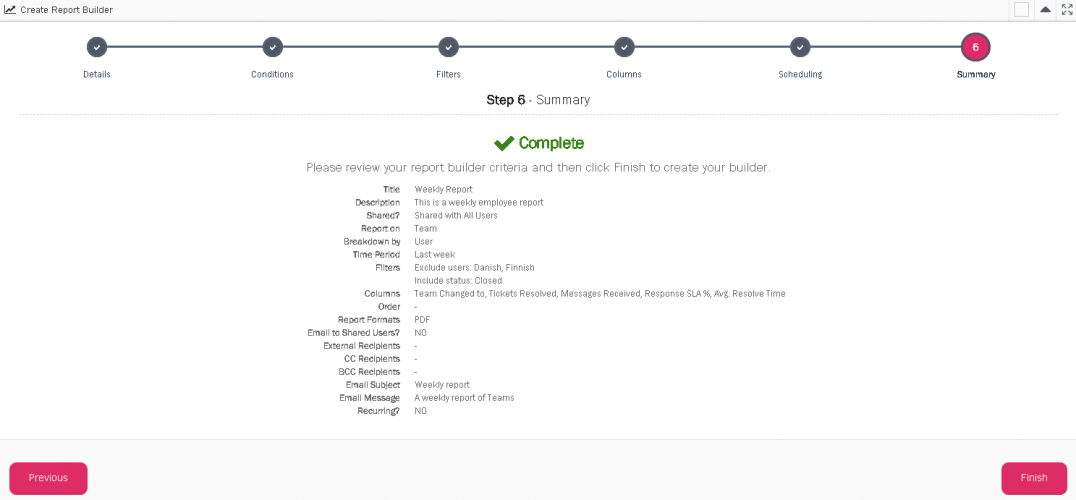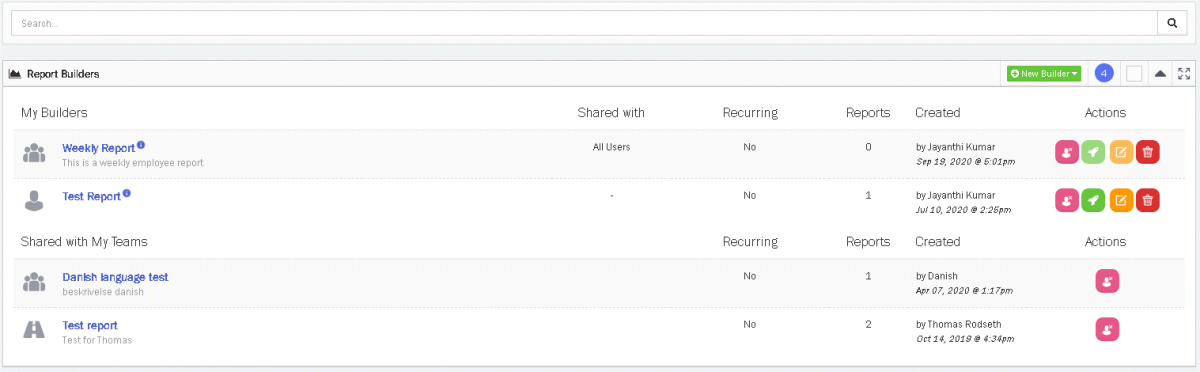Rapportbyggeren
Rapportbyggeren i Puzzel Ticketing er designet for at du kan lage og generere dine egne kundetilpassede rapporter som standard. Du kan også få disse rapportene generert automatisk avhengig av dine behov og sendes som epost med resultatet direkte til deg.
Rapportbyggeren finnes under Rapporter i meny-raden øverst hvis din bruker har tilgang til dette:
Rapporter> Rapportbyggere
Listen over tilgjengelig rapporter vil vises. Disse er delt opp i dine egne rapporter og rapporter som er delt av andre brukere med deg.
Lag en ny rapport
Byggingen av en rapport er delt inn i 6 raske og enkle steg.
For å opprette en rapport, klikk på den grønne ![]() knappen.
knappen.
Hvis du allerede har bygget minst en rapport tidligere, vil du kunne velge å opprette den nye rapporten basert på en eksisterende rapport. Hvis ikke må du lage rapporten fra bunnen av.
Steg 1
Gi rapporten et navn og en beskrivelse
Navnet på rapporten må være unikt og beskrivende nok til at du forstår hva slags rapport dette er. Bruk beskrivelses-feltet til å gi ytterligere informasjon (valgfritt). Du har også mulighet her til å dele den med alle eller kun enkelte. Hvis du vil holde den privat sett «Del genererte rapporter» til «NEI». Klikk «Neste» for å gå til neste steg.
Steg 2
Velg betingelsene for din rapport
I det neste steget kan du velge hvilke data du vil rapportere på. Velg i listen. Du kan velge hvordan du vil gruppere i neste felt.
F.eks. Hvis du vil rapportere på Teams og fordelt på Brukere, vil rapporten gi resultat for de individuelle Teams i Puzzel Ticketing i tillegg til brukeres aktivitet innenfor de ulike Teams. Klikk «Neste» for å fortsette.
Steg 3
Velg tidsperioden for din rapport
Du kan velge den perioden du ønsker, eller velge fra de forhåndsdefinerte valgene, slik som et spesifikt tidsrom, f.eks. «Denne uke», «Forrige uke», «Denne måneden» osv. Disse forhåndsdefinerte tidsperiodene er relative til når en ny rapport blir generert, også dersom du ønsker at rapporten skal kjøres automatisk jevnlig.
Hvis du f.eks. setter rapportbyggeren til å kjøres hver måned og velger «Forrige måned», vil data fra forrige måned på tidspunktet rapporten blir kjørt brukes hver måned.
Du kan også sette tilpassede filter som inkludere eller ekskludere enkelte saks-informasjoner fra rapporten. Klikk på «+ Legg til et filter” knappen. Velg å inkludere eller ekskludere fra den første nedtrekksmenyen og velg de verdier du vil filtrere på i den tredje nedtrekksmenyen.
Steg 4
Velg hvilke kolonner du vil ha i rapporten
Listen til venstre er de tilgjengelig kolonnene som kan legges til i rapporten. Listen til høyre er de kolonnene du allerede har lagt til i rapporten og kan fjernes ved å klikke på dem.
Listen med kolonner er delt inn i fire kategorier
- Saksteller
- Saksaktiviteter
- Responsstatistikk
- Løsningsstatistikk
De fleste av kolonnene er selvforklarende, men mer informasjon om hver kolonne finnes på engelsk her eller nederst i dette dokumentet.
Du kan legge til eller fjerne alle kolonner ved å velge de dobbelte pil-knappene. Alternativt, kan du velge en enkelt kolonne å legge til eller fjerne bare ved å klikke på den. Du kan klikke og dra for å velge flere om gangen. Trykk på «Neste» for å fortsette.
Steg 5
Resultat format
Du kan fortelle hvilket tilleggs-format rapporten skal finnes som et nedlastings-format:
- CSV
- XLSX
- PDF - Bare tilgjengelig for rapporten med 10 kolonner eller færre.
Hvis du vil laste ned rapporten i PDF format, men har for mange kolonner, kan du gå tilbake til forrige steg og oppdatere de valgte kolonnene.
E-post resultat
I dette valget, kan du få sendt en epost med rapporten til kontakt(er) du ønsker skal få den. Legg inn Epost adresse i “Til” feltet og evt. i CC og BCC ved å velge «Legg til CC...» og «Legg til BCC...»
Du må legge inn Emne og Melding i dette steget selv om du velger å ikke sende resultatet på epost, da resultatet uansett vil sendes til din egen epost adresse som standard.
Gjentagende rapporter
Sett valget «Gjenta...» under dette valget til «Ja» for å automatisk få generert en ny rapport avhengig av det valg du gjør her. Når dette valget er satt til «Ja» vil rapporten først bli generert før slutten av den perioden du har valgt. F.eks. hvis du setter rapportbyggeren til å repeteres hver uke, vil første rapport først bli generert i slutten av uken. Hvis du sette den til hver måned, vil ikke første rapport bli generert før i slutten av måneden.
Hvis du setter dette valget til «Nei», vil første rapport bli generert så snart rapportbyggeren er ferdig opprettet. Du vil da manuelt kunne generere en ny rapport fra denne rapportbyggingen ved å klikke på en knapp.
Steg 6
Oppsummering av de valg du har gjort. Så snart du er fornøyd med alt, velg «Ferdig» for å opprette din ferdige rapport.
Ytterligere handlinger
Det finnes et tilleggssett med handlinger for rapporten din. Disse handlingene er litt forskjellig avhengig om det er «Gjentakende» eller «Ikke gjentakende» rapporter.
Gjentagende
- Avslutte abonnementet/ Abonnere - Stopp eller Start å motta epost varslinger & vedlagte resultater når en rapport er generert.
- Pause/ Gjenta generering - Stopp eller Start automatisk rapportgenerering.
- Rediger - Oppdater Tittel, Beskrivelse, hvem rapporten er delt med, hvem som skal få resultatet på epost og Emne&Melding for den sendte eposten.
- Fjern - Fjern denne rapporten fra systemet.
Ikke-gjentakende
- Avslutte abonnementet/ Abonnere - Stopp eller Start å motta epost varslinger & vedlagte resultater når en rapport er generert.
- Kjør - Kjøre rapportbyggeren for å lage en ny rapport.
- Rediger - Oppdater Tittel, Beskrivelse, hvem rapporten er delt med, hvem som skla få resultatet på epost, Emne & Melding for den sendte epost.
- Fjern - Fjern denne rapporten fra systemet.
Rapporter
Rapportbyggerens rapporter kan ses ved å klikke på de valg som finnes under Rapporter i hovedmenyen. Denne listen består av tilgjengelig rapporter du har laget selv og også rapporter som er delt med deg/ditt Team.
Ved å klikke på rapportene, vil det komme opp oversikt over de siste genererte rapportene. Resultatene i rapportene er interaktive, slik at du kan sortere resultatene ved å klikke på en valgt kolonne. Rapporter som er delt inn i undergrupper kan utøkes ved å klikke på pluss-ikonet og slås sammen ved å klikke på minus ikonet.