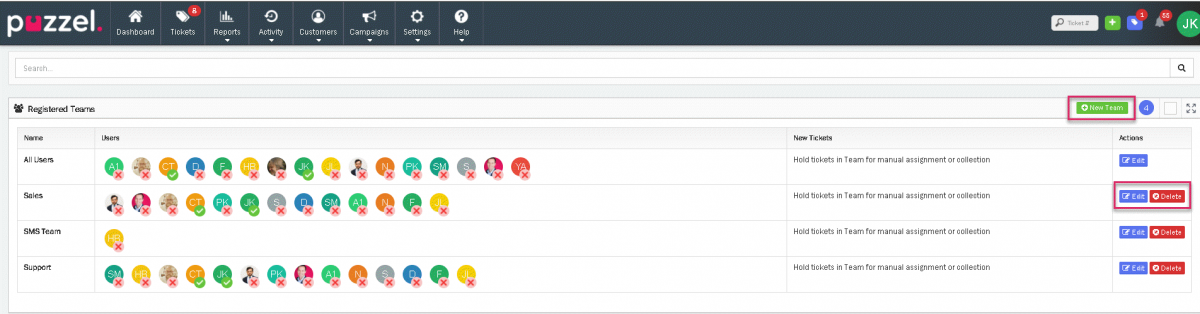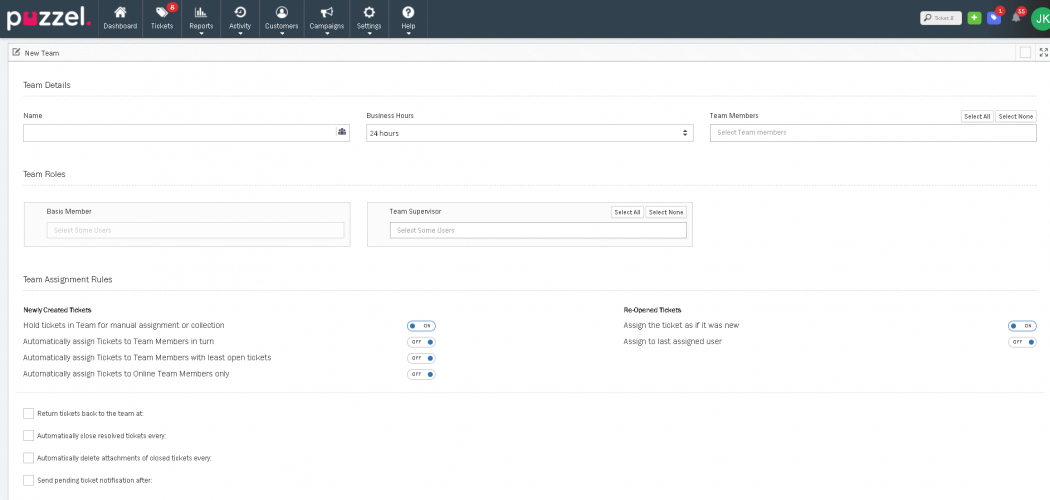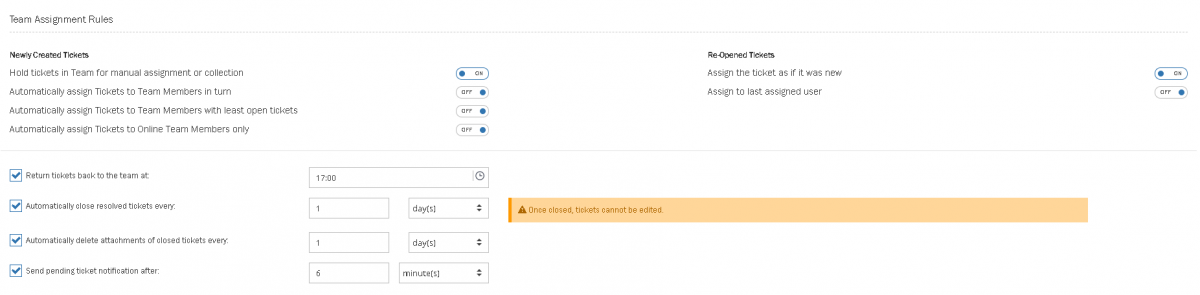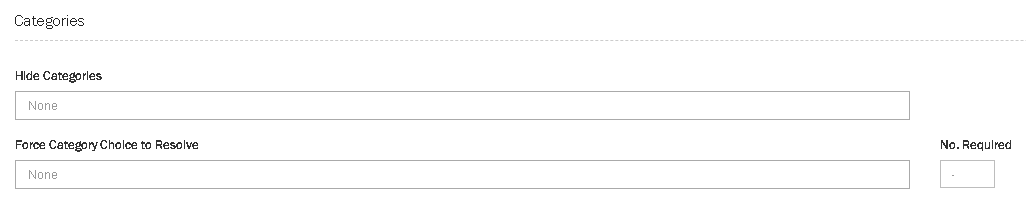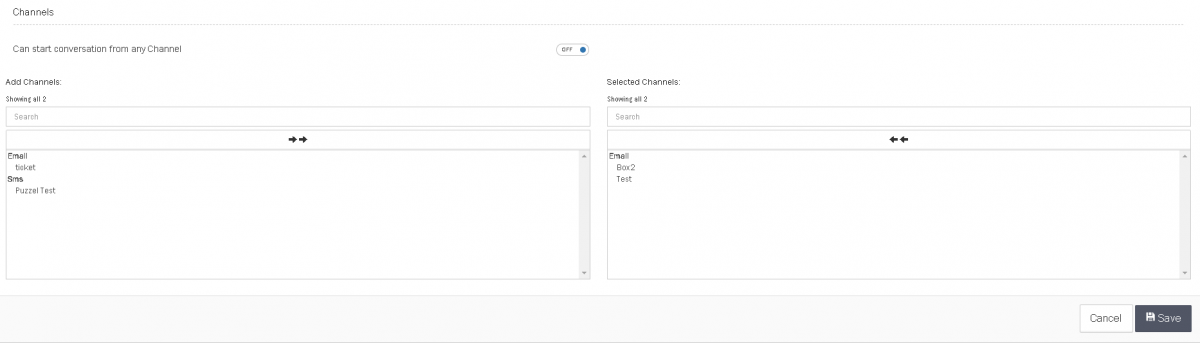Teams
Teams are a way of organizing Users based on the type of activity they perform. Users can collect and be assigned with Tickets governed by the Team membership controls.
Create/Edit/Delete Teams
To create, edit or delete a Team, go to Settings->General->Teams. You can see a list of all teams or search for a particular team in the search tab above. All users in the team are also displayed against the team in the listing and options to Edit/Delete a team are also available.
2) The screen for create and edit Teams are the same.
When you click on New Team button or Edit option, the following New Team screen will be presented.
The first section is the Team Details and has three parameters to complete as detailed in the table below.
| Parameter | Description |
|---|---|
| Name | A name to the Team which you wish to create |
| Business Hours | Business Hours is the working time for this Team. Timers for SLA’s (reply and resolve) only countdown during business hours. Working Hours are set in Settings/Productivity and should be carried out before Teams are set-up. 24 hours is provided as a Business Hours default option regardless of if anything is set in the Working Hours options. Click on drop down list to select the appropriate Business Hours for the Team. This will also include any Public Holidays set for this Team. |
| Team Members | Click in the Select Team members box to be presented with a list of all Users in the Account. To make it faster to add users there is the option to Select All (adding all setup Users) or Select None (removing all included Users). A User should be in a Team to access and work Tickets assigned to that particular Team |
The next section is of Team Roles which sets the user permissions within the Team.
| Property | Description |
|---|---|
| Basic Member | When Users are added to a Team they are automatically included as Basic Members. The rights of a Basic Member are set in Settings/Permissions/Team Member and when these are changed access updates automatically. The Basic Members Team Role cannot be deleted but it can be edited and renamed. |
| Team Supervisor | A Team does not need to have a Supervisor, but where it does they have more access rights than a Basic Member. To update to a Team Supervisor click on the ‘Select Some Users’ box and this will then show the Basic Members in the team. When they are selected they are automatically moved from Basic Member to Team Supervisor. For ease of speed the options exist to Select All (adds all Basic Members to Supervisor) or Select None (removes all Supervisors back to Basic Members). |
Team Assigment Rules section is used to control how Tickets are Assigned to Teams.
In an integrated setup with Puzzel Contact Centre solution, tickets are assigned through the Puzzel routing engine and therefore the following settings must be used.
Newly created tickets : This must be set to ON for holding tickets in the Team for manual assignment or collection of tickets. Selecting this option will result in all tickets assigned to the team being kept with the team unless a User manually assigns the ticket to himself.
Re-opened tickets :
Assign the ticket as if new must be set to ON. Selecting this option will result in the re-opened tickets being treated as if they were new.
Assign to last assigned user : Selecting this option will result in the re-opened tickets being assigned to whoever it was assigned to previously.
For standalone Puzzel Case Management solutions, the following options are selected depending on the desired behaviour.
| Property | Description |
|---|---|
| Hold tickets in Team for manual assignment or collection | Tickets are not automatically assigned to Users but can be collected using the Collect button ensuring the most relevant ticket is automatically chosen. The Collect queue is sorted by SLA and Priority (set by Rules) to ensure that most important Tickets are dealt with first. |
| Automatically assign Tickets to Team Members in turn | Tickets are distributed automatically to Users in the Team in a rotary or round robin method |
| Automatically assign to Team Members with least Open tickets |
Tickets are automatically assigned to Users in the Team with the least number of assigned Tickets in Open status |
| Automatically assign to Online Team Members |
Tickets are automatically assigned to Users in the Team in a rotary method but only to Users online. If no Users online Tickets held for Collection or Manual assignment |
Some additional ticket assignment behavior options can be used in both integrated and standalone mode.
| Property | Description |
|---|---|
| Return tickets back to Team at | Moves any unresolved Tickets (open, pending, error) to unassigned at the time selected. This should be at the end of the working day for the Team. By selecting Automatically assign Tickets to Team Members in turn from Newly Created Tickets and then Return tickets back to the team at XX:XX, returns all unresolved tickets to the Team at XX:XX, redistributing the ticket load automatically across Users ensuring a balanced workload. |
| Automatically close resolved tickets every |
Closed tickets cannot be edited or reopened. This setting automatically closes resolved tickets every X duration selected. Please note that once tickets are closed they cannot be edited.
|
| Automatically delete attachments of closed tickets every | Deletes attachments of all closed tickets at the set time period |
| Send pending ticket notification after | When selected will remind the user by email that they have a pending ticket on timeframe set to be defined in settings. |
Ticket Reply Options defines the behaviour of a ticket while sending a reply.
Text to insert into the ticket subject: When replying to tickets each team can include text which is inserted into the start of the email subject. For example this could be ‘Your Customer Enquiry #%T’ added to the start of the subject. #%T is replaced with ticket number when email sent.
Delay replies until next working hours: Working hours are defined by Business Hours of the Team. When ON tickets can be worked but no replies sent until the opening time defined in Business hours. This is used to queue and control when replies are sent, especially useful in scenarios such as off shoring
Categories
Normally categories can be set up for an account. In the Team settings, the behaviour of a category relative to a specific team is set.
Hide Categories: Hides the category(s) from this team. Select all categories to be hidden. Category(s) are set in Ticket Attributes and only Categories already created can be selected.
Force Category Choice to Resolve: Where used a Category is mandatory to resolve a Ticket. If a ticket is resolved without a category then a warning message will be given to force a category to be included. Categories are selected from the categories created in ticket attributes. As many categories as required can be included in this section; the No Required sets how many must be selected to allow the ticket to resolve. For example: it is possible to have 5 Categories, but only one is required.
Channels
This property controls the access to channels when a manual ticket is created by an agent.
When a Manual Ticket is created using New Ticket button, a User must select a Team that he is a member of. Once the ticket is created, conversation can be initiated. This setting controls which channel(s) can be used for communication with the customer.
If set to ON, any Channel can be used.
If set to OFF, the channels that must be used need to be selected manually, as below. If no channels are selected New Tickets cannot be created.