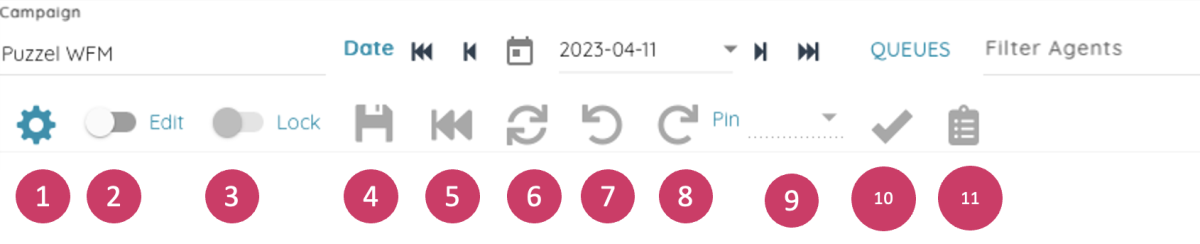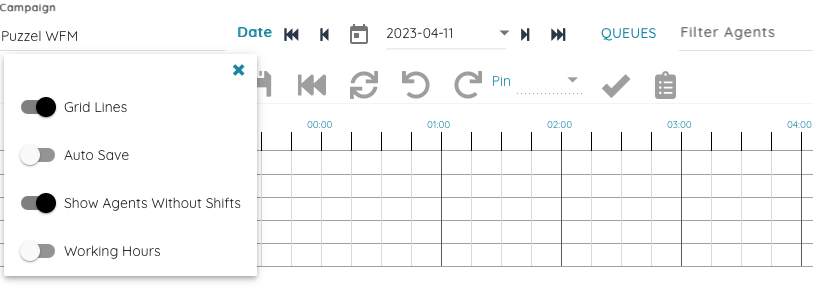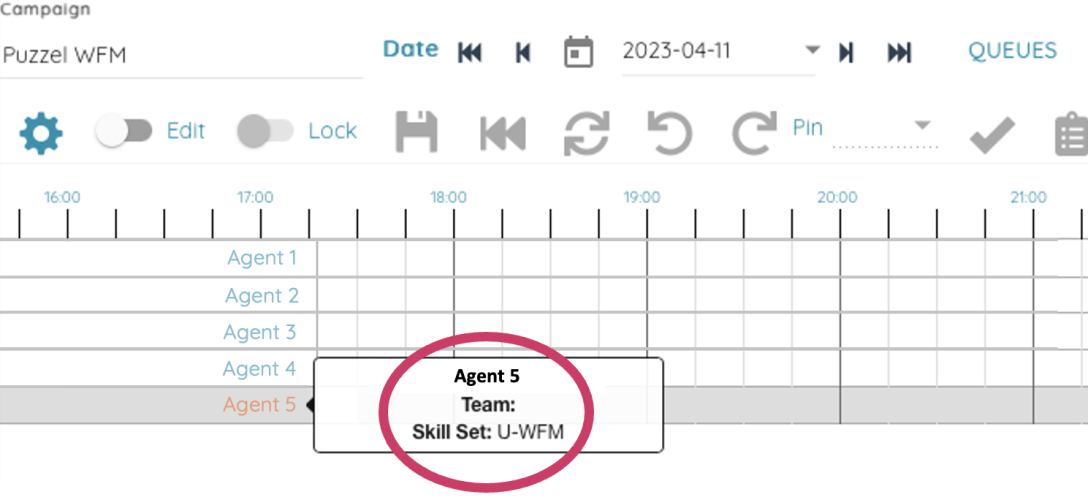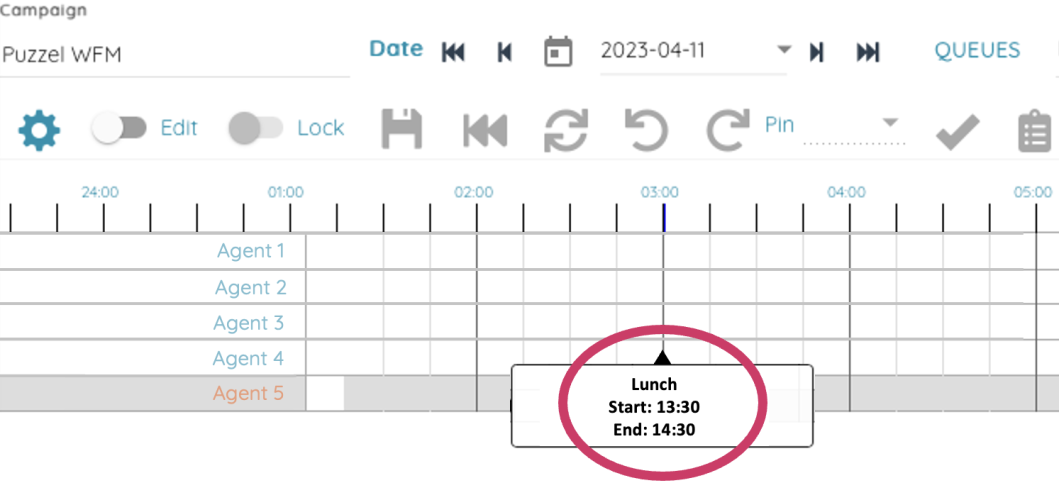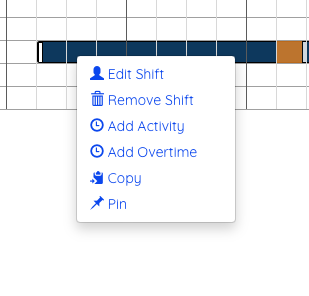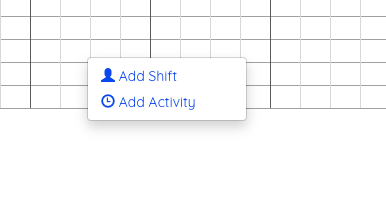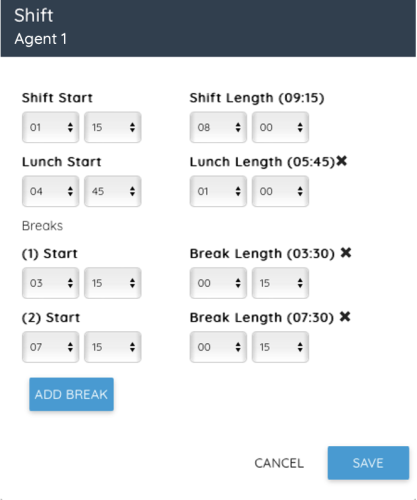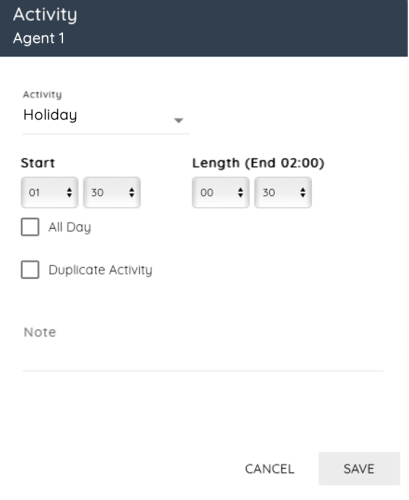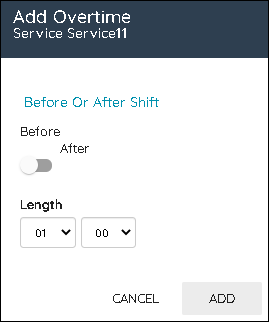Tilføjelse af aktiviteter til tidsplanen
Handlingslinje
Filtre og sortering
Agenter kan filtreres på to måder:
-
Indtastning i tekstfeltet til at filtrere agenter. Dette filtrerer efter navn, team eller kompetencesæt.
-
Valg af en agenttype på rullelisten (dette vises kun, hvis der er mere end én agenttype tilgængelig)
Agenterne kan sorteres ved at vælge en indstilling under Sort By (Sortér efter). Dette vil som standard være starten på vagten i stigende rækkefølge.
Handlingsknapper
Knapperne på handlingslinjen er følgende:
- Settings (Indstillinger) – Se nedenfor for at få flere oplysninger
- Edit Toggle (Rediger til/fra) – Muliggør redigering af tidsplanen. Hvis den er låst i øjeblikket, bliver du bedt om at låse op.
- Save (Gem) – Gemmer ændringer af tidsplanen
- Sletter ændringer
- Refresh (Opdater) – Opdaterer servicetallene for at tage højde for ændringer i tidsplanen
- Undo (Fortryd) – Fortryder udførte ændringer
- Redo (Annuller Fortryd) – Annullerer fortrydelse af ændringer, der tidligere er fortrudt
- Pin (Fastgør) – Fastgør indstillinger for vagter og pauser
- Publish (Udgiv) – Udgiver tidsplanen
- Legens (Forklaring) – Viser forklaringen
- Charts (Diagrammer) – Viser planlægningsdiagrammerne
- Eksporterer oplysningerne fra bemandingsbåndet til Microsoft Excel
- Eksporterer agenternes vagter inklusive aktiviteter til Microsoft Excel
Indstillinger
Når der klikkes på Settings indstillingsknappen, vises pop op-vinduet med planlægningsindstillinger. De tilgængelige indstillinger er:
-
Med Service Metrics (Servicetal) slås synligheden af data øverst i tidsplanen til og fra
-
Med Grid lines (Gitterlinjer) slås synligheden af gitterlinjer i tidsplanen til og fra
-
Med Auto save (Automatisk lagring) slås automatisk lagring af ændringer til og fra
-
Med Agents without shifts (Agenter uden vagter) slås visning af agenter, der ikke har en vagt på den viste dag, til og fra
-
Med Working hours (Arbejdstimer) slås indlæsning af agenternes minimums- og maksimumsarbejdstimer og antal timer, der er planlagt i den aktuelle uge, til og fra. Dette fremhæves, hvis agenten er over eller under sine aftalte timer for ugen
Disse indstillinger gemmes alle lokalt, så eventuelle ændringer bevares, næste gang brugeren besøger planlægningsskærmen.
Service Metrics (Servicetal)
Servicetallene øverst i tidsplanen forbliver for det meste uændrede.
Serviceniveauet for dagen og ugen vises ved siden af etiketten med servicelevel (%) på den første række.
Agents (Agenter)
Agenterne vises i venstre side. Som standard vises agenter uden vagt nederst. Teamet og kompetencesættet for hver agent vises i et værktøjstip, når der peges med musen.
Schedule (Tidsplan)
Vagter vises som søjler i tidsplanen, og pauser og aktiviteter vises øverst og overarbejde enten før eller efter.
Når der peges med musen på et værktøjstip, vises agentnavnet, start og slutning på vagten og vagtnavnet. Værktøjstippet for en aktivitet/pause viser navnet på aktiviteten og start- og sluttidspunkter.
I redigeringstilstand (når der er klikket på Edit toggle (Rediger til/fra)) kan vagter og aktiviteter flyttes ved at klikke og trække, og deres størrelse kan ændres ved at klikke på og trække i de hvide tilpasningslinjer i enden af hvert element.
Højreklik i planlægningsmenu
Yderligere interaktion er mulig ved at højreklikke på punkterne i tidsplanen. Derved åbnes en menu med valg.
-
Edit Shift (Rediger vagt) – Viser pop op-vindue til redigering af vagtdetaljer
-
Remove Shift (Fjern vagt) – Sletter vagten
-
Add Activity (Tilføj aktivitet) – Viser pop op-vindue for at tilføje en aktivitet
-
Add Overtime (Tilføj overarbejde) – Viser pop op-vindue for at tilføje overarbejde
-
Copy (Kopiér) – Kopierer vagten, så den kan indsættes et andet sted
-
Pin/Unpin (Fastgør/frigør) – Fastgør/frigør vagten
-
Copy (Kopiér) – Kopierer elementet, så det kan indsættes et andet sted
-
Remove (Fjern) – Sletter elementet
-
Pin (for breaks) (Fastgør (til pauser)) – Fastgør pausen
-
Add Shift (Tilføj vagt) – Viser pop op-vinduet Add Shift (Tilføj vagt) for at tilføje en vagt for denne agent
-
Paste Shift (Indsæt vagt) – Indsætter en kopieret vagt
Pop op-vinduet Add/Edit Shift (Tilføj/rediger vagt)
Når du tilføjer eller redigerer en vagt via pop op-vinduet, skal start og længde vælges samt frokost og eventuelle nødvendige pauser.
Pop op-vinduet Add Activity (Tilføj aktivitet)
Hvis du vil tilføje en aktivitet, skal du vælge aktivitetstype, start og længde (eller Full Day (Hel dag)) og derefter angive eventuelle yderligere noter og til sidst klikke på Add (Tilføj).
Pop op-vinduet Add Overtime (Tilføj overarbejde)
Hvis du vil føje overarbejde til en vagt, skal du vælge, om det er før eller efter vagten, og derefter vælge længden og til sidst klikke på Add (Tilføj).