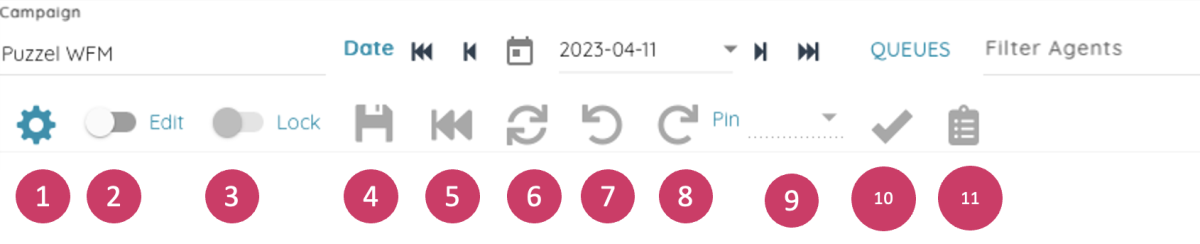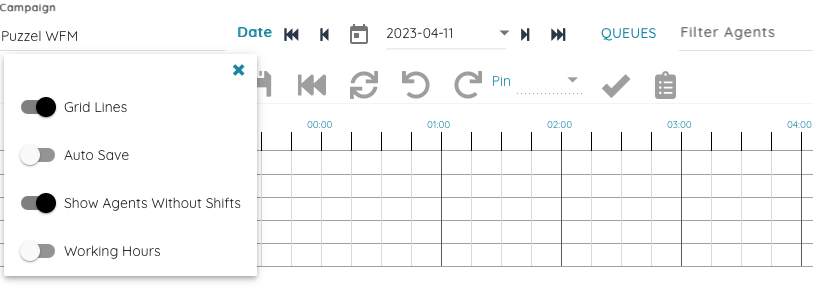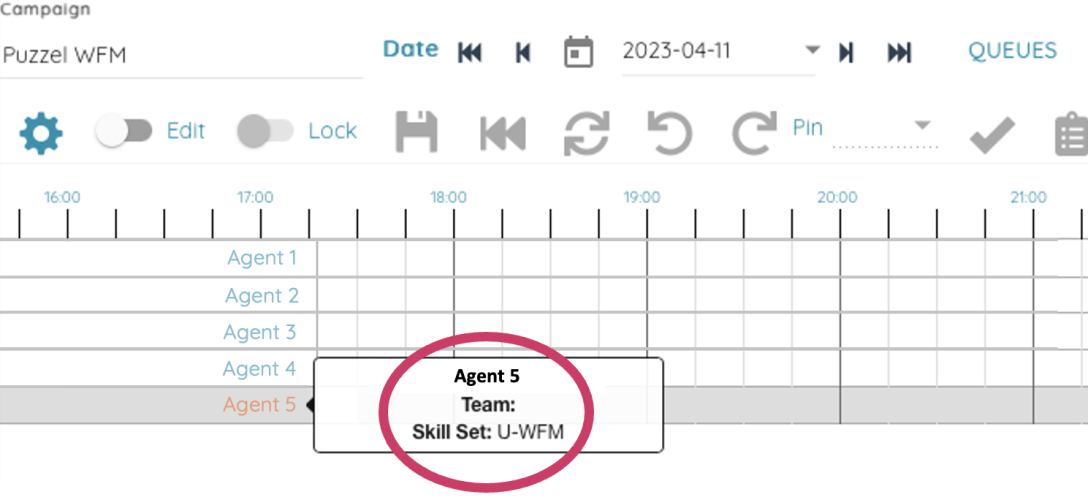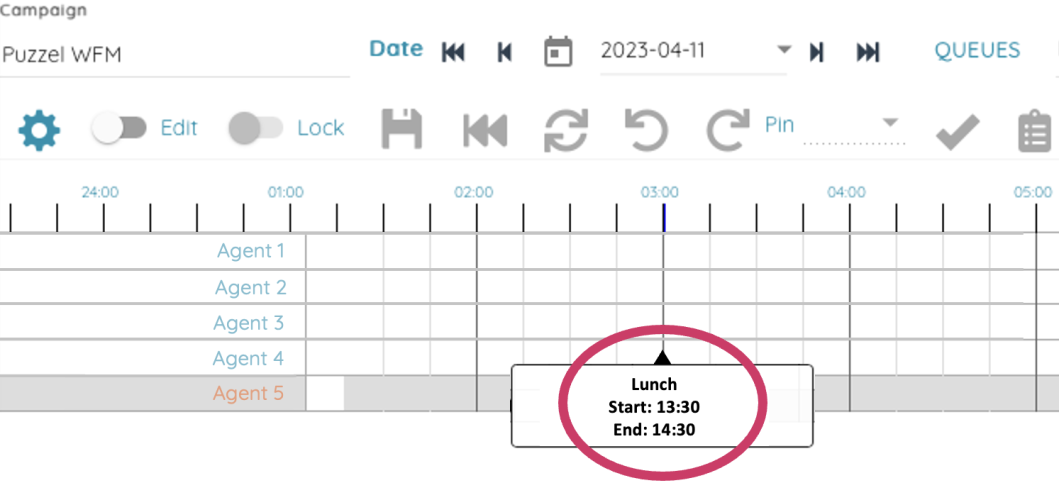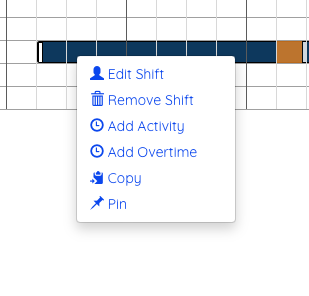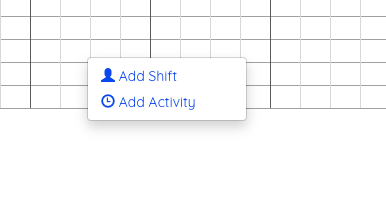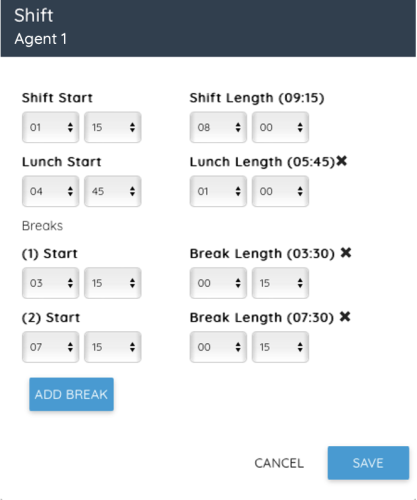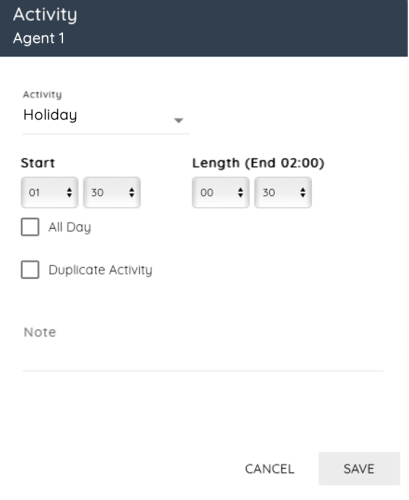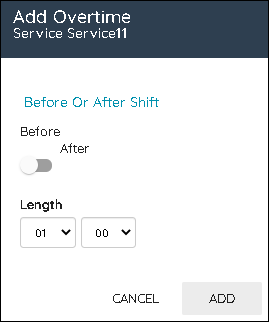Legge til aktiviteter i tidsplanen
Menylinje
Filtre og sortering
Agenter kan filtreres på to måter:
- Ved å skrive i tekstboksen for å filtrere agenter. Dette filtrerer på navn, team eller skill-gruppe.
- Velge en agenttype fra rullegardinlisten (dette vises bare hvis mer enn én agenttype er tilgjengelig)
Agentene kan sorteres ved å velge et alternativ under Sorter etter. Dette vil som standard være starten på skiftet i stigende rekkefølge.
Handlingsknapper
Menylinjen har disse knappene:
-
Innstillinger – Se nedenfor for mer informasjon
-
Veksleknapp for redigering – Gjør det mulig å redigere tidsplanen. Hvis redigering for øyeblikket er låst, vil dette låse opp funksjonen.
-
Lagre – Lagrer endringer i tidsplanen
-
Forkaster eventuelle endringer
-
Oppdater – Oppdaterer servicemålingene for å ta hensyn til endringer i tidsplanen
-
Angre – Angrer eventuelle ventende endringer
-
Gjør om – Gjør om eventuelle endringer du har angret tidligere
-
Fest – Alternativer for å feste skift og pauser
-
Publiser – Publiserer tidsplanen
-
Forklaring – Viser forklaringen
-
Diagrammer – Viser tidsplanene i diagramform
-
Eksporterer informasjonen fra verktøylinjen for bemanning til MS Excel
-
Eksporterer skiftene som agenter har, inkludert aktiviteter til MS Excel
Innstillinger
Hvis du klikker på innstillingsknappen, vises sprettoppvinduet for tidsplaninnstillinger. De tilgjengelige alternativene er:
- Servicemålinger veksler mellom å vise dataene øverst i tidsplanen eller ikke
- Rutenettlinjer veksler mellom å vise rutenettlinjene i tidsplanen eller ikke
- Automatisk lagring veksler mellom å lagre endringer automatisk etter hvert som de gjøres, eller ikke
- Agenter uten skift veksler mellom å vise agenter som ikke har et skift på den viste dagen, eller ikke
- Arbeidstimer veksler mellom å laste inn agentenes minimums- og maksimumsantall arbeidstimer og antall timer som er planlagt for inneværende uke, eller ikke. Dette vil bli uthevet hvis agenten ligger over eller under det avtalte timeantallet for uken
Alle disse innstillingene lagres lokalt, slik at eventuelle endringer beholdes neste gang brukeren besøker planleggingsbildet.
Servicemålinger
Servicemålingene øverst i tidsplanen er stort sett uendret.
Servicenivået for dagen og uken vises ved siden av etiketten for Servicenivå (%) på den første raden.
Agenter
Agentene vises på venstre side. Som standard vises agenter uten skift nederst. Teamet og skill-gruppen til hver agent vises ved å holde pekeren over verktøytipset.
Tidsplan
Skiftene vises som stolper i tidsplanen, med pauser og aktiviteter vist øverst, og overtid enten før eller etter.
Ved å holde pekeren over verktøytipset vises agentnavnet, starten og slutten på skiftet og navnet på skiftet. Verktøytipset for en aktivitet/pause viser navnet på aktiviteten og start- og sluttidspunktene.
Når du er i redigeringsmodus (ved å klikke på vekselknappen for redigering), kan du flytte skiftene og aktivitetene ved å klikke og dra, eller endre størrelsen ved å klikke og dra de hvite stolpene på slutten av hvert element.
Høyreklikkmenyen for tidsplanen
Du kan oppnå ytterligere interaksjon ved å høyreklikke på elementene i tidsplanen. Da får du opp en meny med alternativer.
- Rediger Skift – Viser sprettoppvindu for å redigere skiftdetaljene
- Fjern Skift – Sletter skiftet
- Legg til aktivitet – Viser sprettoppvindu for å legge til en aktivitet
- Legg til overtid – Viser sprettoppvindu for å legge til overtid
- Kopier – Kopierer skiftet slik at det kan limes inn et annet sted
- Fest/løsne – Fester/løsner skiftet
-
Kopier – Kopierer elementet slik at det kan limes inn et annet sted
-
Fjern – Sletter elementet
-
Feste (for pauser) – Fester pausen
-
Legg til Skift – Viser sprettoppvinduet Legg til skift for å legge til et skift for denne agenten
-
Lim inn skift – Limer inn i et kopiert skift
Sprettoppvinduet Legge til/rediger skift
Når du legger til eller redigerer et skift via sprettoppvinduet, må du velge start og lengde, samt lunsj og eventuelle nødvendige pauser.
Sprettoppvinduet Legge til aktivitet
Når du skal legge til en aktivitet, velger du aktivitetstypen, starten og lengden (eller heldags), og deretter skriver du inn eventuelle tilleggsnotater og klikker på Legg til.
Sprettoppvinduet Legge til overtid
Når du skal legge til overtid for et skift, velger du om overtiden skal være før eller etter skiftet, og deretter velger du lengden og klikker på Legg til.