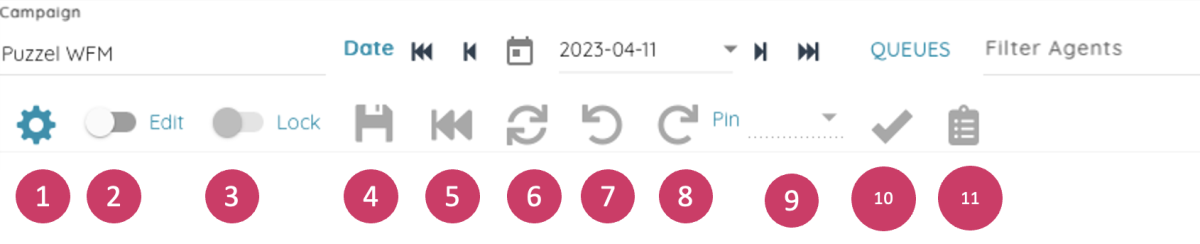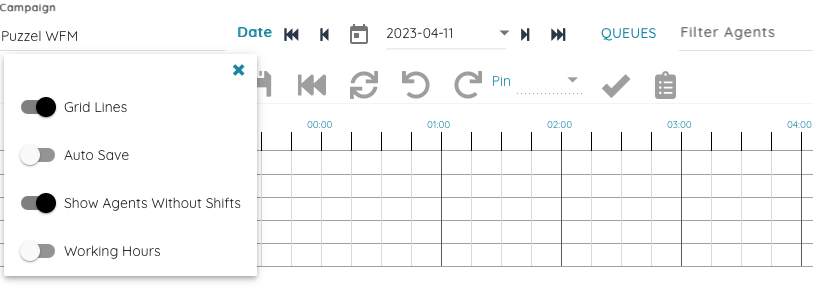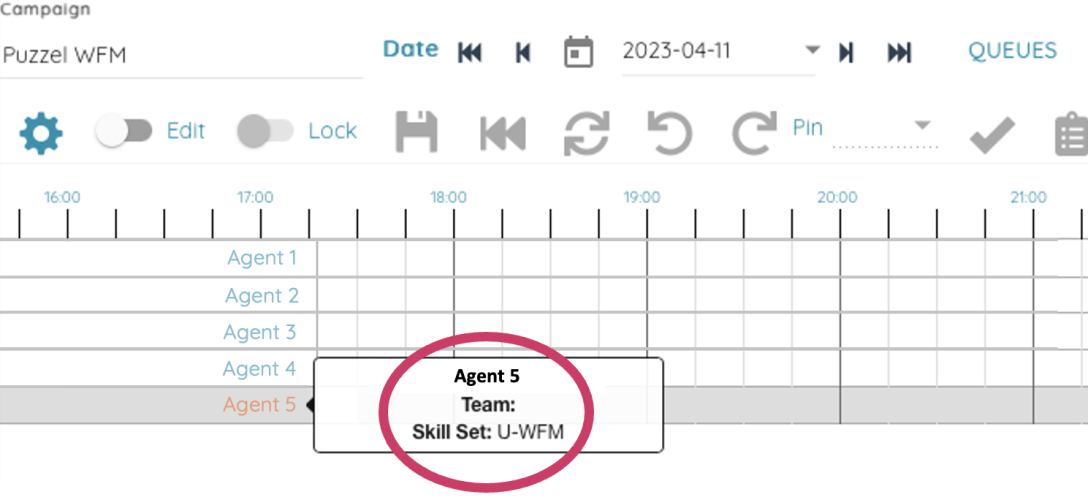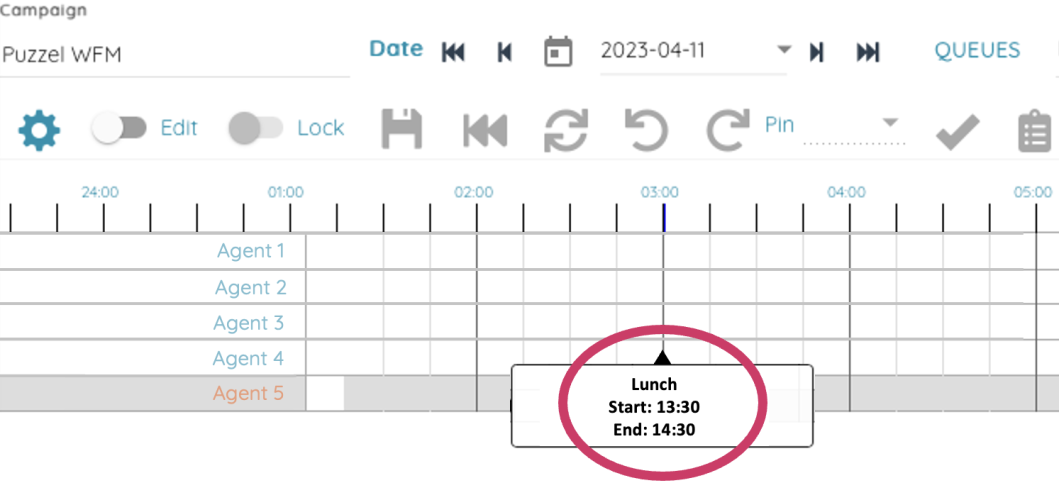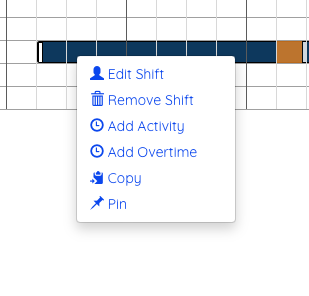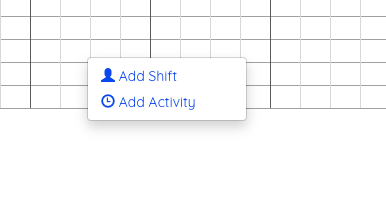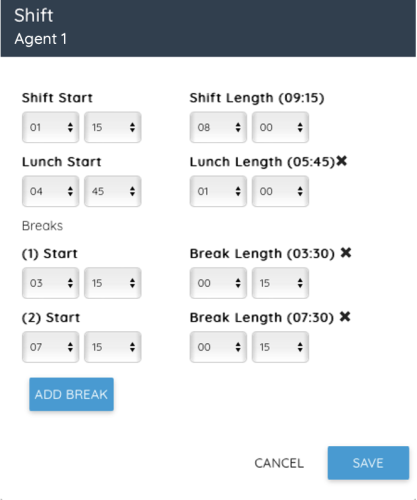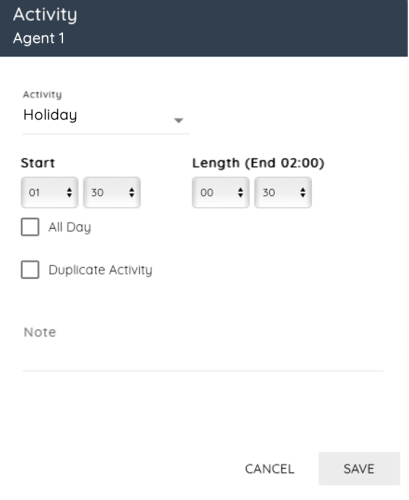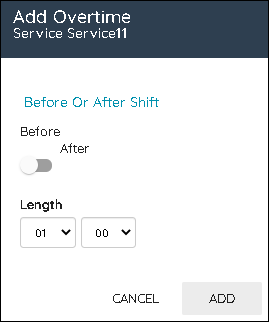Activiteiten aan het rooster toevoegen
Actie balk
Filters en sorteren
Agenten kunnen op twee manieren gefilterd worden:
- U typt in het tekstvak filtermiddelen. Dit zal filteren op naam, team of vaardigheidsset.
- Een agenttype kiezen uit de vervolgkeuzelijst (dit wordt alleen weergegeven als er meer dan één agenttype beschikbaar is)
De agenten kunnen gesorteerd worden door een optie te kiezen onder Sorteren op. Dit zal standaard op het begin van de dienst staan, in oplopende volgorde.
Actieknoppen
De knoppen op de actiebalk zijn als volgt:
- Instellingen - Zie hieronder voor meer details
- Bewerk Toggle - Schakelt het bewerken van het schema in, als het momenteel vergrendeld is zal dit vragen om het te ontgrendelen.
- Opslaan - Slaat eventuele wijzigingen in het schema op
- Verwijdert alle wijzigingen
- Vernieuwen - Vernieuwt de dienst metriek om rekening te houden met veranderingen in het schema
- Ongedaan maken - alle hangende wijzigingen ongedaan maken
- Redo - Wijzigingen die eerder ongedaan zijn gemaakt, opnieuw uitvoeren
- Pin - Pin mogelijkheden voor diensten en pauzes
- Publiceren - Het schema publiceren
- Legende - De legende weergeven
- Grafieken - De grafieken van het schema weergeven
- Exporteert de informatie van het personeelslint naar MS Excel
- Exporteert de verschuivingen die agenten hebben, inclusief activiteiten, naar MS Excel
Instellingen
Als u op de knop instellingen klikt, verschijnt de popup van de schema-instellingen. De beschikbare opties zijn:
- Service Metrics wisselt tussen de zichtbaarheid van de gegevens bovenaan het schema
- Rasterlijnen schakelt de zichtbaarheid van de rasterlijnen op het rooster in
- Automatisch opslaan schakelt in of wijzigingen automatisch moeten worden opgeslagen wanneer ze worden aangebracht
- Agenten zonder dienst schakelt om of agenten die geen dienst hebben op de weergegeven dag moeten worden weergegeven
- Werkuren wisselt tussen het laden van de minimum & maximum werkuren van de agent en het aantal geplande uren in de huidige week. Dit wordt aangegeven als de agent over of onder zijn contracturen voor de week zit.
Deze instellingen worden allemaal lokaal opgeslagen, zodat alle wijzigingen bewaard blijven als de gebruiker de volgende keer het schema-scherm bezoekt.
Dienst Metriek
De dienstcijfers bovenaan het schema zijn grotendeels ongewijzigd.
Het serviceniveau voor de dag en de week wordt weergegeven naast het label Serviceniveau (%) op de eerste rij.
Agenten
De agenten worden aan de linkerkant weergegeven. Standaard worden de agenten zonder shift onderaan weergegeven. De ploeg en de vaardigheden van elke agent worden in een tooltip weergegeven als u er met de muis over gaat.
Schema
De diensten worden als balken op het rooster weergegeven, met de pauzes en activiteiten bovenaan en de overuren ervoor of erna.
Als u met de muis erover gaat, verschijnt er een tooltip met de naam van de agent, het begin en het einde van de dienst en de naam van de dienst. De tooltip voor een activiteit/onderbreking toont de naam van de activiteit en de begin- en eindtijden.
In de Edit mode (Door op de Edit toggle te klikken) kunnen de verschuivingen en activiteiten verplaatst worden door te klikken en te slepen, of van grootte veranderd worden door te klikken en te slepen op de witte resize balkjes aan het einde van elk item.
Schema rechtsklik menu
Extra interactie is mogelijk door met de rechtermuisknop op de items in het schema te klikken. Er verschijnt dan een menu met opties.
- Shift bewerken - Toon popup om de details van de shift te bewerken
- Shift verwijderen - De shift verwijderen
- Activiteit toevoegen - popup weergeven om een activiteit toe te voegen
- Overuren toevoegen - Popup tonen om overuren toe te voegen
- Kopiëren - Kopieer de verschuiving, zodat u ze elders kunt plakken
- Pin/Unpin - Pin/Unpin de verschuiving
- Kopiëren - Kopieer het item zodat het elders kan worden geplakt
- Verwijderen - Verwijder het item
- Pin (voor onderbrekingen) - Pin de onderbreking
- Shift toevoegen - Toon de Add Shift popup om een shift voor deze agent toe te voegen
- Paste Shift - Een gekopieerde shift inplakken
Pop-up Shift toevoegen/bewerken
Bij het toevoegen of bewerken van een dienst via de popup moeten het begin en de lengte gekozen worden, evenals de lunch en eventuele pauzes die nodig zijn.
Activiteit toevoegen pop-up
Om een activiteit toe te voegen, kiest u het type activiteit, het begin en de lengte (of Hele dag) en voert u eventuele extra notities in, dan klikt u op Toevoegen.
Overwerk Popup toevoegen
Om overuren aan een dienst toe te voegen, selecteert u of het voor of na de dienst is, dan kiest u de lengte en dan klikt u op Toevoegen.