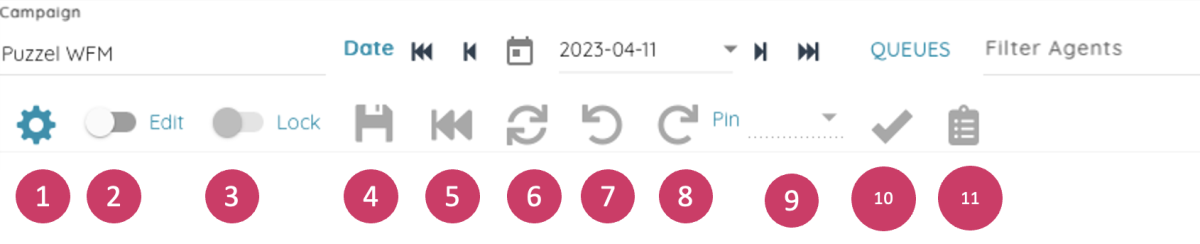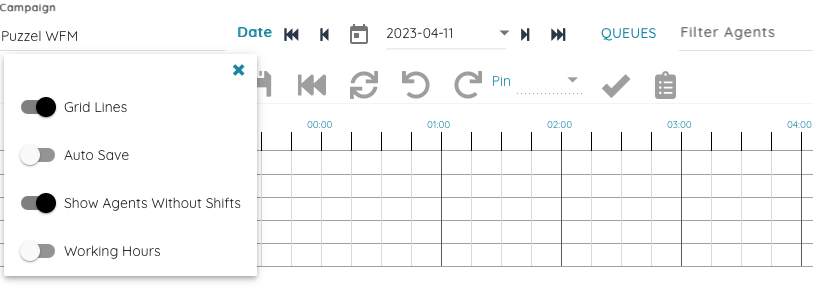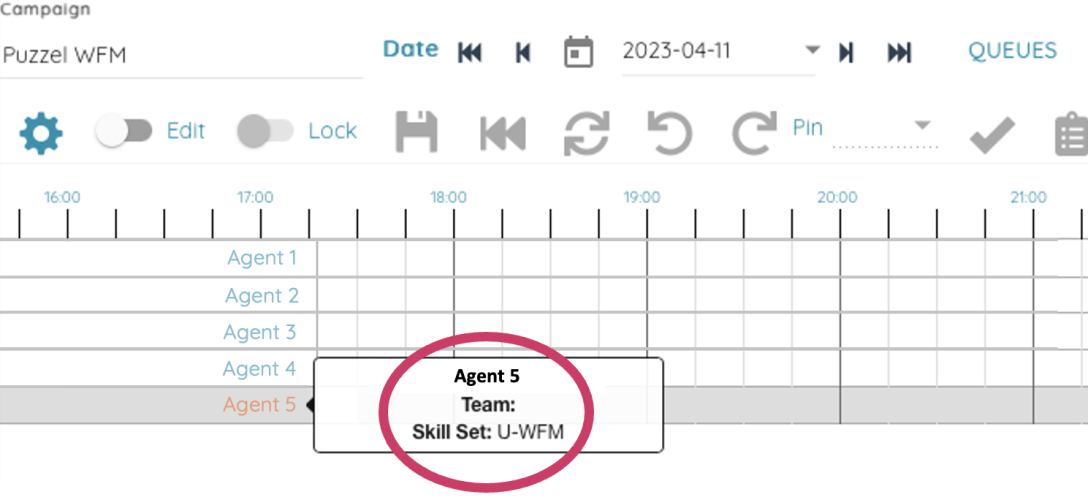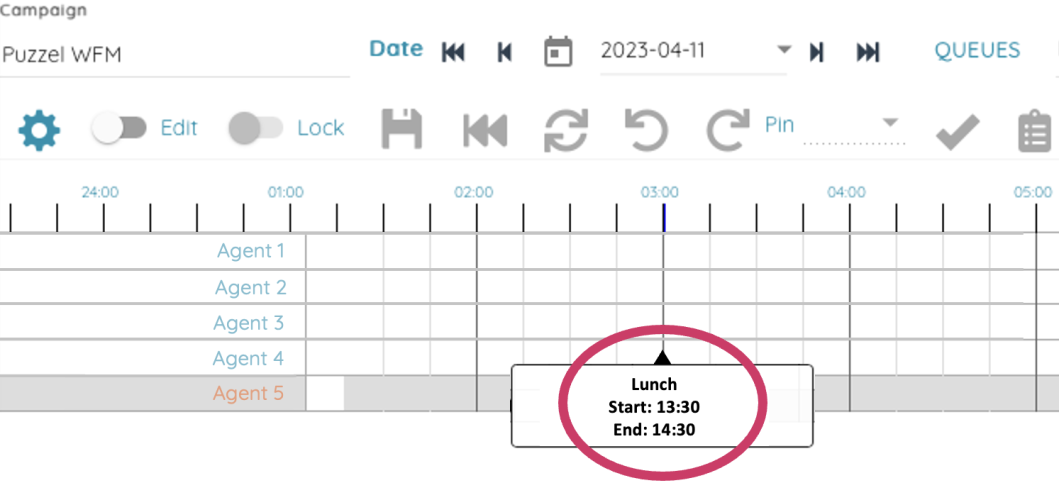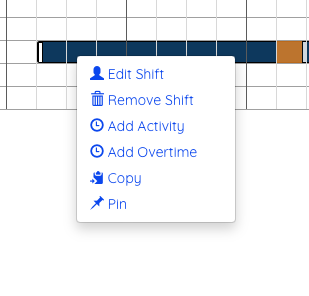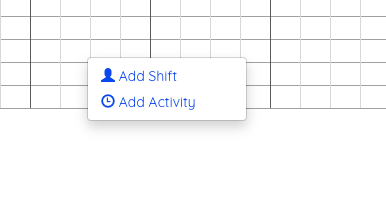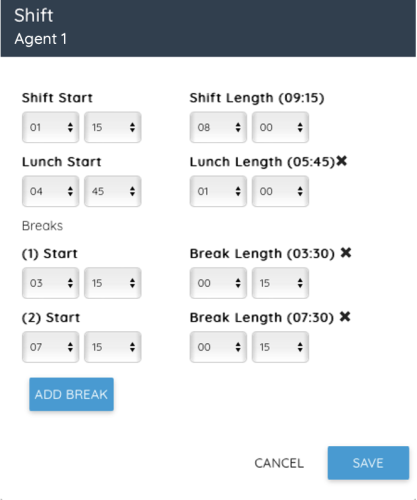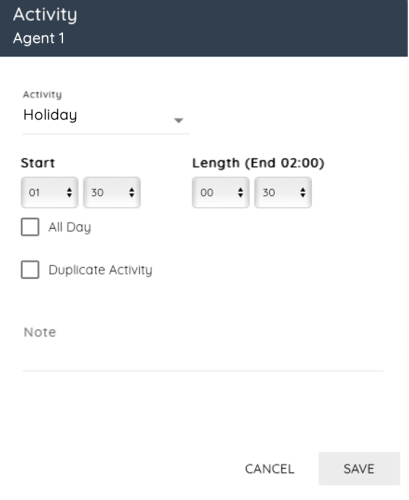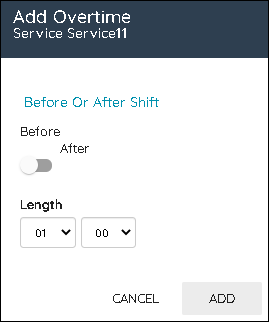Lägga till aktiviteter i schemat
Åtgärdsfält
Filter och sortering
Agenter kan filtreras på två sätt:
- Genom att man skriver i textrutan för filtrering av agenter. Då sker filtreringen på namn, team eller kompetensuppsättning.
- Genom att man väljer en agenttyp i listrutan (den visas bara om mer än en agenttyp är tillgänglig)
Agenterna kan sorteras genom att man väljer ett alternativ under Sort By. Som standard gäller det från början av skiftet i stigande ordning.
Menyval
Knapparna i menyvalsfältet är följande:
- Inställningar – se nedan för mer information
- Slå på och av redigering – möjliggör redigering av schemat, om funktionen är avstängd kommer du att uppmanas att låsa upp den
- Spara – sparar eventuella ändringar i schemat
- Kasserar eventuella ändringar
- Uppdatering – uppdaterar parametrarna så att ändringar syns i schemat
- Ångra – eventuella osparade ändringar tas bort
- Gör om – gör om eventuella ändringar som tidigare har ångrats.
- Fästa – låser redigering för skift, raster och valda aktiviteter
- Publicera – publicerar schemat
- Förklaring – visar översikt över schemats innehåll
- Diagram – visar olika schemadiagram
- Exporterar informationen från fliken för bemanning till MS Excel
- Exporterar skiften som agenter har, inklusive aktiviteter, till MS Excel
Inställningar
Om du klickar på inställningsknappen visas popup-fönstret för schemainställningar. Tillgängliga alternativ:
- Service Metrics – visar/döljer data högst upp i schemat.
- Grid Lines – visar/döljer rutnätslinjerna i schemat.
- Auto Save – aktiverar/inaktiverar autosparfunktionen för ändringar.
- Agents Without Shifts – visar/döljer agenter som inte har något skift på dagen som visas.
- Working Hours – aktiverar/inaktiverar inläsning av agenternas lägsta och högsta antal arbetstimmar och antal timmar som schemalagts för den aktuella veckan. Det här markeras om agenten ligger över eller under antalet kontrakterade timmar för veckan.
Alla dessa inställningar sparas lokalt så eventuella ändringar som görs finns kvar till nästa gång användaren använder schemavyn.
Servicevärden
Servicevärden visas högst upp i schemat baserat på valda Service Metrics i inställningarna.
Servicenivån för dag och vecka visas bredvid servicenivån (%) på den första raden.
Agenter
Agenterna visas på vänster sida. Som standard visas agenter utan skift längst ned. Teamet och kompetensuppsättningen för varje agent visas i ett verktygstips om du för muspekaren över.
Schema
Skiften visas som staplar i schemat, med raster och aktiviteter överst och övertid antingen före eller efter.
Om du för muspekaren över visas agentens namn, skiftets start- och sluttid samt namn. Schemaaktiviteter visar aktivitetens namn och start- och sluttider.
I redigeringsläge (klicka i Edit-reglaget) kan skiften och aktiviteterna flyttas genom att du klickar och drar i dem, eller storleksändras genom att du klickar på och drar i de vita fälten i änden av varje objekt.
Högerklicksmeny i schemat
Du får tillgång till fler alternativ om du högerklickar på objekten i schemat. Då visas en meny med olika alternativ.
-
Edit Shift – öppnar popup-fönster för redigering av skift
-
Remove Shift – raderar skiftet
-
Add Activity – öppnar popup-fönster för tillägg av aktivitet
-
Add Overtime – öppnar popup-fönster för tillägg av övertid
-
Copy – kopierar skiftet så att det kan klistras in någon annanstans
-
Pin/Unpin – används för att fästa eller lossa skift så att dessa kan låsas eller öppnas upp för redigering
-
Copy – kopierar objekt så att det kan klistras in någon annanstans
-
Remove – raderar objekt
-
Pin (för raster) – används för att fästa rast
-
Add Shift – öppnar popup-fönstret Add Shift där du kan lägga till ett skift för den här agenten
-
Paste Shift – klistrar in ett kopierat skift
Popup-fönster för att lägga till eller redigera skift
När du lägger till eller redigerar ett skift via popup-fönstret måste start och längd väljas samt lunch och eventuella nödvändiga raster.
Popup-fönster för att lägga till aktivitet
Om du vill lägga till en aktivitet högerklickar du på skiftet, väljer Add activity, markerar aktivitetstypen, start och längd (eller heldag) samt lägger till eventuella noteringar (t.ex. mötesrum för ett möte) och klickar sedan på Add.
Popup-fönster för att lägga till övertid
Om du vill lägga till övertid i ett skift väljer du om det är före eller efter skiftet och markerar sedan längden. Klicka sedan på Add.