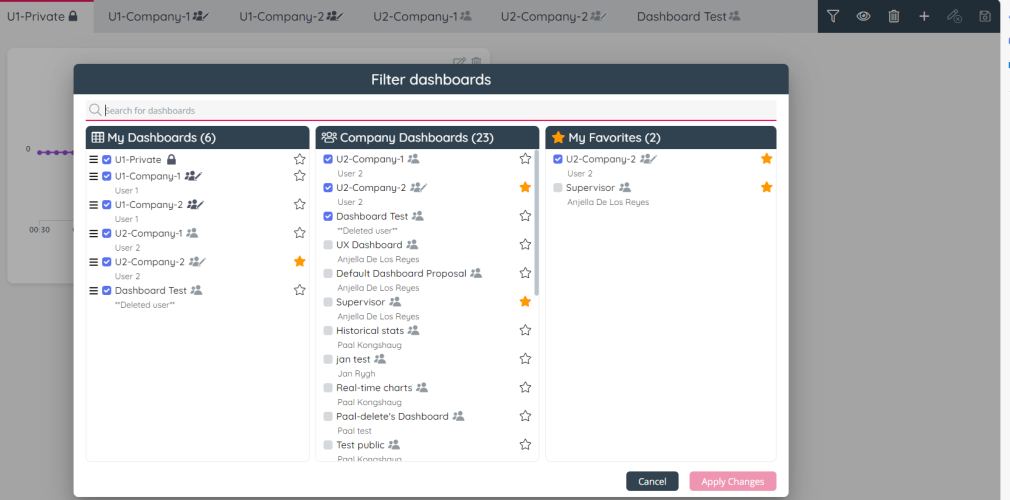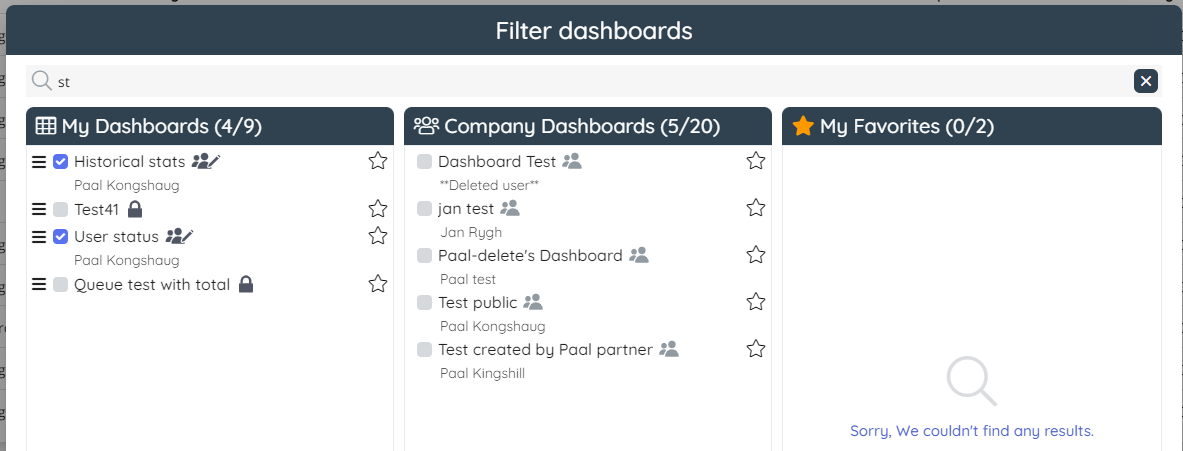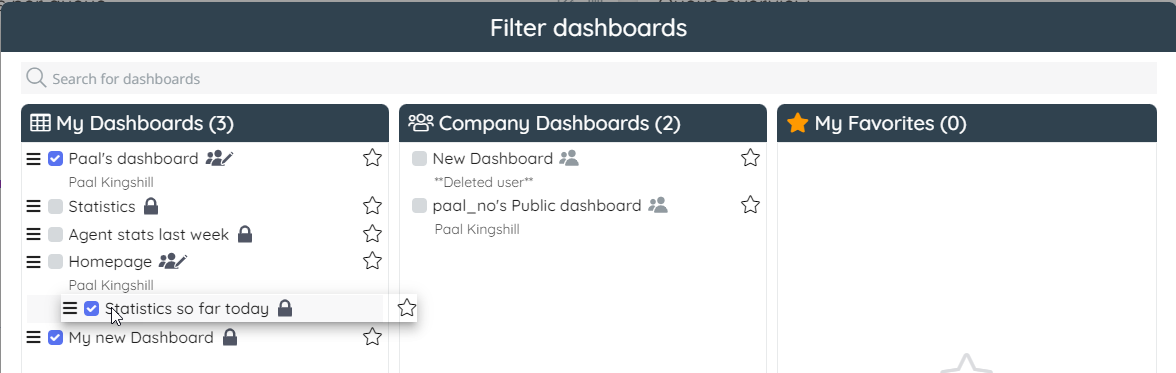Choose Visible Dashboards
There may be tens or even hundreds of Company Dashboards created by others in your Puzzel solution, and you can create one or more Private and Company Dashboards.
Since most users probably would like to see 1-5 Dashboards (tabs on the Dashboard page), and the need to see different Dashboards may vary over time, each user can select which of the available Dashboards they would like to see, and also change this when needed.
Please click the Filter icon in the top right of the Dashboard page to open the Filter Dashboards window:
In the Filter Dashboards window you can see all your own Private/Company Dashboards, all Company Dashboards created by others (unless a resource filter limits which you can see), and you can select (tick) which of all these Dashboards that should be visible as a tab on your Dashboard page:
For each Company Dashboard we show the name of the user that created the Dashboard. If the user that created a Company Dashboard is deleted from the Puzzel solution, we will show 'Deleted user'.
Users with the Administration property 'Edit other users' public Dashboards' turned ON can transfer Dashboard ownership. A user with this property ON will in the Filter Dashboards modal see an edit icon next to the owner's name for each Company Dashboard. When this edit icon is clicked, a modal opens, and here the owner can be changed.
Search section
If there are lots of Dashboard and you only want to see some of them, enter parts of a Dashboard name or the name of the user that created a Dashboard in the Search filed at the top.
You can remove this search filter by either deleting the search text, or pressing the "x" button on the right of the search, which would cancel out the search and render all applicable names in the list.
My Dashboards section
This is the left column. This column contains
- all Private/Company Dashboards created by you (ticked as visible or not)
- Company Dashboards created by others and previously checked as visible by you (if any).
Ticking in the checkbox next to the name of a Dashboard will make it visible (as a tab on the Dashboard page).
Company Dashboards section
This section, the middle column, contains all Company Dashboards created by other users. If a resource filter with a selection of Dashboards is assigned to you, you will only see the Dashboards in the resource filter.
If a Company Dashboard created by another user is ticked by you in the Company Dashboards column, it will be added to the My Dashboards column, and if you untick a Company Dashboard created by another user, it will be removed from the My Dashboards column.
My Favorites section
This section shows Dashboards (if any) which have been made a favorite by you, by pressing the Star symbol. To remove a Dashboard from the Favorites list, simply click on the Star symbol again. The main goal of the Favorites section is to offer a way to create a custom list of items to make visible or not periodically, but in any case be easily accessible/available. For example, if there are Dashboards that are toggled on/off from a much longer Company Dashboard list - the Favourites section is a way to make these accessible to show/hide much faster, rather than searching or scrolling way down each time to show it.
Reordering Dashboards
The Dashboards shown as tabs on the Dashboard page are shown in the order they appear in the My Dashboards column. To reorder the Dashboards, move the Dashboards up/down and then apply the changes.
After you have changed the order and clicked Apply changes, you will see that the Dashboard tabs are now shown in the new order, but if you have not yet clicked Save, the Save icon will be coloured ruby:
Access and Edit Rights
There are 4 "types" of Dashboards, based on the access level and ability to edit them, but most users only see 3:
My Private Dashboards: These are your private Dashboards, and they are not accessible by anybody else. They have a dark grey lock symbol:
My Company Dashboards: These dashboards are created by you, so you can edit them, and other users can see them. They have a dark grey group editable icon:
Other users' Company Dashboards, not editable: These dashboards have been created by someone else and are not editable for you. They have a light grey simple group icon:
Other users' Company Dashboards - editable: Only users with the Administration property Edit other users' public Dashboards turned on will see one or more of these if there are any Company Dashboards that have parameter Allow others to edit this Dashboard turned on. They have a light grey group editable icon:
Apply Change and Cancel
Once you have configured one or more changes in the visibility of Dashboards and exact ordering in the Filter Dashboards modal, you can either persist the changes by pressing the "Apply Changes" button, or cancel them by clicking "Cancel".
Please note, that after applying any changes on the visibility of the dashboards, you also need to click on the save icon in the upper right corner to save it. If there are unsaved changes on the Dashboard page, the Save icon in the upper right corner is coloured ruby.