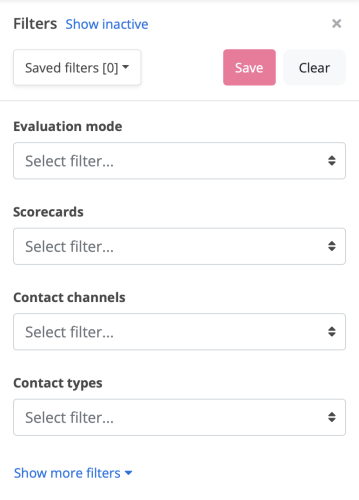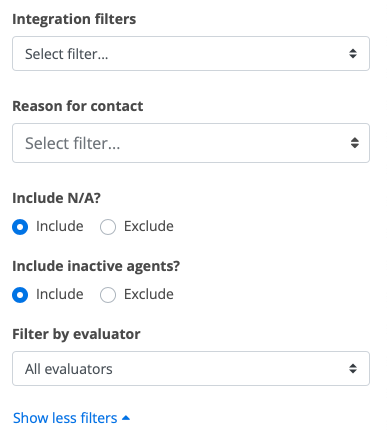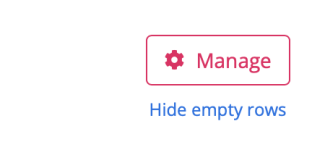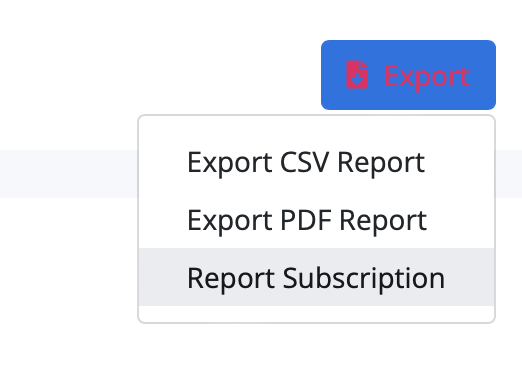Using the KPI report
The KPI report is where you can build and export reports on the performance for all your operational areas from the top level (business) and throughout your organisation structure down to individual agents' performance.
To access the KPI report:
- Go to REPORTING
- Click KPI report
On the top bar above the report you have two drop down menus allowing you to choose:
- View: Hierarchical, Agent, Team or Custom Reporting
- Period: the date range of preference
- The export button
- Show filters: this option opens a slide in menu on the right side of the screen with more filters, listed under Advanced Filters
Advanced Filters:
- Choose from your list of saved filters
- Scorecards
- Contact Channels
- Contact types
By clicking "Show more filters you will also see:
- Integration filters
- Reason for contact
- Include or exclude N/A
- Include or exclude inactive agents
- Filter by evaluator
The table shows:
- Evaluation numbers
- Avg. Quality Score
- Score Change (we can see the change from the previous period to the current, i.e.: if one month is selected it will show the previous)
- % Pass
- Pass Change (we can see the change from the previous period to the current, i.e.: if one month is selected it will show the previous)
- System Evaluation Outcome (bar)
- Manual Evaluation Outcome (bar
- Trend
- Viewed
- Acknowledged
The Manage button located on the top right side of the table allows you to manage what will be included in your report view. Click on the button and untick columns you would like to remove from view, or tick columns that weren't visible before. By dragging the columns up or down you can rearrange the order of appearance.
By clicking on the organisational unit column, you can drill down to the next organisational level until the agents and their performance is visible.
Exporting the report
There are also Export options available through the Export button next to Show filters. There are options to:
- Export CSV report
- Export PDF Report
- Report Subscription: With this option you can generate reports recurringly.
A pop up window will appear for the latter option, with the tabs Subscribe and manage Subscription.
Under Subscribe you can:
- Select your custom filters from the drop down
- Choose report frequency amongst Daily, Weekly, Monthly and Quarterly
- Insert the email address(es) you would like this to be sent out to
- Insert an email subject
- Add an email message
- Click "Subscribe to report" for the subscription to be activated.
- The Subscriptions can be managed from the second tab.